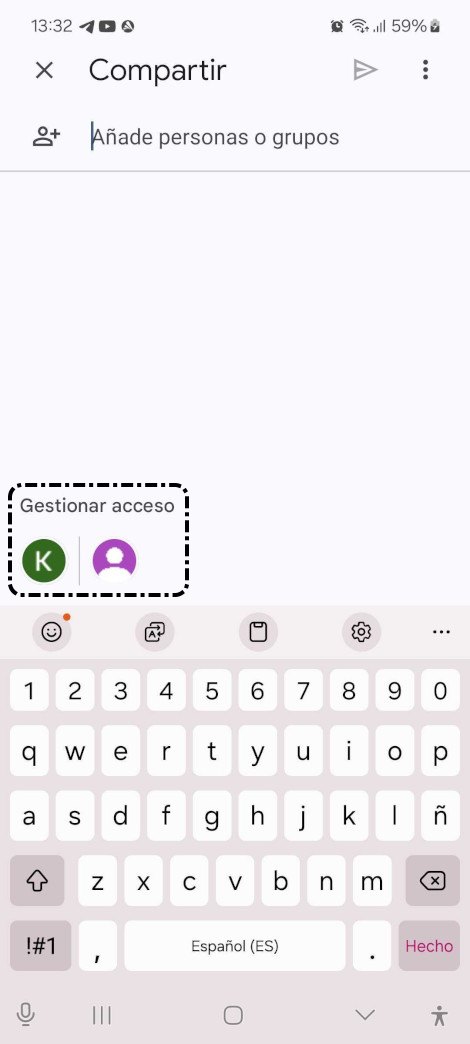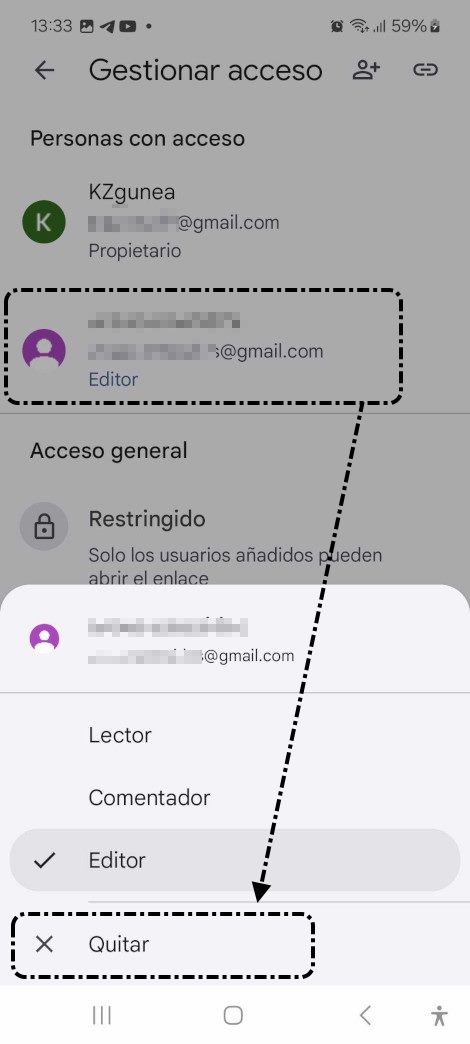Compartir
| Sitio: | Plataforma de aprendizaje KZgunea |
| Curso: | Google Drive. Almacena y comparte tus archivos |
| Libro: | Compartir |
| Imprimido por: | Invitado |
| Día: | miércoles, 19 de febrero de 2025, 00:14 |
1. Compartir
Compartir
Desde un ordenador
Una de las funciones más interesantes de Google Drive es la de Compartir archivos con otras personas.
Seleccionamos el archivo que queremos compartir y elegimos una de las siguientes opciones:
- Clicamos en el icono 'Compartir', en la parte superior derecha.
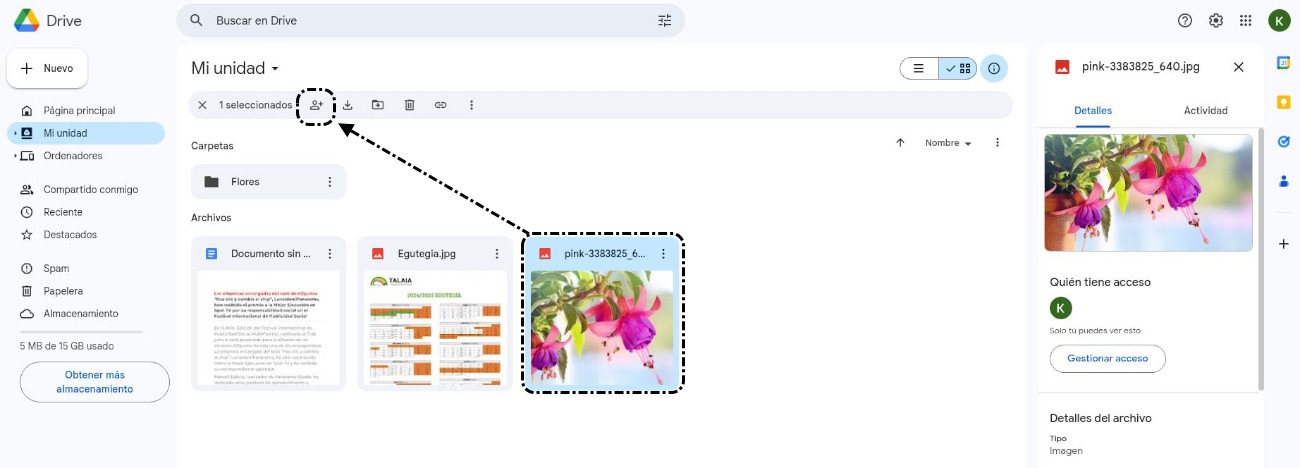
- Clicamos con en el botón derecho > 'Compartir' > 'Compartir'.
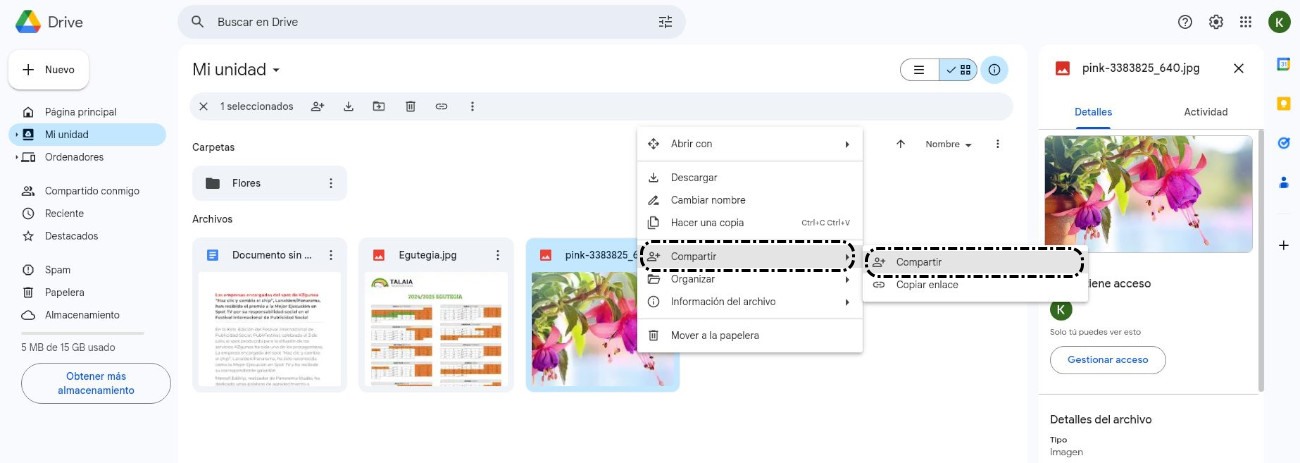
- Clicamos en el icono
 del archivo, y elegimos 'Compartir' > 'Compartir'.
del archivo, y elegimos 'Compartir' > 'Compartir'.
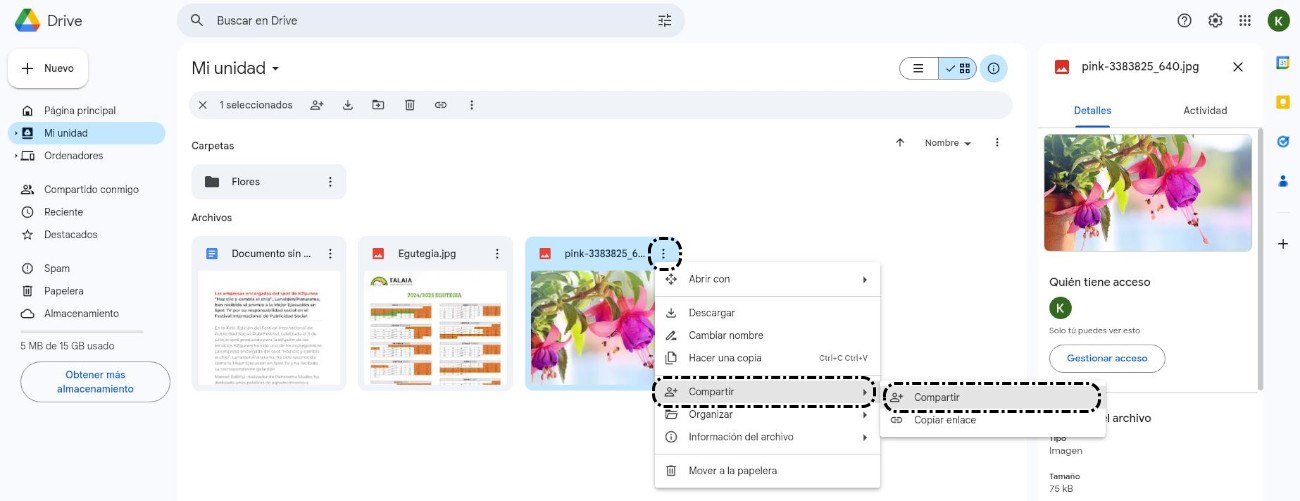
- Primero abrimos el archivo, y en la parte superior derecha clicamos en el botón 'Compartir'.
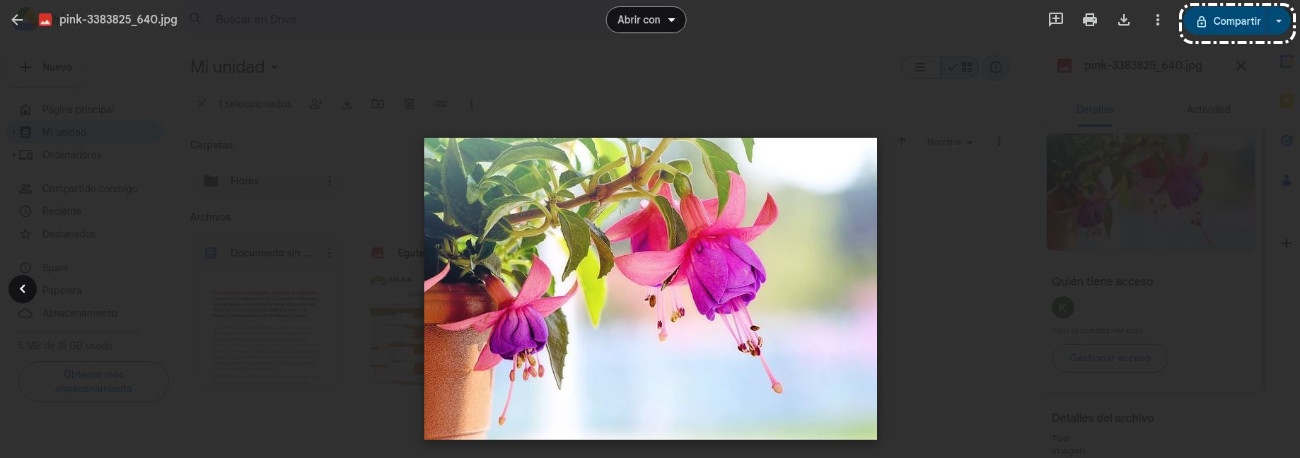
Escribimos la dirección de correo electrónico de las personas a las que vamos a compartir el archivo y clicamos en la dirección propuesta.
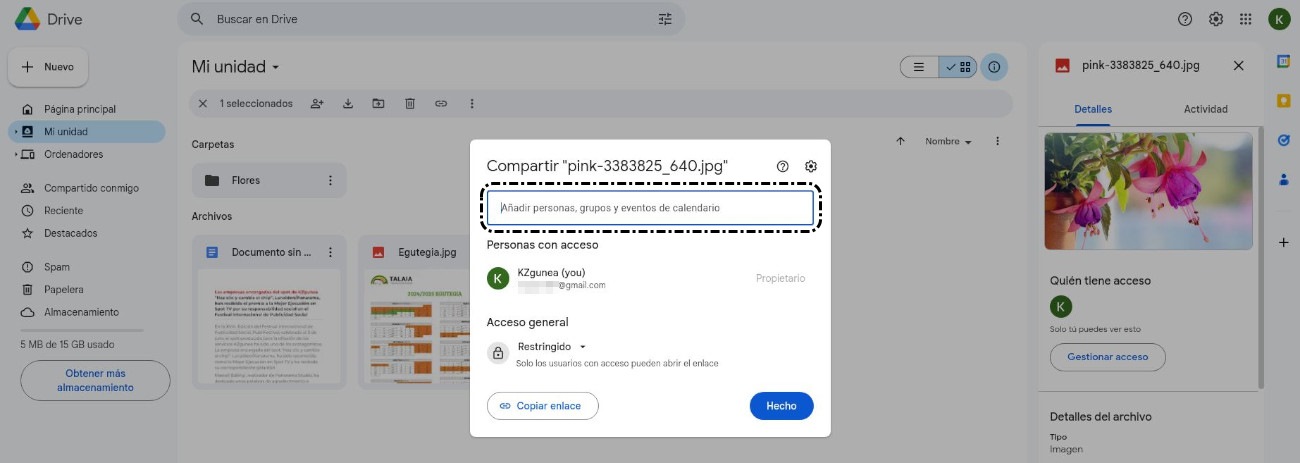
A continuación, podemos escribir un mensaje, elegir si la persona es 'Lector' (solo puede leer o ver el archivo), 'Comentador' (tiene permiso para hacer comentarios) o 'Editor' (tiene permiso para editar el archivo), y para finalizar, clicamos en 'Enviar'.
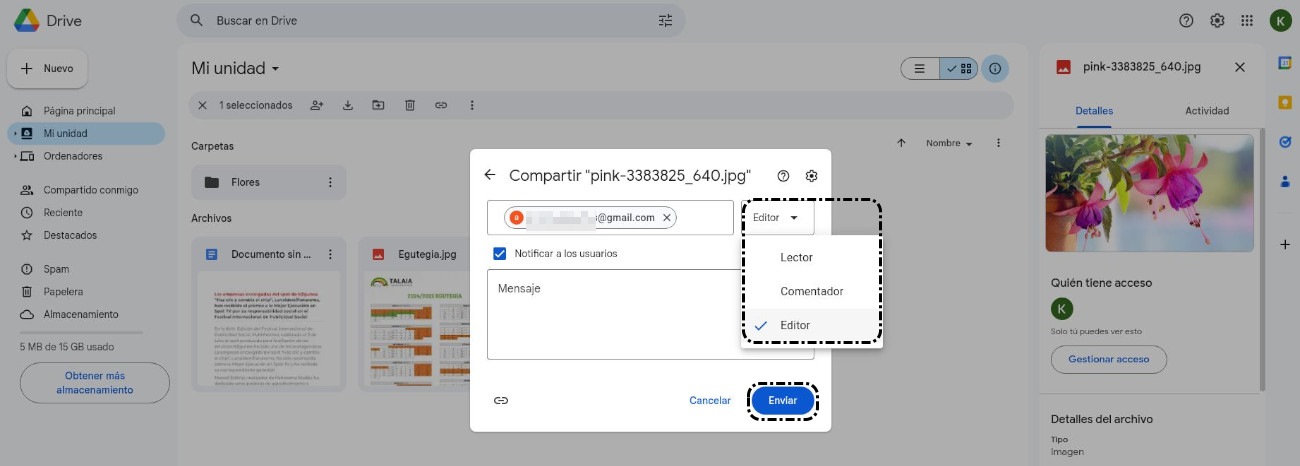
Desde un dispositivo móvil
'Compartir' un archivo desde nuestro dispositivo, es muy parecido al proceso de compartir desde un ordenador. Vemos los pasos a seguir para compartir un archivo.
- Pulsamos en los 'tres puntos' del archivo a compartir.
- Elegimos la opción 'Compartir'.
- Escribimos la dirección, de las personas con quienes vamos a compartir.
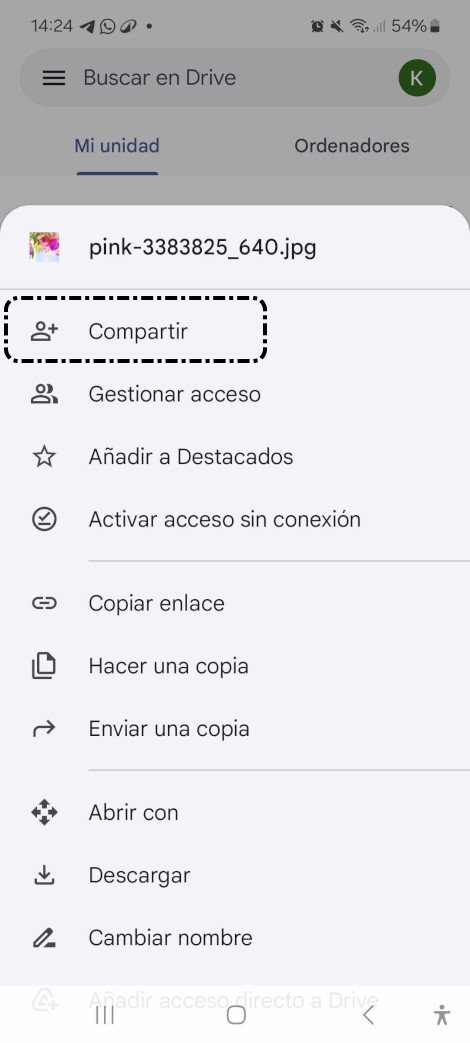
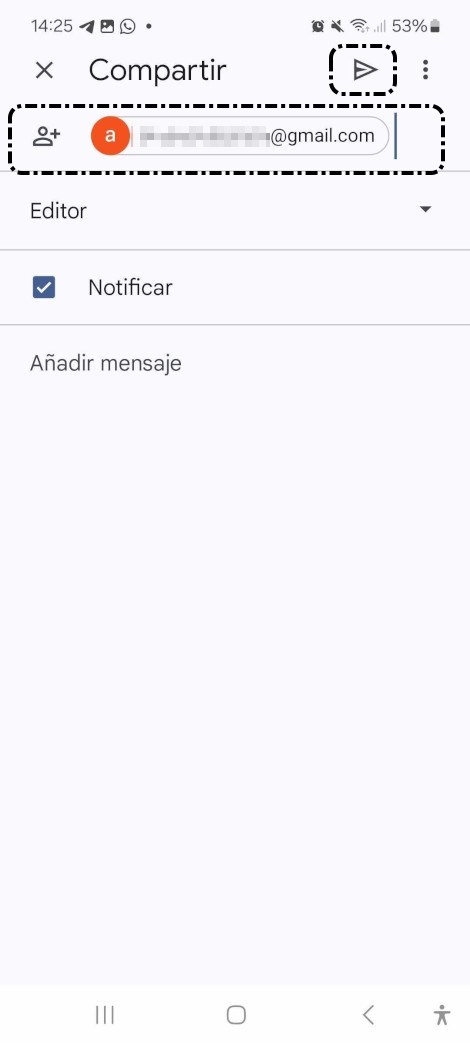
Elegimos el tipo de permiso que le otorgamos a la persona: 'Lector', 'Comentador' o 'Editor' y para finalizar, pulsamos en el icono ![]() .
.
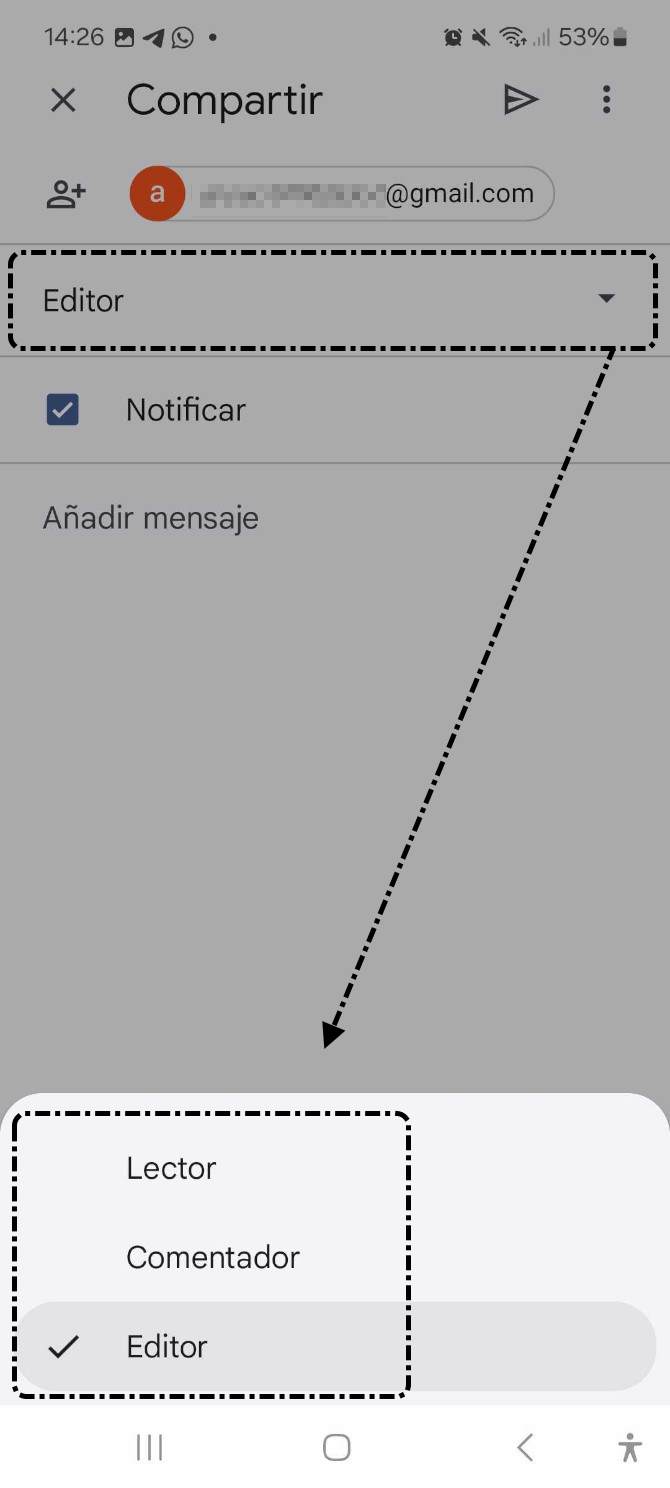
Dejar de compartir
Desde un ordenador
Para dejar de compartir archivos que hemos compartido anteriormente. Seleccionamos el archivo y elegimos una de las siguientes opciones:
- Clicamos en 'Compartir'
 .
. - Clicamos con el botón derecho > 'Compartir' > 'Compartir'.
- Clicamos en el icono
 del archivo, y elegimos 'Compartir' > 'Compartir'.
del archivo, y elegimos 'Compartir' > 'Compartir'. - Abrimos el archivo y en la parte superior izquierda clicamos en el botón 'Compartir'.
Vemos el listado de direcciones con quien tenemos compartido el archivo, clicamos en el desplegable a la derecha de cada dirección compartida, y elegimos la opción 'Quitar acceso'.
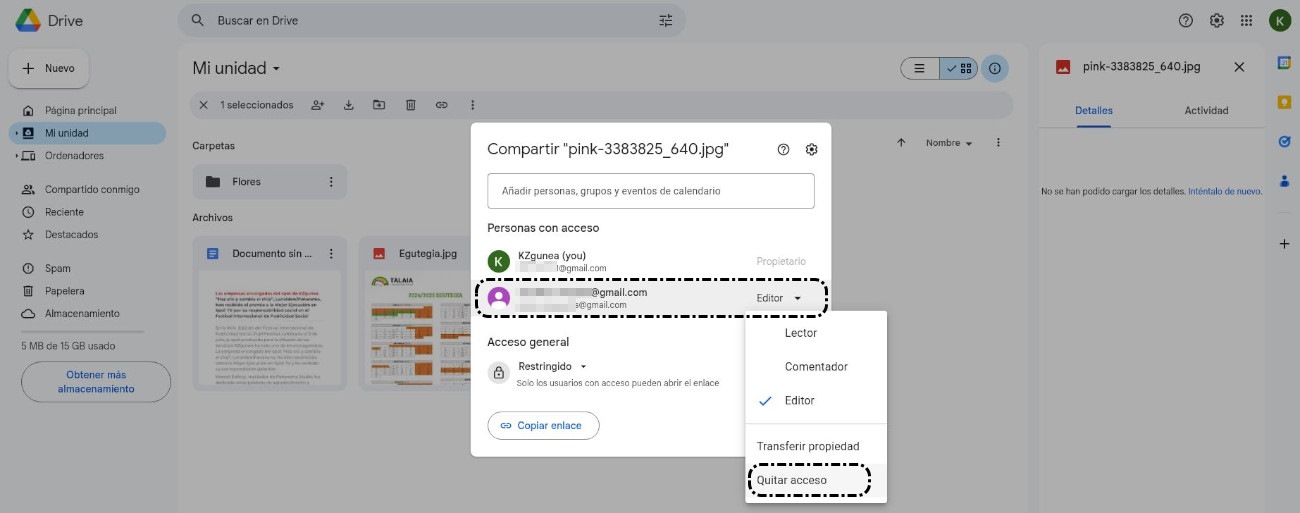
Desde un dispositivo móvil
Vamos a dejar de compartir un archivo, para ello, pulsamos en los '3 puntos' del archivo compartido y elegimos la opción 'Compartir', y pulsamos en 'Gestionar acceso', donde vemos el listado de las personas que tienen acceso. A continuación, pulsamos en el perfil de la persona y elegimos la opción 'Quitar'.