Entorno de trabajo
| Sitio: | Plataforma de aprendizaje KZgunea |
| Curso: | Crea vídeos con tus imágenes favoritas |
| Libro: | Entorno de trabajo |
| Imprimido por: | Invitado |
| Día: | sábado, 10 de mayo de 2025, 01:22 |
1. Interfaz de usuario
La interfaz de usuario es muy sencilla e intuitiva. Se compone de las siguientes partes:
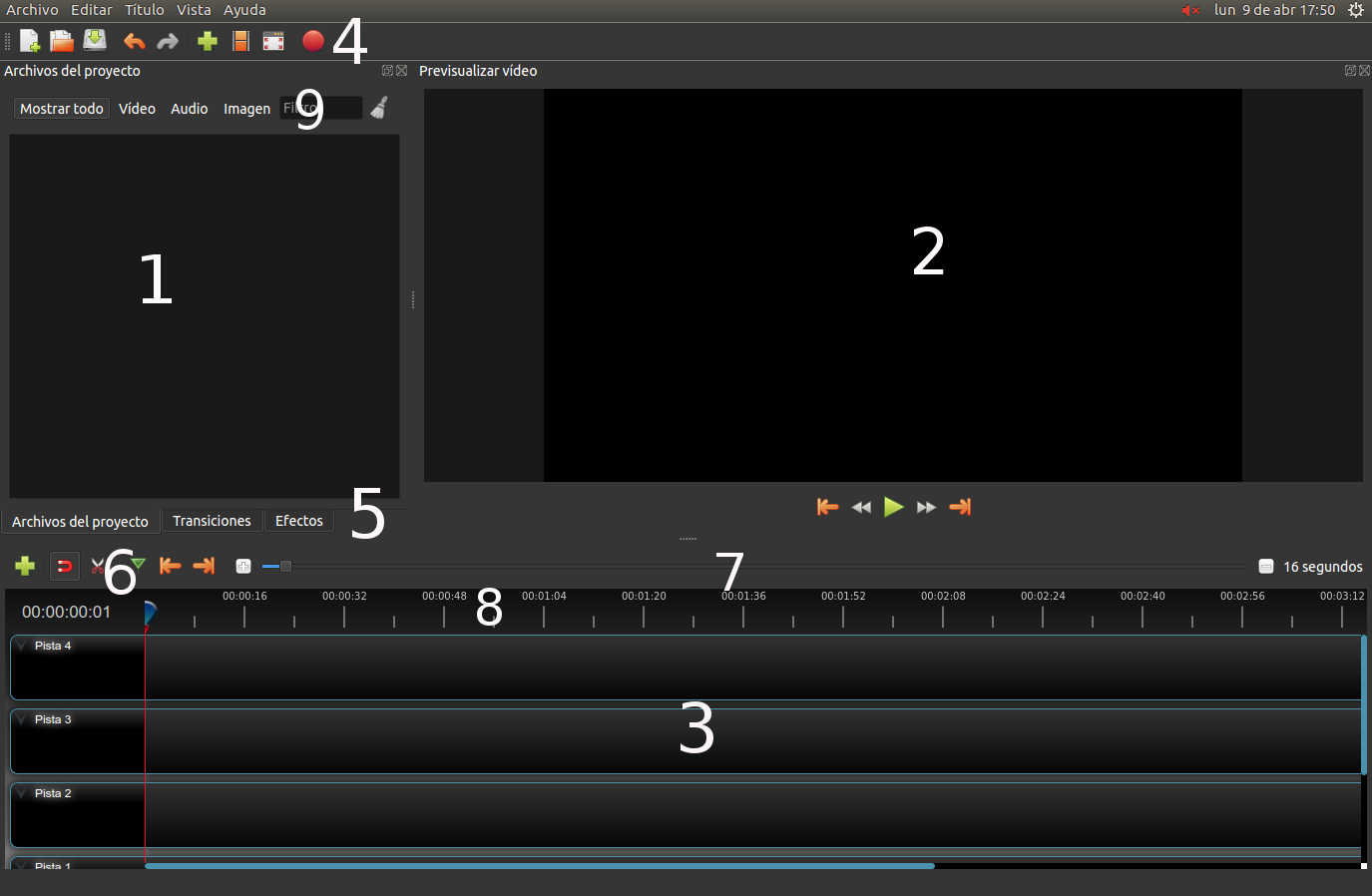
- Ficheros del proyecto:Hasta aquí arrastraremos todos los archivos que vayan a formar parte de nuestro vídeo, tanto las imágenes como los archivos de audio, la portada de nuestro vídeo, los créditos que añadiremos al final...
- Vista previa del vídeo:Aquí podremos previsualizar nuestro proyecto, comprobaremos si resultan los efectos que vamos añadiendo, si debemos modificar los tiempos, si la música encaja con las imágenes...
- Línea de tiempo:Arrastraremos nuestros archivos de proyecto (imagen, vídeo y audio) a las pistas que aparecen preestablecidas para organizar nuestro vídeo. Podremos añadir más pistas si fuera necesario.
- Barra de Herramientas principal:Contiene los botones para Abrir, Guardar y exportar los proyectos de vídeo.
- Pestañas de funciones:Alterna entre Archivos de proyecto, Transiciones y Efectos.
- Barra de Herramientas de Edición:Contiene los botones utilizados para editar, separar y recortar clips.
- Deslizador de ampliación:Ajusta la escala de tiempo a la línea de tiempo.
- Regla de reproducción:La regla muestra la escala temporal y la línea roja es la marca de reproducción. La marca de reproducción representa la posición actual de la reproducción.
- Filtro:Filtra la lista de objetos mostrados (Archivos de proyecto, transiciones y efectos) usando los botones interruptores y la caja para escribir. Al escribir algunas de las letras de los objetos que estamos buscando mostrará la lista de los objetos que las contienen.
En los siguientes capítulos analizaremos estas barras con mayor detalle.
1.1. Barra de herramientas principal
La barra de herramientas principal alberga los botones para crear y guardar rápidamente nuestro proyecto, las acciones de deshacer y rehacer, importar archivos y exportar vídeos... También podemos acceder a todas estas funciones mediante los menús Archivo y Editar.
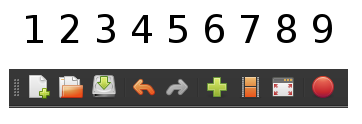
- Proyecto nuevo: Crear un nuevo archivo de proyecto OpenShot.
- Abrir proyecto: Abrir un proyecto que ya tengamos creado y guardado.
- Guardar proyecto: Guarda el proyecto actual.
- Deshacer: Deshace la última acción.
- Rehacer: Rehace la última acción.
- Importar archivos: Importa uno o más archivos al proyecto actual.
- Elegir perfil: Permite elegir el perfil en el que desarrollaremos nuestro proyecto.
- Pantalla completa: Podremos ver nuestro proyecto en pantalla completa.
- Exportar vídeo: Exporta el proyecto actual a un archivo de vídeo.
1.2. Barra de herramientas de edición
La Barra de edición permite alternar entre los distintos modos de edición para la línea de tiempo. Para mover, recortar o partir clips es necesario cambiar el modo de edición usando esta barra.
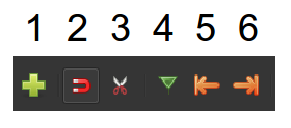
- Añadir pista: Añade una nueva pista al comienzo de la lista.
- Modo de encaje: Esta herramienta de ajuste posibilita que los clips se ajusten al clip más próximo o al cabezal cuando los soltamos. Las transiciones se ajustarán a los clips colindantes.
- Modo cuchilla: La herramienta de corte nos permitirá dividir un clip en cualquier lugar en el que cliquemos. Si la opción de ajuste está activada, haciendo clic cerca del cabezal (la línea roja), el clip se dividirá exactamente en la posición del cabezal.
- Añadir marcador: Añade un nuevo marcador (o punto de partida), que permite rápidamente saltar de vuelta a este punto exacto mientras reproducimos.
- Marcador anterior: Salta a la posición del marcador anterior.
- Marcador siguiente:Salta a la posición del marcador siguiente.
1.3. Vista previa
La Ventana de vista previa o previsualización es la que controla la reproducción de nuestro proyecto de vídeo.
Los botones bajo la ventana de previsualización controlan la reproducción y la salida de vídeo en esta área. Podemos modificar el tamaño de la ventana haciendo clic y arrastrando los tiradores (o líneas) alrededor de esta sección.
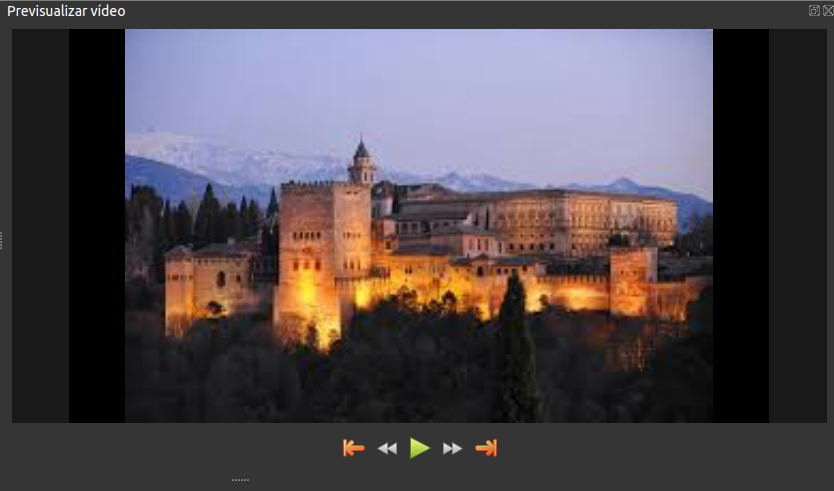
Los botones son los siguientes, de izquierda a derecha:
- Saltar al comienzo: Salta al comienzo del proyecto.
- Retroceder: Rebobina el vídeo desde la posición de reproducción actual.
- Reproducir/Pausar: Reproduce o pausa la reproducción del proyecto.
- Avance rápido: Avanza rápidamente el vídeo desde la posición actual.
- Saltar al final: Salta al final del proyecto.
1.4. Deslizador de zoom (ampliación)
El deslizador de zoom nos permite variar la escala temporal de la línea de tiempo. Podemos aumentar el zoom para ver la línea de tiempo de más cerca, o reducirlo para ver el proyecto entero sin necesidad de hacer scroll. También podremos hacer clic en los botones de zoom (derecha e izquierda), o arrastrar el deslizador de zoom. Al arrastrar el deslizador, la línea de tiempo se actualizará al pausar o dejar de mover este.

1.5. Línea de tiempo
La línea de tiempo nos permite visualizar nuestro proyecto de una manera muy gráfica. Cada clip se representa con un rectángulo amarillo y cada pista se representa con un rectángulo azul. El cabezal (la línea roja) representa la posición actual de reproducción (o previsualización) del proyecto.
Podemos hacer clic en cualquier lugar de la regla para saltar a ese punto de la línea de tiempo.

- Regla: Muestra la escala temporal actual de la línea de tiempo.
- Cabezal de reproducción: Representa la posición actual de reproducción de la ventana de previsualización.
- Clip: Cada archivo de audio, imagen o vídeo.
- Pista: Es similar a una capa. la pista de arriba muestra imágenes y la de abajo, audio. No hay límite en el número de pistas que podemos tener en nuestro proyecto.