Recursos y manejo del programa
| Sitio: | Plataforma de aprendizaje KZgunea |
| Curso: | Crea vídeos con tus imágenes favoritas |
| Libro: | Recursos y manejo del programa |
| Imprimido por: | Invitado |
| Día: | viernes, 9 de mayo de 2025, 23:06 |
1. Antes de empezar
Para descargar el archivo: hacemos clic derecho sobre el enlace y seleccionamos "Guardar enlace como...".
2. Manejo del programa
A continuación, veremos cuáles son los pasos a seguir para realizar un proyecto audiovisual con OpenShot Video Editor. En el apartado anterior hemos detallado el entorno de trabajo de este programa.
En el siguiente vídeo vamos a ver cómo crear un proyecto:
2.1. Importar archivos
El primer paso para empezar a trabajar con OpenShot Video Editor, es importar los archivos de imagen y sonido que vayamos a utilizar en nuestro proyecto. Para ello, tendremos que importar los ficheros al apartado de "Archivos del proyecto" del programa. Podemos importar los archivos de varias maneras:
- Desde la Barra de Menús Archivo > Importar archivos.
- Desde la Barra de Herramientas, clicando en el icono de Importar archivos
Con cualquiera de las opciones anteriores, debemos elegir los archivos que vayamos a usar y clicar en Abrir o bien, una vez seleccionados, los arrastramos al apartado de Archivos del proyecto, tal y como vemos a continuación.
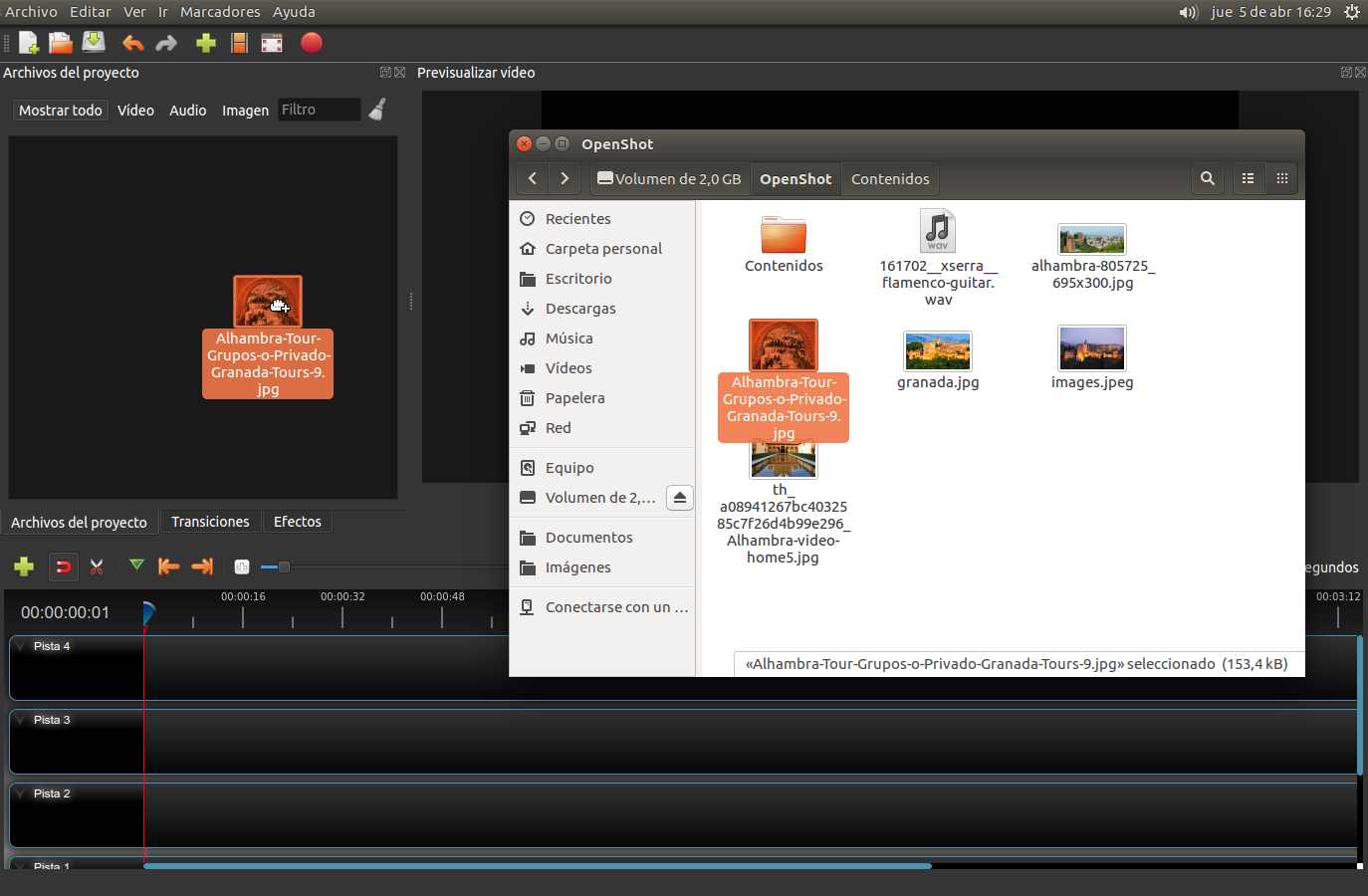
Repetiremos este proceso tantas veces como archivos queramos importar.
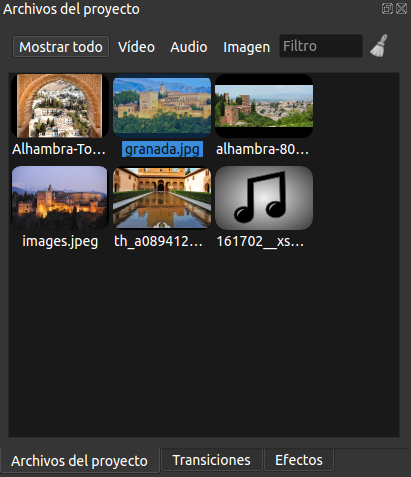
El orden de las imágenes, duración de las mismas... Se podrá modificar en cualquier momento a lo largo del proceso de edición de nuestro proyecto.
2.2. Portada y créditos
Para completar nuestro vídeo a través de OpenShot Video Editor podremos añadir una portada al inicio de nuestro proyecto y unos créditos al final para cerrar el mismo. Esto le dará mayor apariencia de vídeo.
Añadir Portada
Una vez tengamos montadas las imágenes en nuestro proyecto, añadiremos una portada a través de los menús que nos ofrece el programa. Clicamos en el Menú Título y aparecerán una serie de plantillas que podremos rellenar con el texto que queramos.
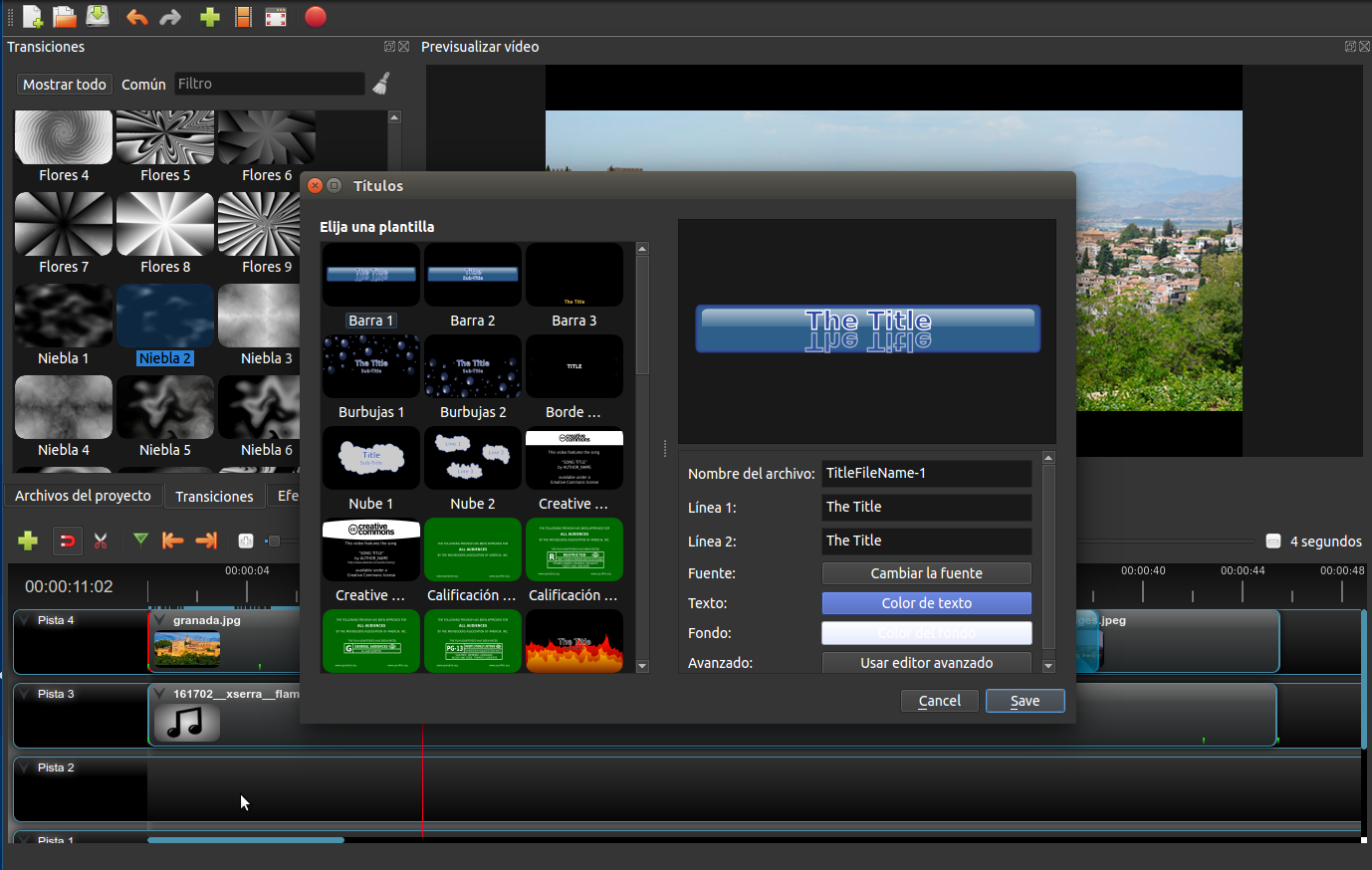
Cuando hayamos elegido el modelo, podremos cambiar el texto y adaptarlo al contenido de nuestro proyecto. Esta herramienta nos permite modificar el texto, cambiar la fuente, color de fuente, color de fondo...
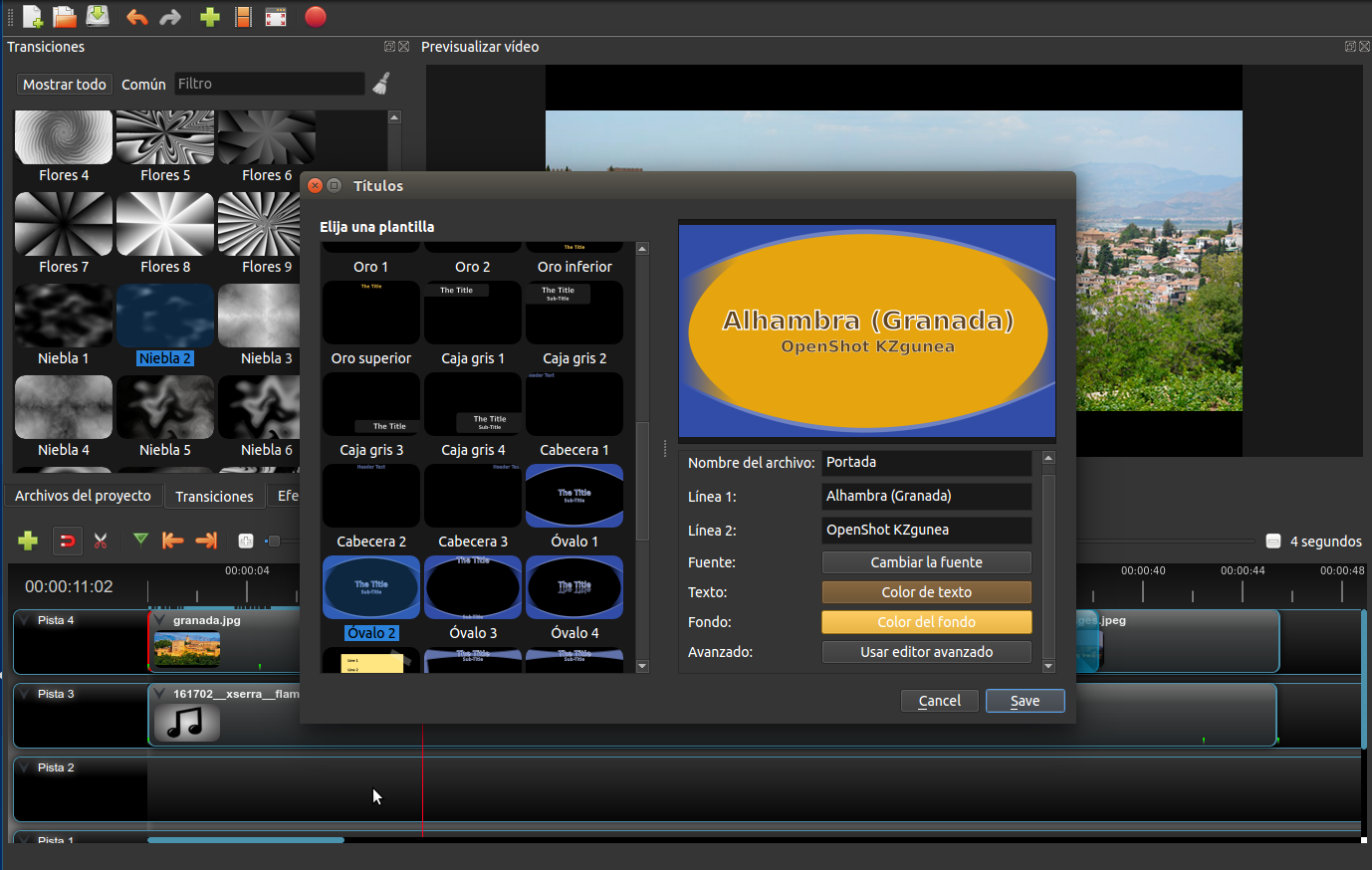
Después de realizar los cambios y guardarlos (botón Save), la portada aparecerá automáticamente entre nuestros ficheros de proyecto.
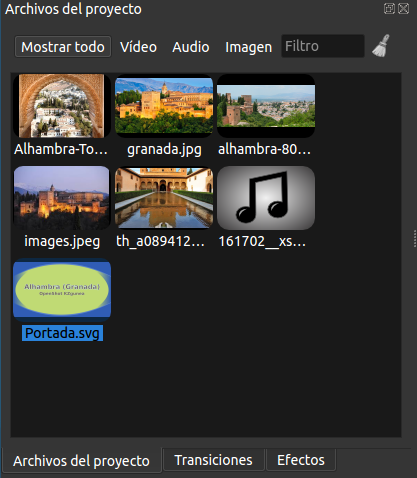
Para poder utilizar la opción Menú Título > Título animado, OpenShot requiere la instalación de un programa complementario llamado Blender.
Añadir Créditos
Añadiremos los Créditos al final de nuestro proyecto de la misma manera que hemos añadido una portada al inicio, pinchando en el Menú Título. Elegimos el modelo que más nos guste, añadimos texto y modificamos los atributos de la misma forma que al crear la Portada. Ahora lo arrastramos al final del proyecto.
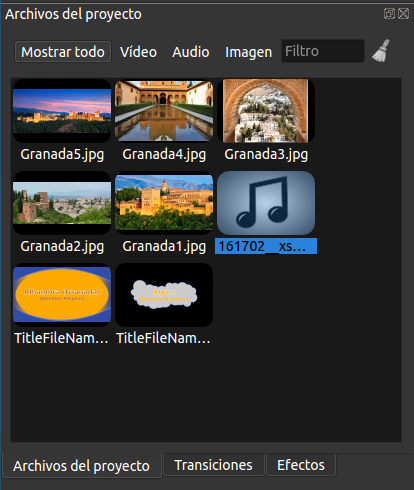
También podremos atenuar la salida de los Créditos de la misma manera que con cualquiera de las imágenes utilizadas en este proyecto.
En el mismo momento que creamos el título y/o créditos y aparece junto con los demás archivos del proyecto, el programa generará automáticamente una carpeta llamada "Assets" en la que guardará una copia de las portadas y/o créditos que hayamos creado, tanto si las utilizamos como si no.

2.3. Guardar
Cuando hayamos importado las imágenes y audios y todos los elementos que formarán parte de nuestro vídeo, es buen momento para empezar a ir guardando el proyecto. En la barra de herramientas principal tenemos el icono de guardar. Al clicarlo, nos sale la ventana donde vamos a tener que elegir el nombre de nuestro proyecto y la ubicación donde queramos guardarlo. La extensión con la que nos lo guardará por defecto, será .osp.
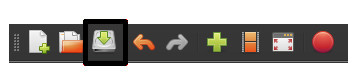
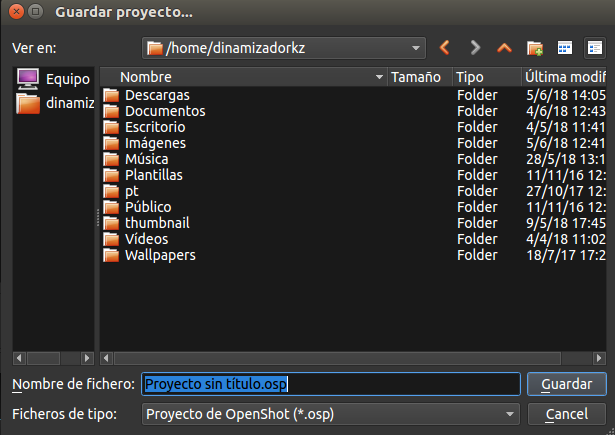
En el mismo sitio donde guardemos el proyecto, el programa generará automáticamente una carpeta llamada "Thumbnail" en la que guardará las miniaturas de todos los archivos que hayamos añadido, tanto si las utilizamos como si no cuando guardemos el proyecto.
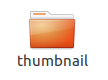
Hasta que exportemos el proyecto iremos guardando regularmente los cambios utilizando el icono de guardar.
2.4. Ordenadar y organizar
Una vez que tengamos todos los elementos añadidos, llevaremos esos archivos a la línea de tiempo. En la primera pista soltaremos la portada y los créditos. En la segunda línea pondremos las imágenes que queramos utilizar en nuestro proyecto (en el orden en el que las queramos montar) y uniremos las imágenes de tal forma que no queden espacios en negro entre ellas arrastrándolas de posición.
Si queremos añadir más pistas a nuestro proyecto, solo debemos pinchar en el símbolo Más en verde que está encima de la línea de tiempo.
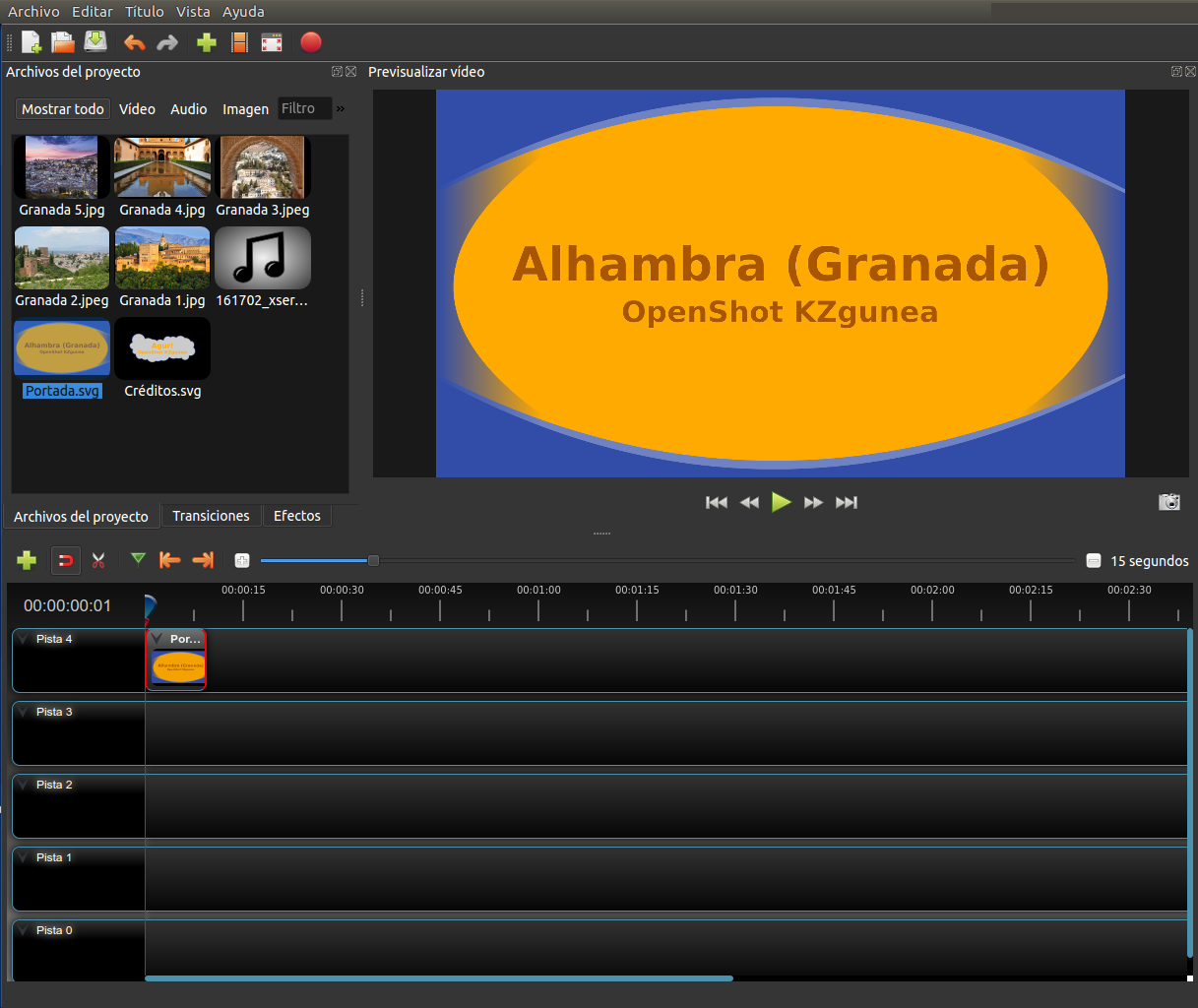
Por defecto, cada imagen durará 10 segundos. Podremos modificar el tiempo de duración arrastrando la línea roja que aparece en cada foto y comprobando el resultado a través de la previsualización del vídeo pulsando en el botón verde de Play que aparece debajo de la vista previa.
Ahora añadiremos el archivo de audio arrastrándolo a la pista de debajo.
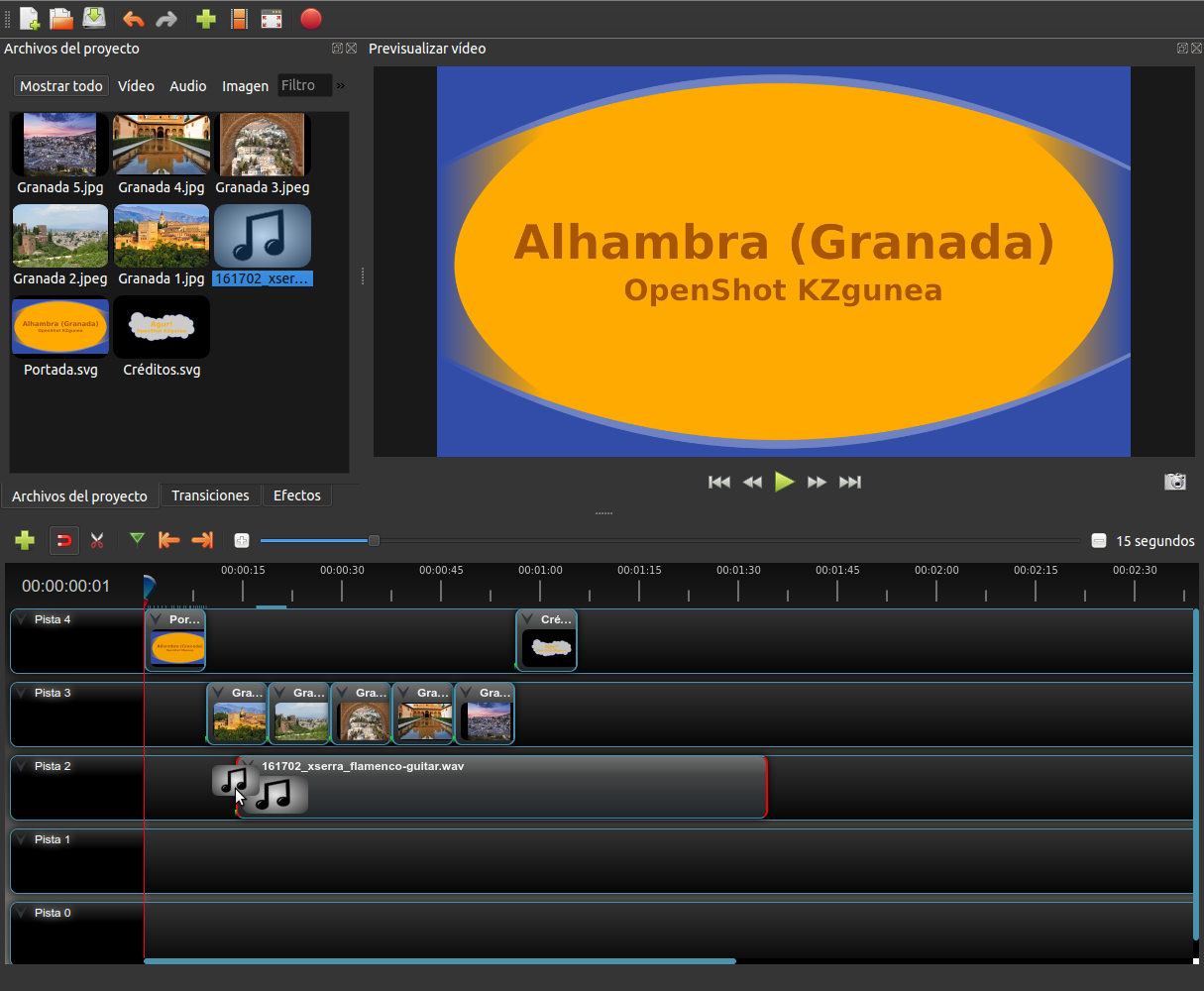
Ya tenemos los archivos del proyecto organizados para empezar a trabajar con ellos. Recuerda que es conveniente ir guardando los cambios.
Éste es el resultado.
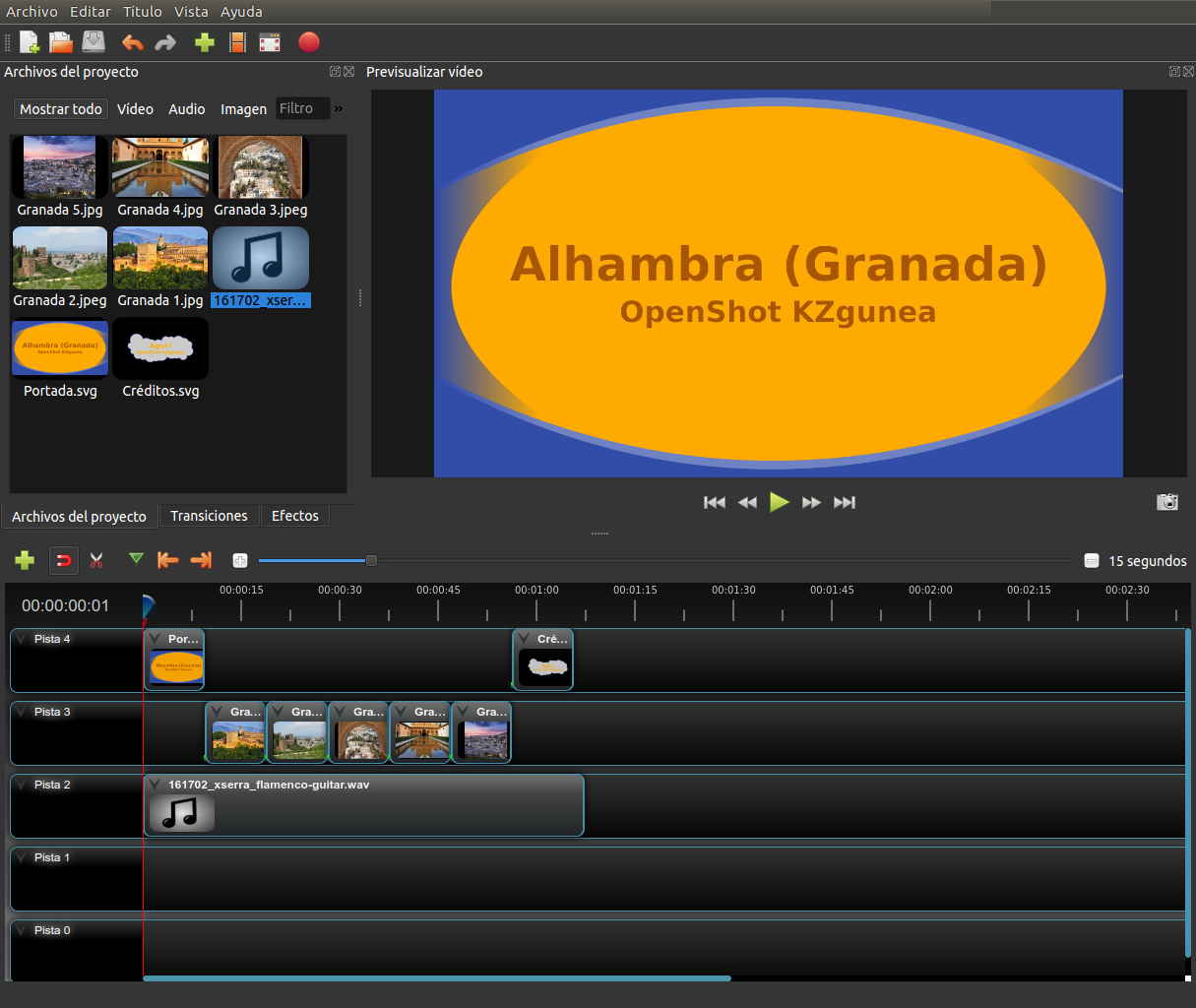
2.5. *Ejercicio de repaso
Ejercicio 1:
- Abrimos el programa OpenShot Video Editor.
- Descargamos y guardamos este material en el PC.
- Las abrimos en el programa.
Para descargar el archivo: hacemos clic derecho sobre el enlace y seleccionamos "Guardar enlace como...".
Ejercicio 2:
- Cargamos todos los archivos en el programa.
- Para completar el trabajo añadimos una portada creando un título, por ejemplo “Presentación de animales” guardamos y luego añadimos unos créditos.
- Escogemos la plantilla que más nos guste.
- Una vez terminado, guardamos.
- Añadimos los archivos a la línea de tiempo colocándolos en diferentes pistas.