Transiciones, efectos y sonido
| Sitio: | Plataforma de aprendizaje KZgunea |
| Curso: | Crea vídeos con tus imágenes favoritas |
| Libro: | Transiciones, efectos y sonido |
| Imprimido por: | Invitado |
| Día: | sábado, 26 de abril de 2025, 07:31 |
1. Transiciones
Para que el cambio de una imagen a otra resulte fluido, añadiremos transiciones entre unas y otras. Podremos añadir tantas como queramos, bien al principio de la imagen, al final o al principio y al final.
Debajo de los Ficheros de proyecto encontraremos una pestaña llamada Transiciones, en la que existen multitud de opciones en función de los gustos de cada persona. Para usarlas solo tendremos que arrastrar la que más nos guste a la pista de las imágenes, bien al final bien al principio de cada una de ellas.
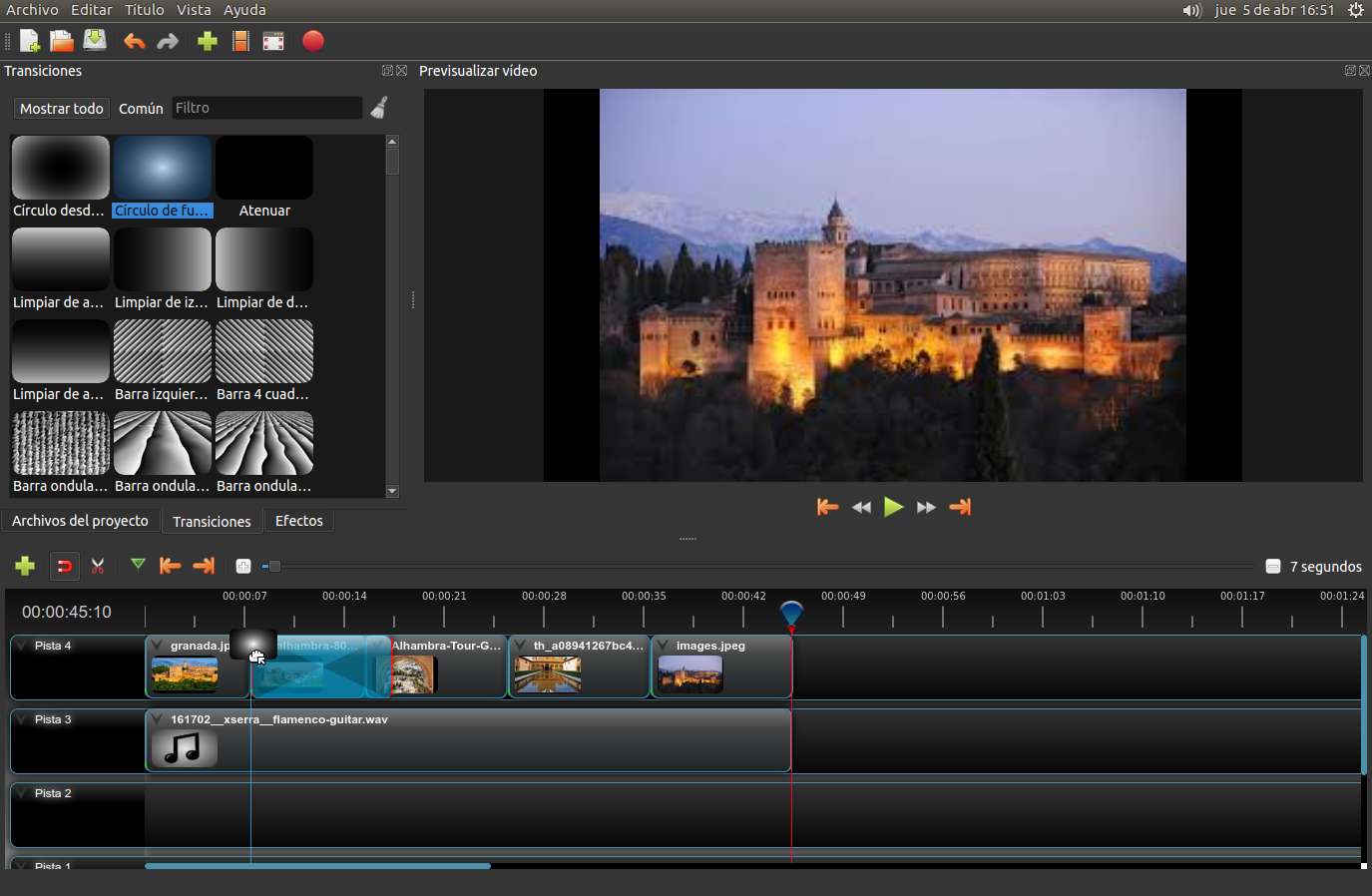
A continuación debemos ajustar el tiempo que queremos que dure esa transición arrastrando el principio o el final de la misma hasta hacerlo coincidir con la imagen.
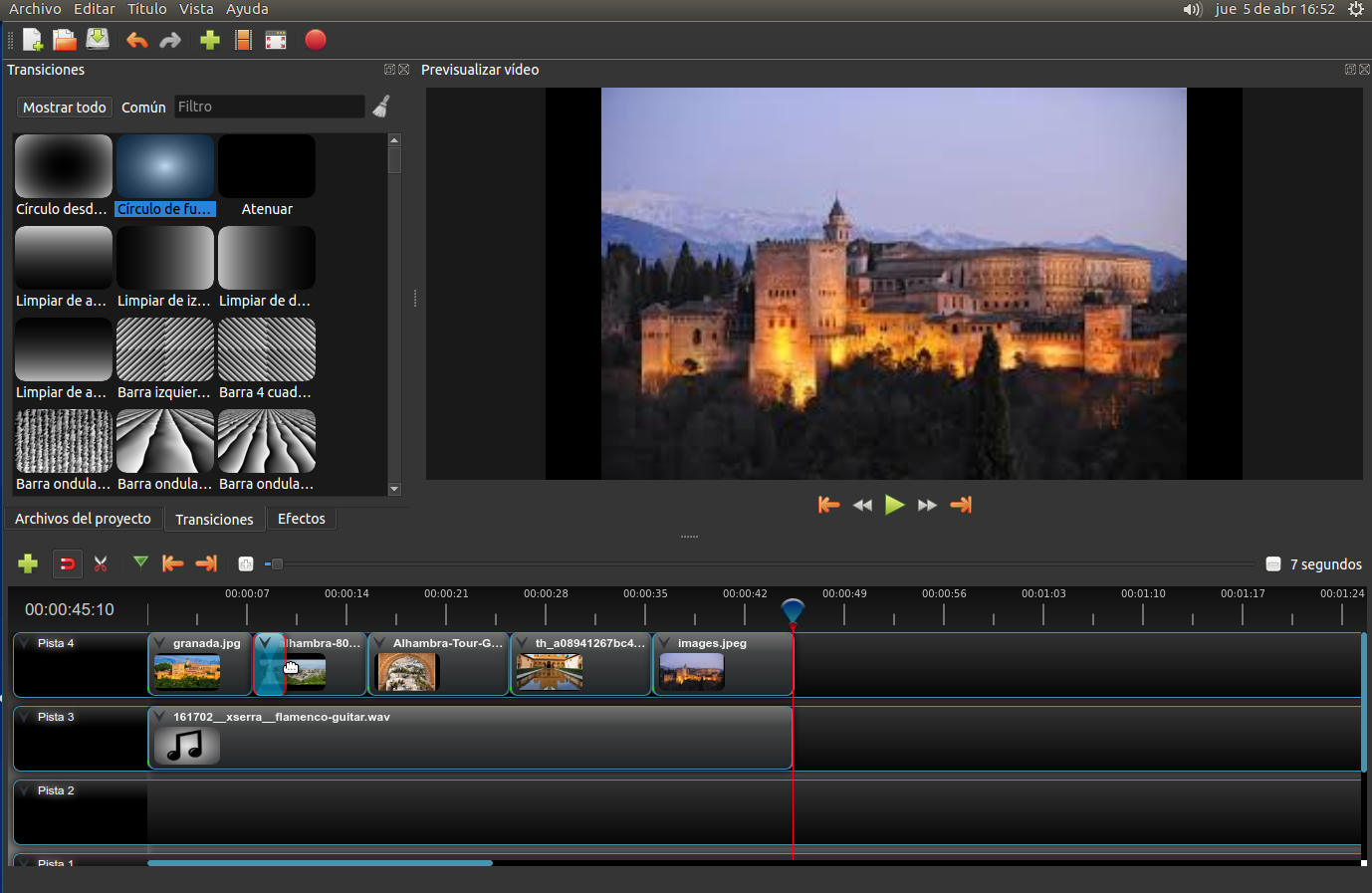
Para que el resultado quede más estético, podemos hacer que la imagen anterior vaya atenuándose antes de que entre la transición de la siguiente imagen. Para ello debemos situar el puntero en la imagen que queremos atenuar y a través del botón derecho del ratón elegiremos la opción Atenuar Fin del Clip -- Atenuar salida.
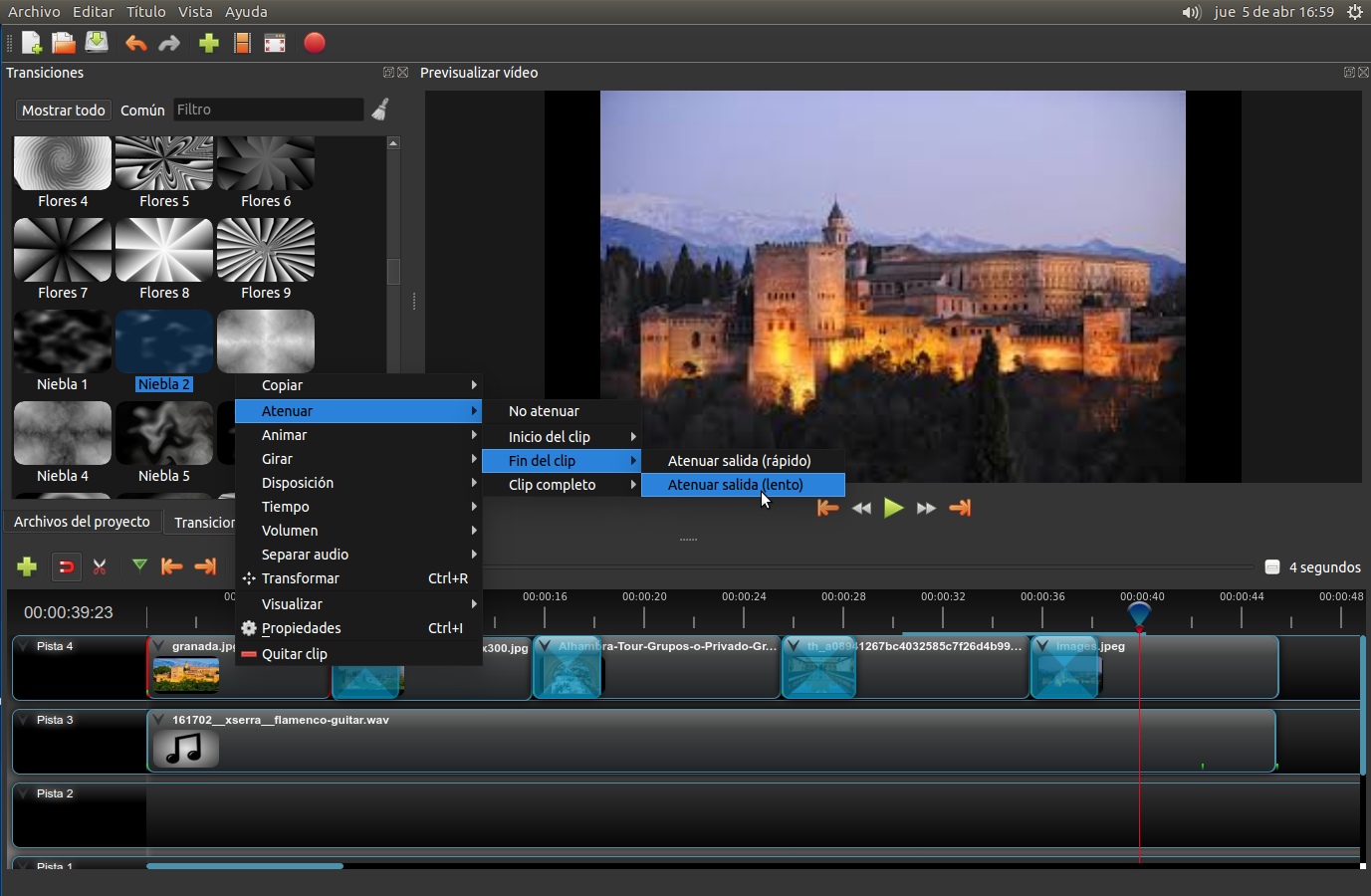
Cada usuario de este programa podrá jugar con las distintas posibilidades que ofrece OpenShot Video Editor.
Para eliminarlos, solo debemos pinchar con el botón derecho en la imagen, cuyo efecto queremos borrar y pulsar en Quitar Transición.
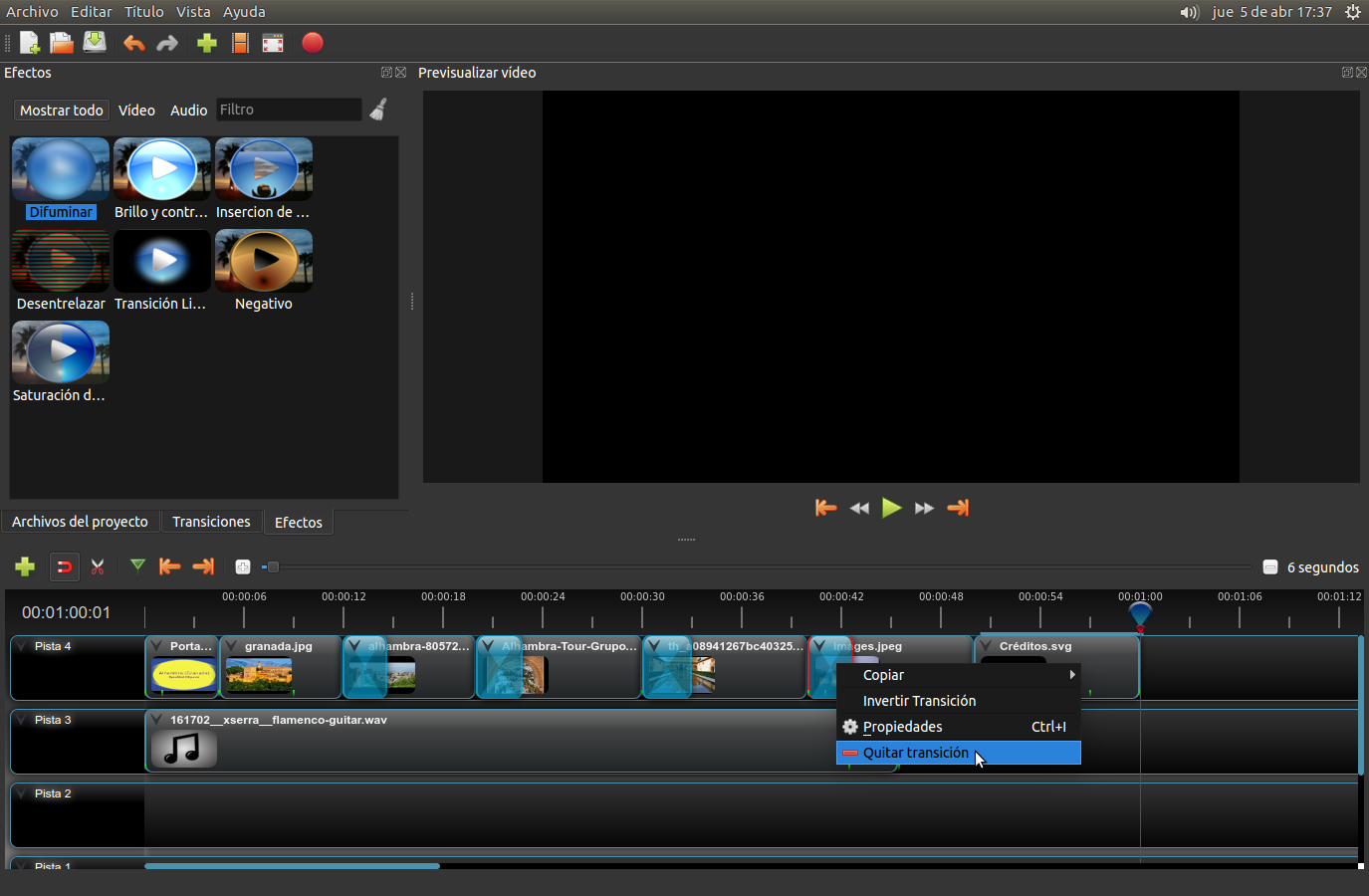
Del mismo modo que lo hemos hecho con las imágenes, también podremos animar la portada o añadirle transiciones, para que vaya apareciendo de manera fluida y desaparezca de la misma manera. Para ello podremos animar la portada pinchando con el botón derecho del ratón. Después elegiremos, por ejemplo, la opción Animar > Inicio del Clip > Zoom > Acercamiento (50% a 100%). De esta manera, la portada irá apareciendo poco a poco y de manera animada hasta completar la pantalla.
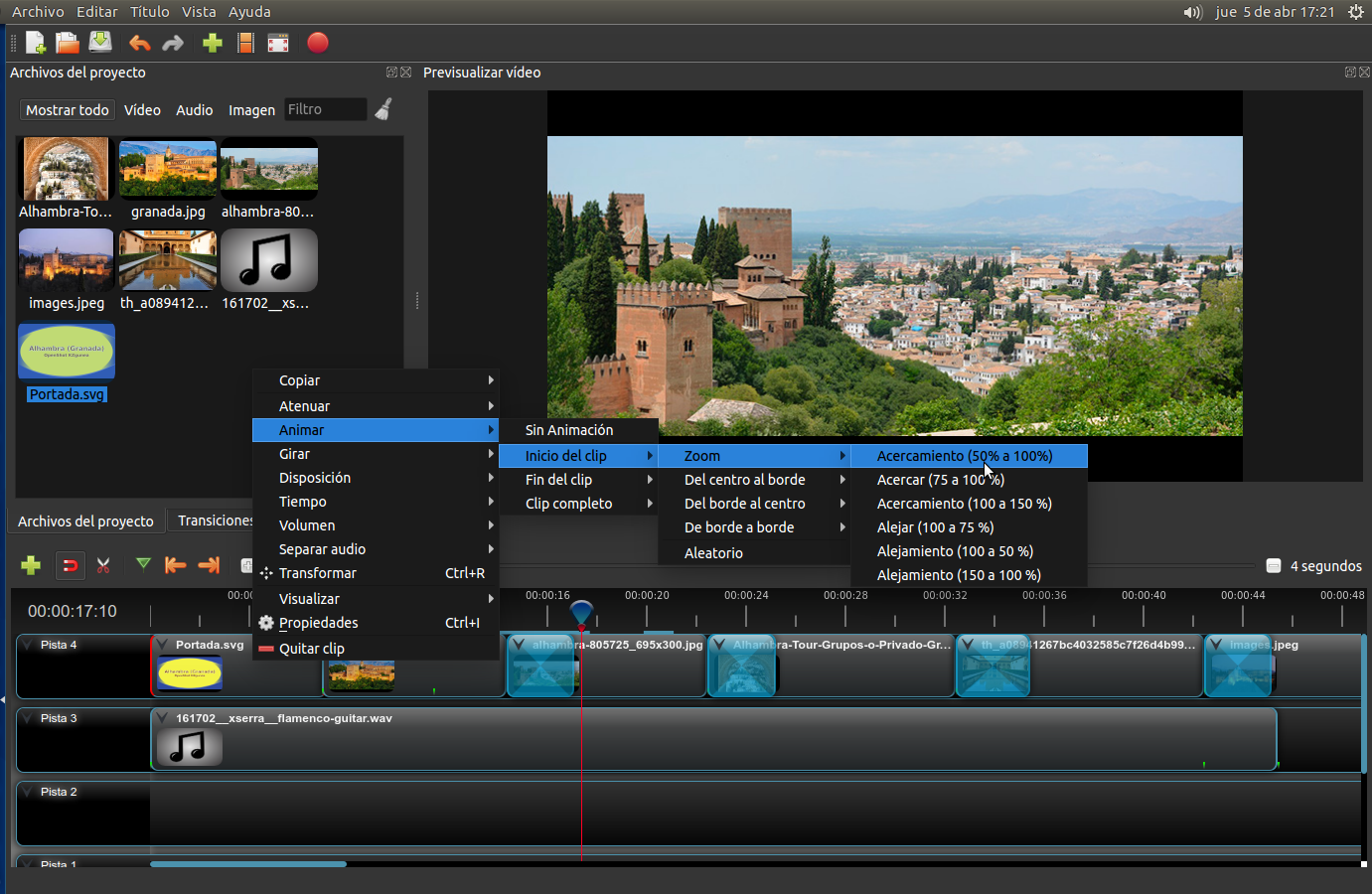
1.1. Veamos un ejemplo
Lo primero que vamos a hacer es abrir el proyecto que hemos hecho en la última lección y abrimos el panel de transiciones:
Como podemos comprobar, disponemos de muchísimas opciones para poder 'jugar' con las transiciones; vamos a añadir una al principio de cada imagen que tenemos en nuestra presentación:
Como vemos es muy fácil añadir transiciones a nuestros montajes. Una vez añadidas las transiciones que más nos gusten podemos cambiar la configuración de las mismas para adecuarlas al tipo de presentación que queremos obtener; para ello lo único que tenemos que hacer es clicar en la esquina superior izquierda de cada bloque de transición o con la transición seleccionada ajustar los parámetros desde el panel que se encuentra a la izquierda de la pantalla.
Una vez que lo tengamos a nuestro gusto, solo nos faltaría reproducir para comprobar los resultados y guardar o exportar el proyecto. Recordemos que, si por ejemplo, quisiéramos mandar nuestro montaje a un amigo por WhatsApp, tendríamos que exportarlo (recomendamos en MP4 por la relación calidad/tamaño)
2. Efectos
Además de las transiciones y las animaciones que hemos visto a través de este curso, OpenShot Video Editor también nos permite añadir efectos a cualquiera de nuestras imágenes. Estos aparecen en la pestaña Efectos situada debajo de los archivos del proyecto.
Podemos ir probando los distintos Efectos que ofrece el proyecto. Debemos pinchar y arrastrar el efecto hasta la imagen.

Para eliminarlos, solo debemos pinchar con el botón derecho en la letra que aparece dentro de la imagen que contiene el efecto y pulsar en Quitar efecto.
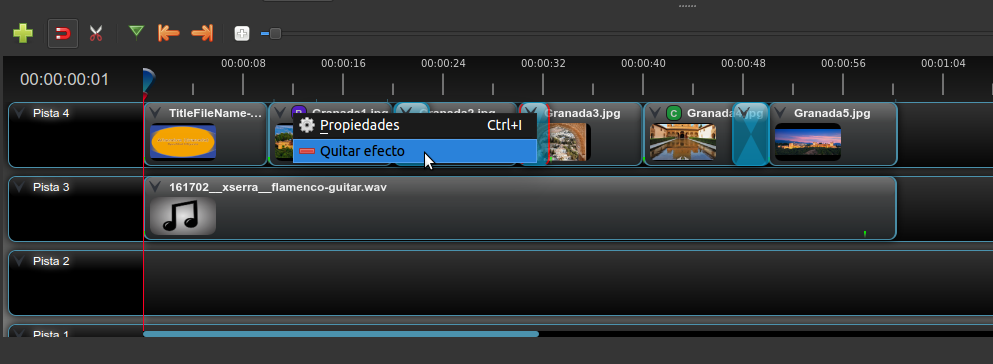
2.1. Veamos un ejemplo
Los efectos funcionan de manera muy parecida a las transiciones, disponemos de muchos y algunos con utilidades interesantes, para este ejemplo, utilizaremos lo hecho anteriormente y también, para ver una utilidad interesante, crearemos una nueva con estos dos vídeos que, como podemos observar, uno de ellos es lo que podríamos grabar cualquier día con nuestro móvil.
Para descargar el archivo: hacemos clic derecho sobre el enlace y seleccionamos "Guardar enlace como...".
Lo primero que vamos a hacer para ver el par de ejemplos es abrir el proyecto de las imágenes y la canción y vamos a aplicar un efecto a la primera foto; para ello pinchamos en la pestaña de 'efectos' y para este ejemplo vamos a elegir a la última de todas y la arrastraremos a la imagen donde queramos que surta efecto que, en nuestro caso, será en la primera.
Como hemos podido observar, gracias a los efectos, podemos llegar a dar un aspecto bonito y profesional a nuestros montajes e incluso nos da la posibilidad de poder meter un vídeo dentro de otro vídeo. La manera más fácil para esto es mediante los vídeos croma. Pero, ¿qué es un vídeo croma? Son aquellos vídeos que graban sobre una pantalla verde para que al realizar el montaje este 'croma' verde desaparezca (realmente se convierte en transparente) y se pueda sobreponer a otro vídeo para hacer el montaje.
Veamos como se hace paso a paso con un ejemplo:
1. Abrimos en OpenShot los vídeos que tenemos en el principio del tema en diferentes pistas.
Como podemos comprobar en el vídeo de los pétalos de rosa, hay momentos en los que se solapa con el vídeo que queremos retocar. No olvidemos el objetivo por el que estamos creando dicho vídeo, que en este caso es ver cómo llueven esos pétalos en el otro vídeo. Para ello usaremos el efecto inserción de imagen (Pantalla verde):
- Lo primero buscaremos el efecto en el listado y lo arrastraremos hasta el lugar dónde queremos emplearlo.
- Una vez hecho esto, accedemos a las propiedades del efecto (clicamos con botón derecho, en la marca (letra) del efecto que se hemos añadido en el elemento).
- Después hacemos doble clic en el recuadro negro de la sección color clave y, una vez hecho esto, nos aparecerá el menú de seleccionar un color.
- A continuación, clicamos sobre el botón tomar un color de la pantalla y vemos que el cursor se transforma en una cruz. Con esta cruz clicaremos sobre el color que queramos que se transforme en transparente.
Como podemos comprobar la teoría es fácil, pero, como también podemos ver, no queda del todo perfecto tenemos que tener en cuenta que esta clase de efectos van de la mano con la calidad del croma y del trabajo que le dediquemos, ya que podemos acumular efectos, es decir, podríamos aplicar otro efecto de 'inserción de imagen (Pantalla verde)' (o los que fueran necesarios) eligiendo esta vez el color de los pequeños puntitos que quedan como ruido en la imagen. Tenemos que tener en cuenta que si vamos a poner muchos efectos en muchas pistas necesitaremos un ordenador con una cantidad de RAM actualizada.
3. Ajustar audio
Una vez montado nuestro proyecto, debemos ajustar el Audio para que finalice junto con las imágenes. Para ello, llevaremos la línea vertical roja que marca el punto que estamos visualizando hasta el final de las imágenes, para indicar que queremos que ese sea también el final del sonido de nuestro vídeo.
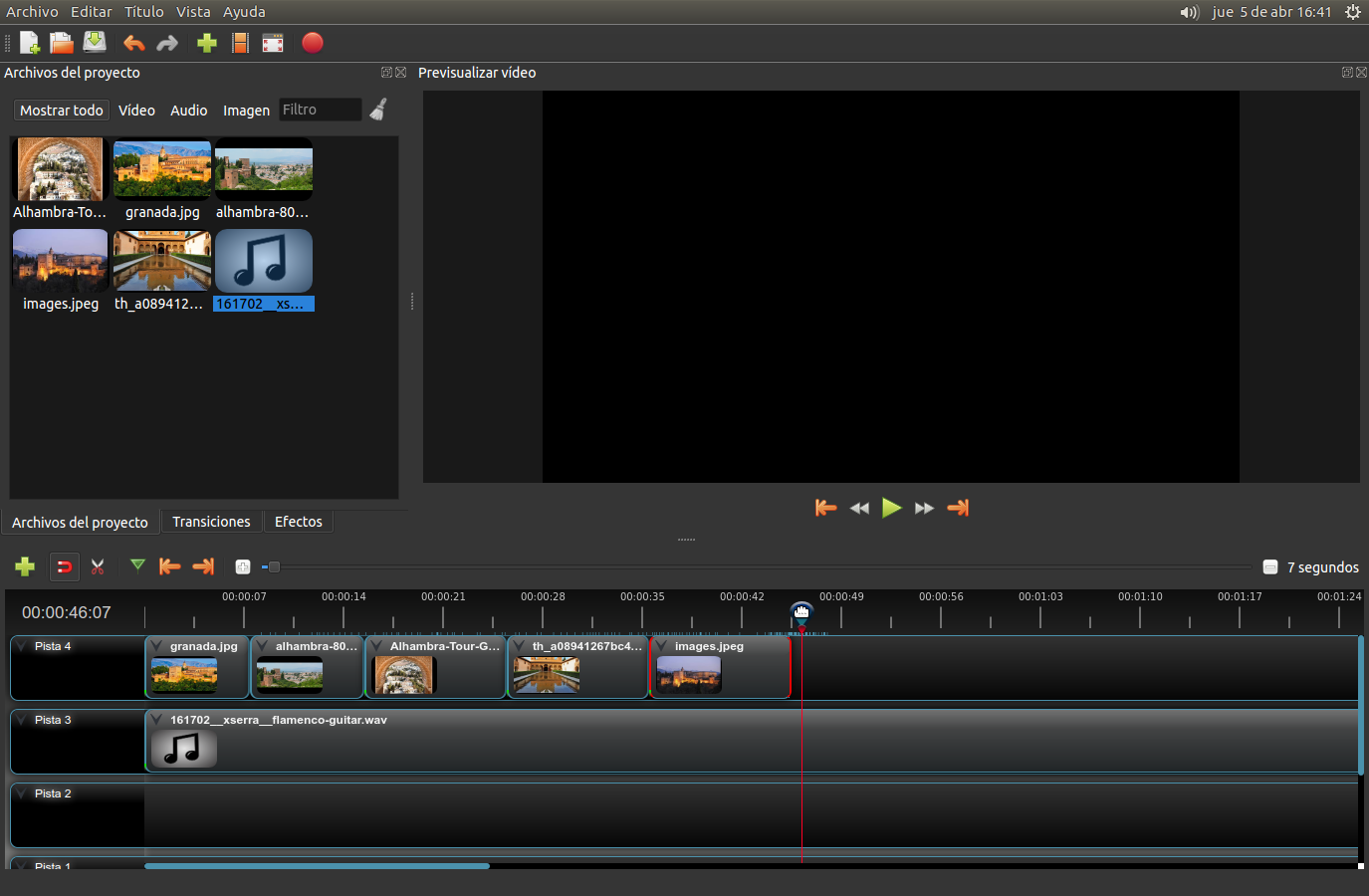
Para que ese audio no termine de manera brusca tendremos que cortar el final en ese punto y pulsar en la opción Mantener Lado Izquierdo.
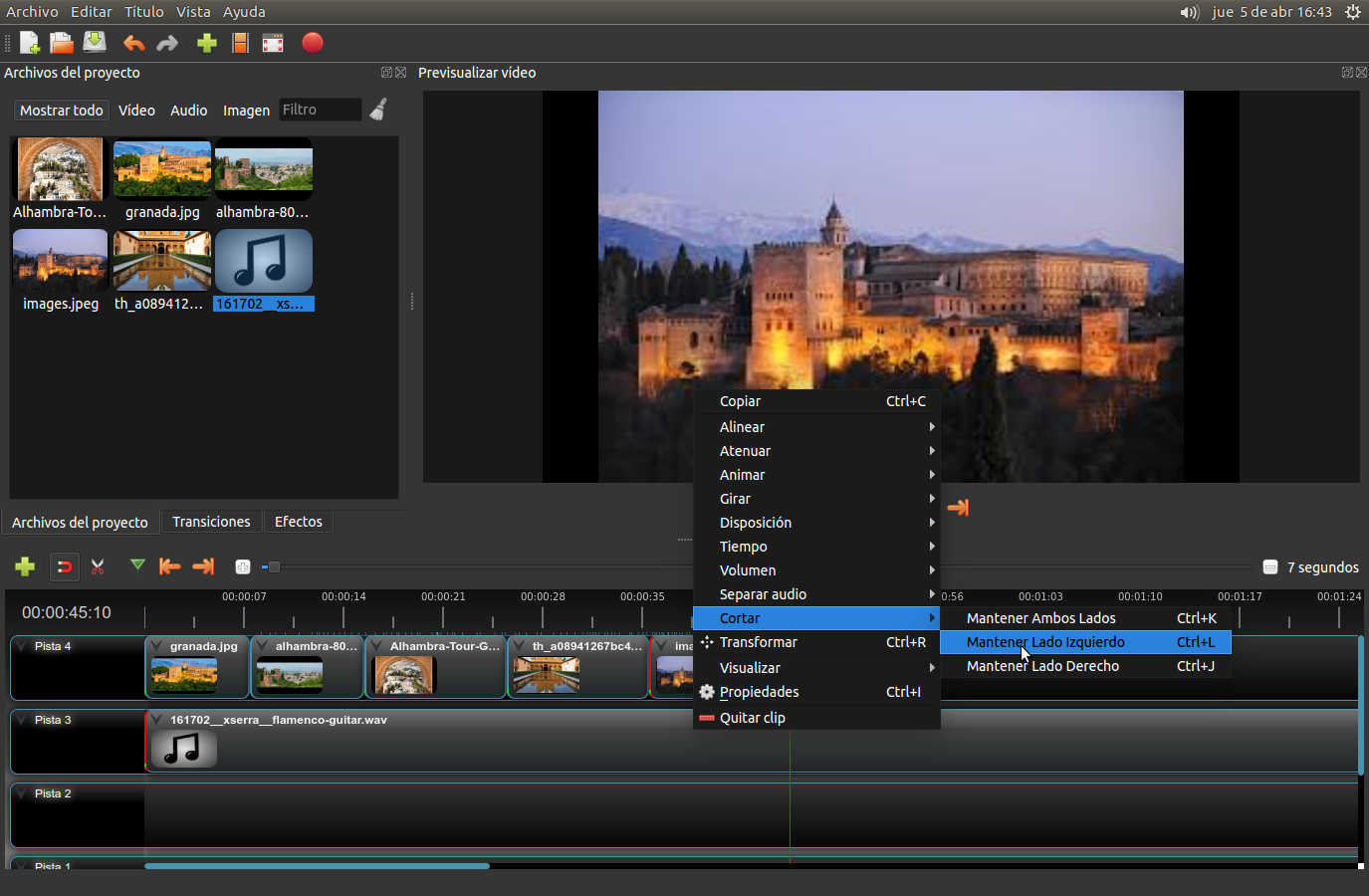
Después, debemos atenuar la salida pulsando primero con el botón derecho del ratón y eligiendo después la opción Volumen > Fin del Clip > Atenuar salida, para que la música vaya apagándose poco a poco hasta llegar al final del vídeo.
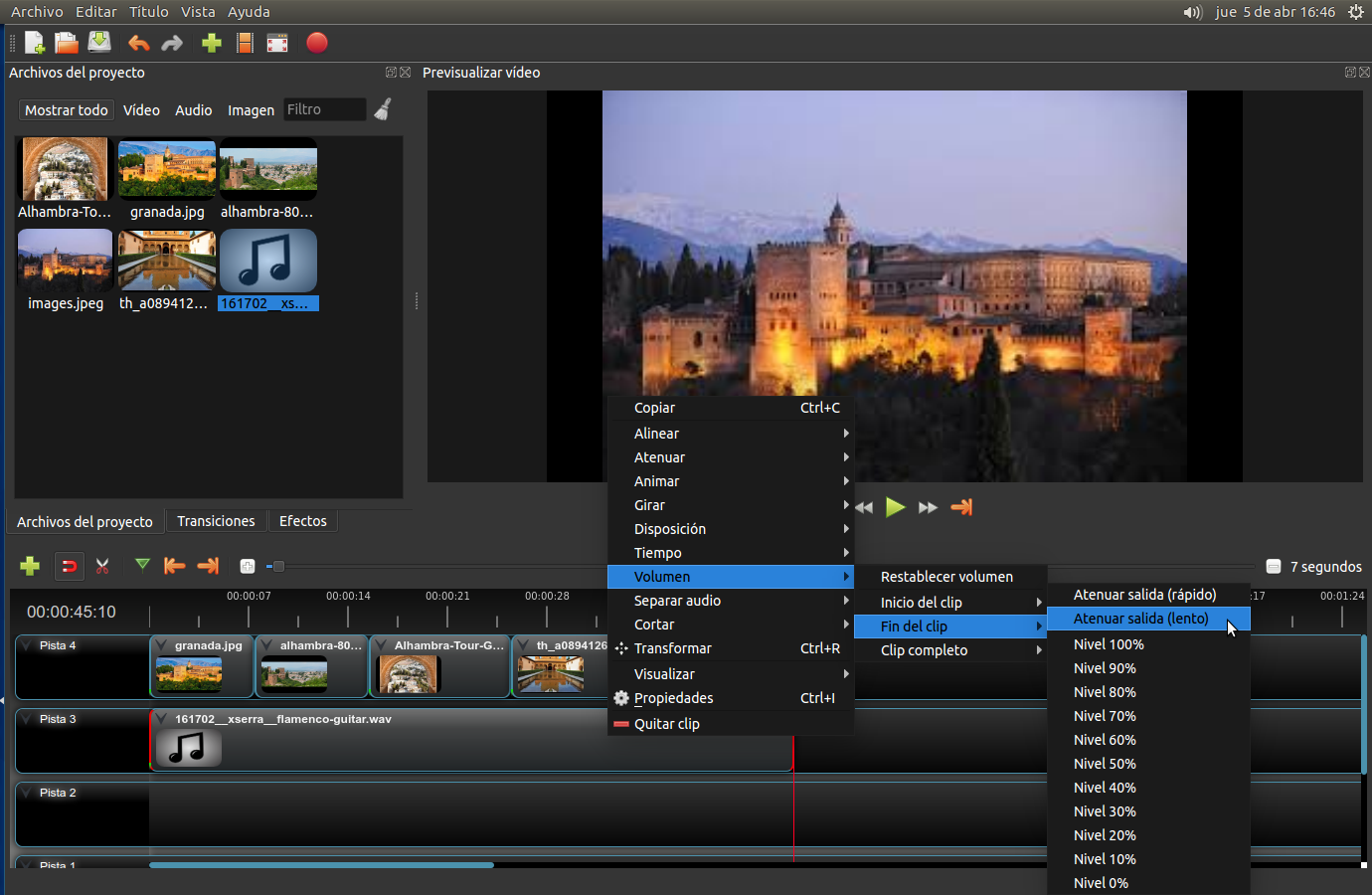
Para eliminar el audio, solo tenemos que ponernos sobre el clip de audio, pinchar con el botón derecho y elegir Quitar Clip.
4. *Ejercicios de repaso
Ejercicios Añadir transiciones, efectos y audio
Ejercicio 1:
- Abrimos el proyecto que hemos creado.
- Añadimos un tipo de transición entre diapositiva y diapositiva.
- Atenuamos la salida entre una y otra.
- Eliminamos una de ellas.
Ejercicio 2:
- Mediante la pestaña efectos añadimos un efecto a las mismas.
- Elimina uno de ellos.
Ejercicio 3:
- A continuación, vamos a añadir un audio a nuestro proyecto.
- Para que no resulte brusco atenuamos la salida del mismo.