Navegar por el mapa
| Sitio: | Plataforma de aprendizaje KZgunea |
| Curso: | Google Maps. Visualiza y planifica tu mejor ruta |
| Libro: | Navegar por el mapa |
| Imprimido por: | Invitado |
| Día: | sábado, 12 de abril de 2025, 12:41 |
1. Mapas
En Google Maps tenemos diferentes tipos y detalles del mapa.
Desde un ordenador
Al clicar en el cuadrado inferior del mapa, cambiamos el 'Tipo de mapa', pudiendo verlo en modo 'Mapa' o 'Satélite'.
Para activar o desactivar los 'Detalles del mapa', nos posicionamos en el cuadro inferior del mapa y elegimos la opción 'Más'.
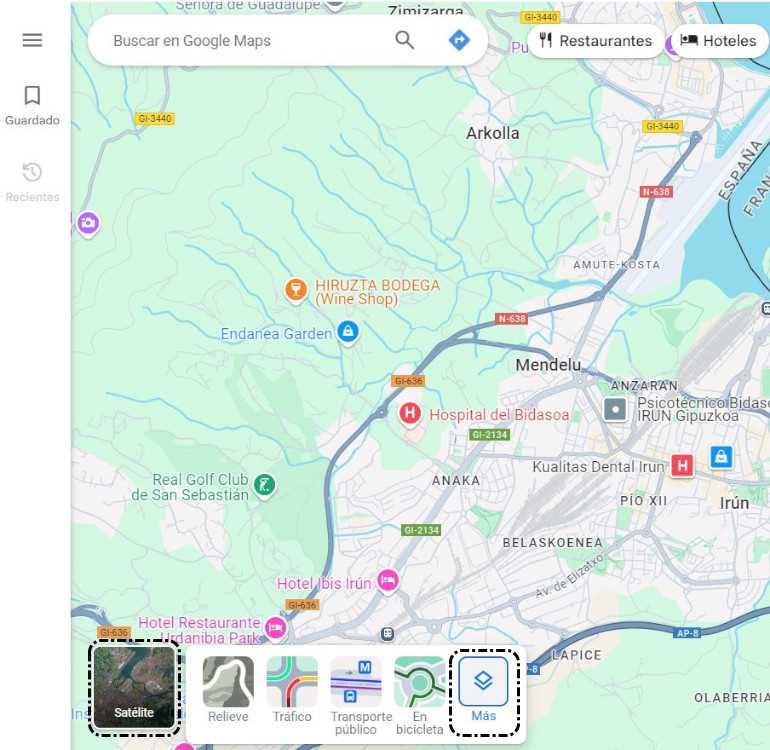
Los detalles que podemos activar y desactivar:
- Transporte público.
- Tráfico.
- En bicicleta.
- Relieve.
- Street View.
- Incendios forestales.
- Calidad del aire.
En el siguiente vídeo, vemos cómo cambiar los tipos y detalles del mapa.
Desde un dispositivo móvil
Para ver en el móvil, los 'tipos y detalles del mapa', pulsamos en el icono ![]() .
.
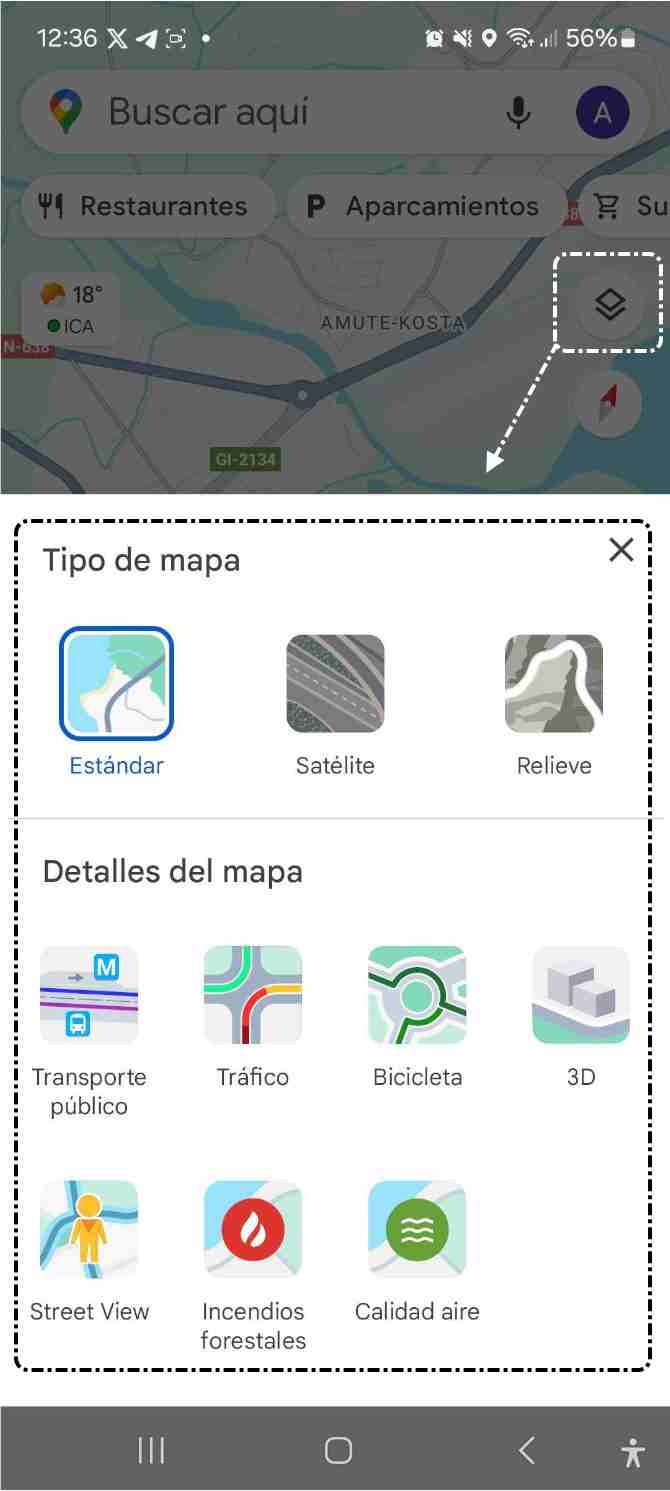
En el siguiente vídeo, vemos cómo cambiar a vista satélite.
2. Controles de navegación
Desde un ordenador
Para desplazarnos por el mapa, clicamos y arrastramos el mapa en cualquier dirección, en cambio si queremos acercar o alejar el mapa, deslizamos la rueda del ratón hacia arriba, para acercar y hacia abajo, para alejar el mapa. También podemos hacerlo utilizando los controles de mando, en los que tenemos las siguientes opciones:
- Acceso a nuestra ubicación.
- Zoom.
- Street View.
- Mostrar imágenes.
En el siguiente vídeo, vemos cómo desplazarnos por el mapa:
Desde un dispositivo móvil
Para desplazarnos por el mapa desde un dispositivo, pulsamos y arrastramos la pantalla, para navegar.
Para utilizar el zoom, pellizcamos la pantalla hacia fuera ![]() , para acercar y pellizcamos hacia dentro
, para acercar y pellizcamos hacia dentro ![]() , para alejar el mapa.
, para alejar el mapa.
Pulsamos el icono ![]() para centrar nuestra ubicación.
para centrar nuestra ubicación.
En el siguiente vídeo, vemos cómo desplazarnos por el mapa:
3. Buscar un lugar
Desde un ordenador
Para buscar una dirección, abrimos la aplicación Google Maps y en la barra de búsqueda, escribimos la dirección, ciudad, barrio, coordenadas, etc., que queramos localizar. También podemos buscar por nombre de comercio, empresa, asociación, etc.
A continuación, pulsamos la tecla Intro y lo señala en el mapa con el icono .
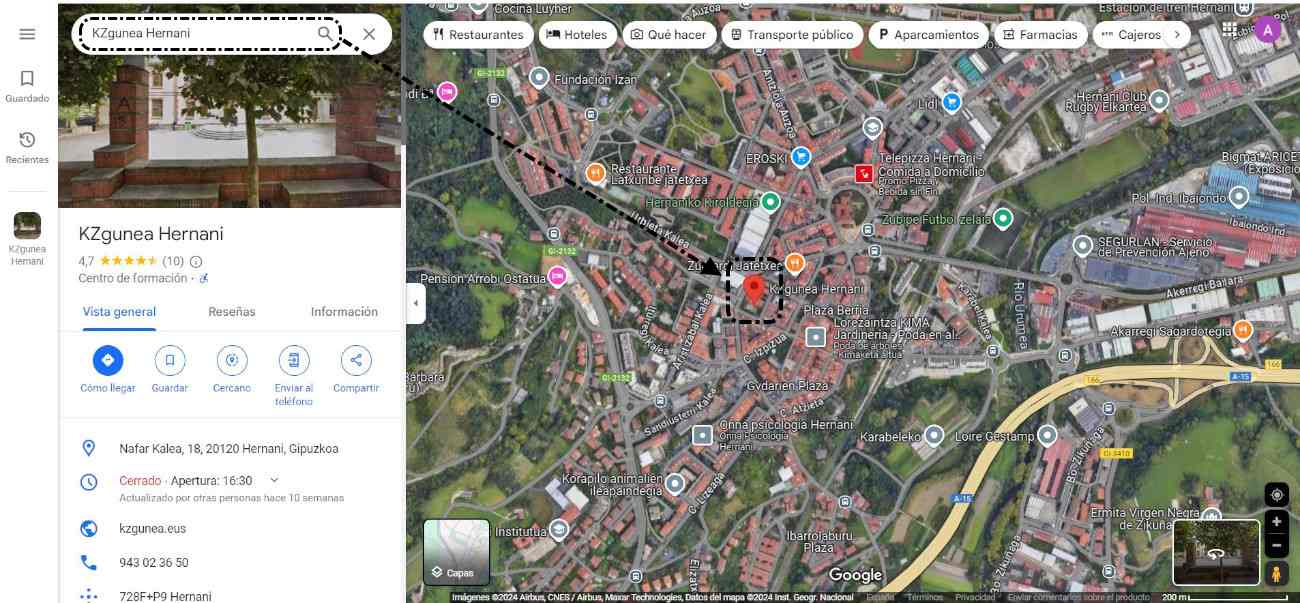
Desde un dispositivo móvil
Para localizar un lugar desde un dispositivo, escribimos la dirección, negocio, ciudad, coordenadas... y pulsamos en la lupa del teclado o en el listado de sugerencias de Google Maps.
En el siguiente vídeo, vemos cómo localizar el KZgunea Basauri.
3.1. Opciones de la búsqueda
Desde un ordenador
Una vez localizado el lugar, nos encontramos con las siguientes opciones:
Desde un dispositivo móvil
En el siguiente vídeo, vemos cómo ver en el móvil las opciones de la búsqueda:
En el móvil, nos encontramos con estas otras opciones:
- Iniciar: Se activa la navegación GPS, desde nuestra ubicación hasta el destino.
- Llamar: Podemos llamar al lugar buscado.
- Publicar: Podemos valorar y escribir reseñas e incluso añadir fotos.
- Editar: Podemos modificar algún dato de la información del sitio y enviarla.
- Más: Encontramos las opciones: 'Añadir etiqueta', 'Añadir a mis contactos', 'Descargar mapa sin conexión', 'Tus visitas y tu actividad de Google Maps'.
4. Calcular ruta
Desde un ordenador
Con Google Maps, podemos conocer los kilómetros y la duración del trayecto entre dos ubicaciones o más. Para ello, realizaremos los siguientes pasos:
- Clicamos en el icono 'Cómo llegar'
 .
.
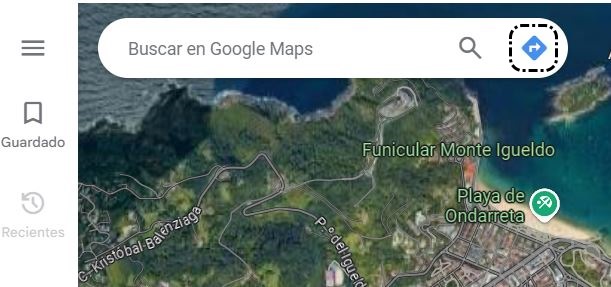
- Escribimos la dirección de origen (punto de partida) y la dirección de destino. Si la dirección de origen es nuestra ubicación, en vez de escribirla, podemos clicar en 'Tu ubicación'.
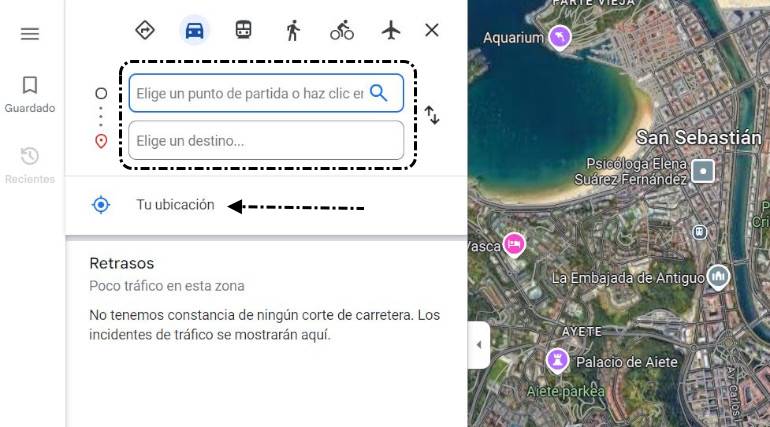
Automáticamente, vemos las diferentes rutas, y elegimos una de ellas, en el mapa vemos el trayecto, y seguimos las indicaciones de ruta.
En el siguiente vídeo, vemos cómo utilizar la opción 'Cómo llegar'.
Desde un dispositivo móvil
Para calcular una ruta con nuestro móvil, pulsamos el icono 'Cómo llegar' y escribimos las direcciones, automáticamente vemos la ruta marcada. Si pulsamos en 'Iniciar', activamos el navegador GPS para seguir las indicaciones.
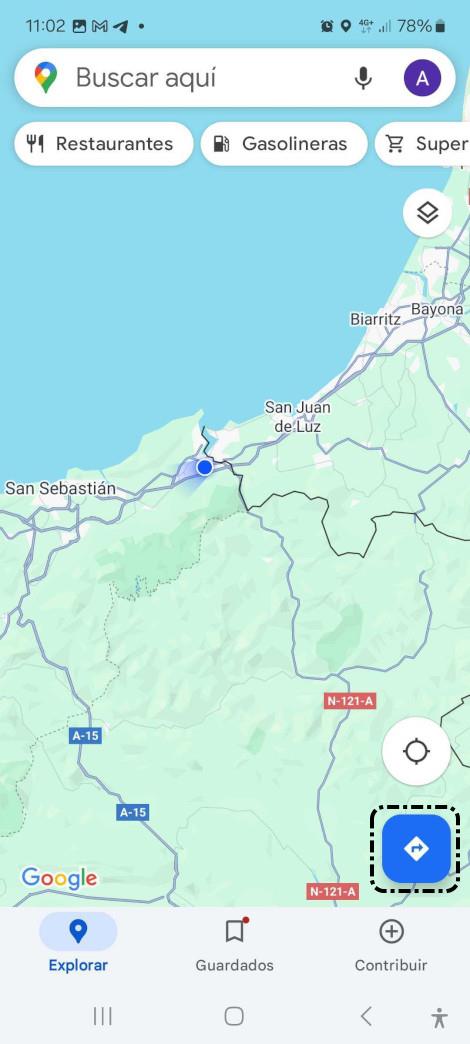
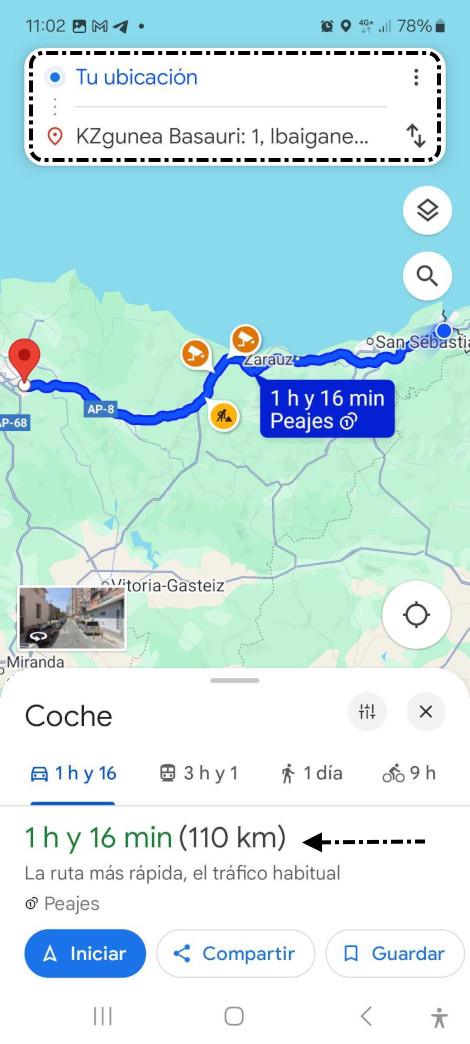
En el siguiente vídeo, vemos un ejemplo de calcular ruta con nuestro dispositivo móvil.
4.1. Tipos de transporte
Desde un ordenador
Cuando utilizamos la opción 'Como llegar', Google Maps calcula las mejores rutas dependiendo del medio de transporte que vayamos a utilizar.
Desde un dispositivo móvil
En el dispositivo móvil podemos elegir igualmente el tipo de transporte.
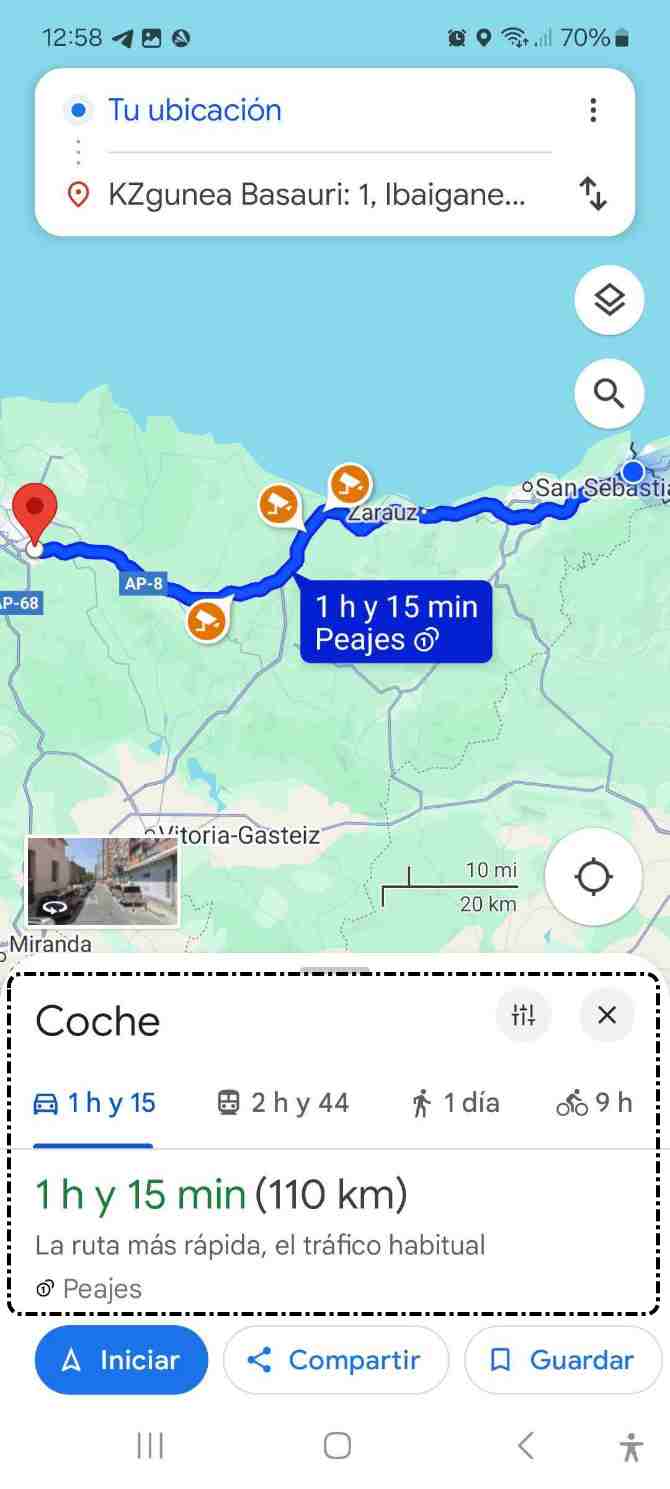
5. Escribir reseñas
Desde un ordenador
Google Maps nos permite escribir reseñas en los lugares que hemos visitado. Para ello, seguimos lo siguientes pasos:
- Buscamos uno de los lugares visitados.
- Clicamos en la pestaña 'Reseñas'.
- Clicamos en la opción 'Escribir el comentario'.
- Marcamos las estrellas que consideremos.
- Escribimos nuestra experiencia.
- Podemos 'Añadir fotos y vídeos'.
- Clicamos en 'Publicar'.
En el siguiente vídeo, vemos cómo dejar una reseña:
Desde un dispositivo móvil
Para escribir reseñas desde nuestro dispositivo móvil, realizaremos los siguientes pasos:
- Buscamos el sitio visitado.
- Pulsamos en la pestaña '+ Publicar'.
- Pulsamos en la opción 'Valorar y escribir reseñas'.
- Marcamos las estrellas que consideremos.
- Escribimos nuestra experiencia.
- Podemos 'Añadir fotos'.
- Pulsamos en 'Publicar'.
En el siguiente vídeo, vemos cómo dejar una reseña:
6. Guardar lugares
Desde un ordenador
Podemos guardar una ubicación y tener la dirección localizada. Google Maps, permite crear listas personalizadas y así guardar los sitios pendientes de visitar. Para ello, realizaremos los siguientes pasos:
- Buscar la dirección o sitio a visitar.
- Clicamos en 'Guardar' y elegimos entre los listados: Favoritos, Quiero ir, Planes de viajes, Sitios destacados. También podemos crear una nueva lista.
Una vez guardados en los listado, para localizarlos, clicamos en la opción 'Guardado' y elegimos el listado que queramos.
En el siguiente vídeo, vemos como guardar varios lugares y cómo localizarlos.
Desde un dispositivo móvil
Para guardar una ubicación con el móvil, localizamos el sitio, pulsamos en 'Guardar' y elegimos la lista.
Para localizar los lugares guardados, pulsamos en 'Guardados'.
En el siguiente vídeo, vemos cómo guardar lugares y cómo localizarlos con el móvil.
7. *Ejercicios de repaso
Sugerimos los siguientes ejercicios para repasar y afianzar lo aprendido en el tema:
Ejercicio 1
Accede a Google Maps e inicia la sesión. A continuación, realiza las siguientes tareas:
- Localiza la siguiente dirección: Harresilanda Kalea 5, Hondarribia.
- Activa la vista Satélite.
- Utiliza el servicio 'Street View' para ver la zona, muévete por la zona.
- Busca el Restaurante Alameda y comprueba si tiene alguna reseña.
- Calcula la distancia que separa Hondarribia de Mutriku.
- Calcula la distancia que hay de Zarautz a Getaria, yendo a pie, en bicicleta y en transporte público. Escoge el que sea más rápido.