Compartir y mapas sin conexión
| Sitio: | Plataforma de aprendizaje KZgunea |
| Curso: | Google Maps. Visualiza y planifica tu mejor ruta |
| Libro: | Compartir y mapas sin conexión |
| Imprimido por: | Invitado |
| Día: | viernes, 18 de abril de 2025, 13:47 |
1. Compartir
Compartir dirección
Desde un ordenador
Con Google Maps, podemos compartir una dirección con otras personas. Para ello, realizaremos los siguientes pasos:
- Buscamos la dirección que queremos compartir.
- Clicamos en la opción 'Compartir'.
- Elegimos con qué aplicación la queremos compartir: 'Copiar enlace', 'WhatsApp', 'X' o 'Gmail'.
Dependiendo de la opción elegida, seguiremos los pasos que nos vayan indicando.
En el siguiente vídeo, vemos cómo compartir una dirección por Gmail:
Desde un dispositivo móvil
Para compartir una dirección, seguiremos los mismos pasos que desde un ordenador. La diferencia es que disponemos de más aplicaciones para compartir.
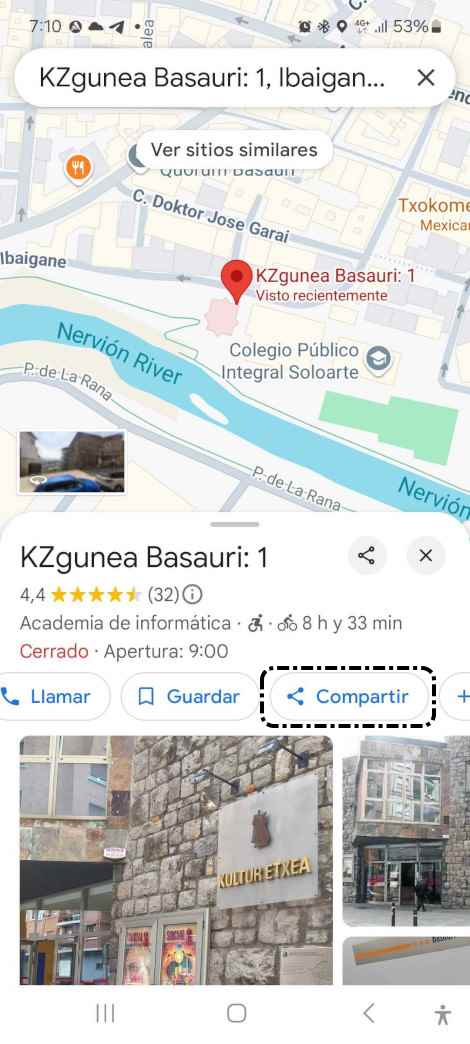
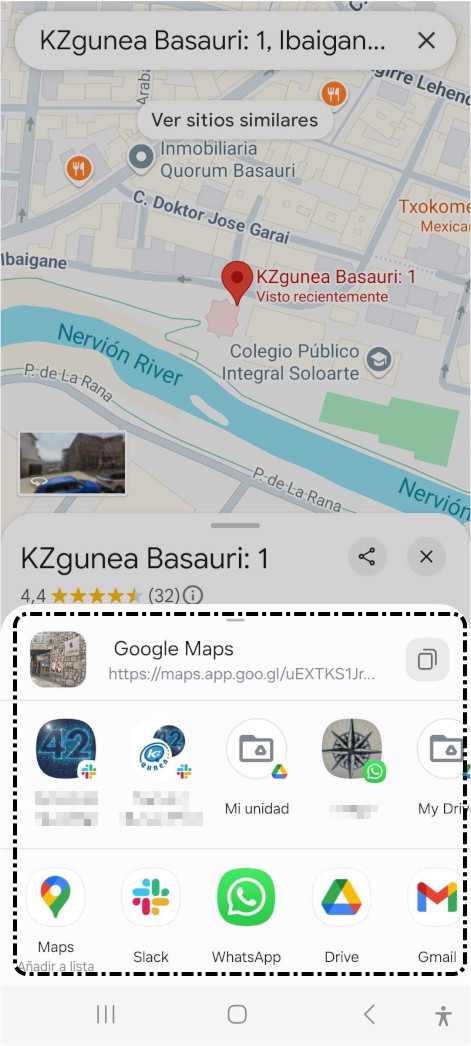
En el siguiente vídeo, vemos cómo compartir una dirección por WhatsApp:
Compartir ruta
Desde un ordenador
Con Google Maps, podemos compartir una ruta con otras personas. Para ello, realizaremos los siguientes pasos:
- Buscamos la ruta, entre dos o más direcciones, a compartir.
- Elegimos el trayecto que más nos convenga.
- Clicamos en la opción 'Compartir'
 .
. - Elegimos con qué aplicación la queremos compartir: 'Copiar enlace', 'WhatsApp', 'X' o 'Gmail'.
En el siguiente vídeo, vemos un ejemplo:
Desde un dispositivo móvil
Para compartir una ruta, pulsamos en 'Cómo llegar' y a continuación, pulsaremos en 'Compartir' para elegir la aplicación que utilizaremos.
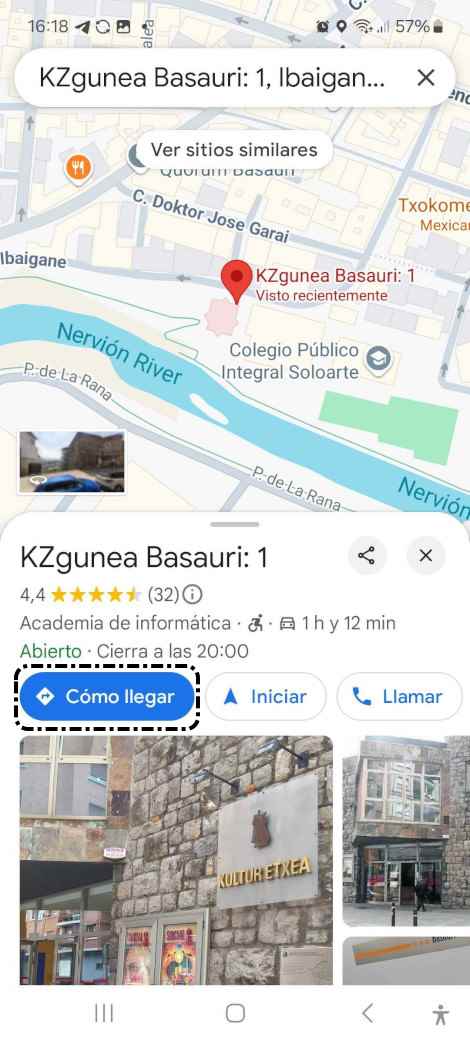
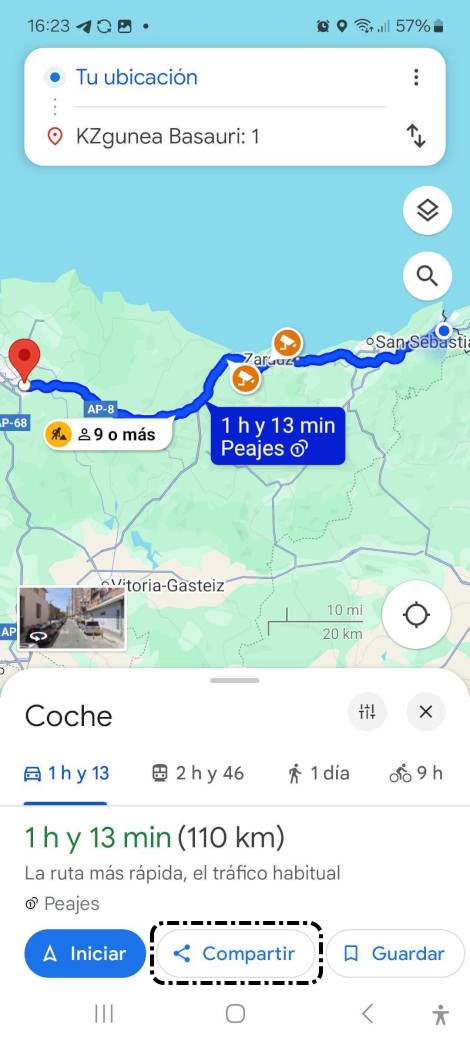
En el siguiente vídeo, vemos cómo compartir una ruta por WhatsApp:
2. Mapas sin conexión
Desde un dispositivo móvil
Descargar mapa sin conexión
Si vamos a un lugar donde hay mala conexión, Google Maps nos permite descargar mapas para usarlos sin conexión. Para ello, realizaremos lo siguiente:
- Busca un sitio concreto.
- En las pestañas inferiores, pulsamos en 'Más'.
- Elegimos la opción 'Descargar mapa sin conexión'.
- La zona seleccionada, aparece en un recuadro y pulsamos en 'Descargar'.
En el siguiente vídeo, vemos cómo descargar un mapa sin conexión:
Ver mapas sin conexión
Para ver los mapas sin conexión, pulsamos en nuestro perfil y elegimos la opción 'Mapas sin conexión'. Veremos el listado de mapas descargados y pulsamos en el que nos interese.
En el siguiente vídeo, vemos cómo ver los mapas sin conexión:
3. Guardar aparcamiento
Desde un dispositivo móvil
Guardar aparcamiento
Google Maps nos permite guardar la ubicación de estacionamiento, para que se quede reflejada la ubicación y posteriormente encontremos fácilmente el lugar donde lo habíamos aparcado. Para ello, realizaremos lo siguiente:
- Aparcamos el coche.
- Accedemos a Google Maps y pulsamos el icono
 para que nos muestre nuestra ubicación.
para que nos muestre nuestra ubicación. - Pulsamos en el punto azul (indica nuestra ubicación).
- Pulsamos en la pestaña 'Guardar aparcamiento'.
En el siguiente vídeo, vemos cómo guardar el aparcamiento:
Localizar el aparcamiento
Para localizar el coche, alejamos el mapa para ver el punto de 'Has aparcado aquí' y lo pulsamos. A continuación, pulsamos en 'Cómo llegar' para seguir las indicaciones y llegar al coche.
En el siguiente vídeo, vemos cómo localizar el coche aparcado: