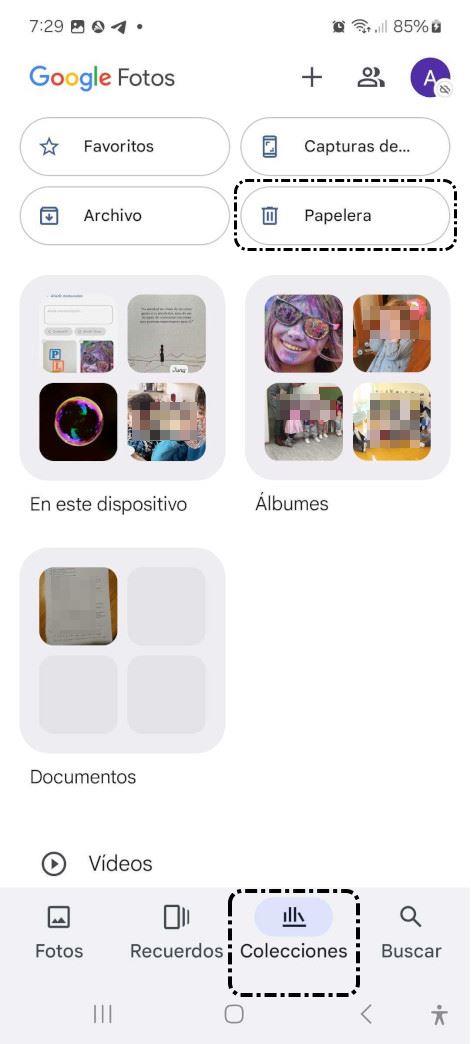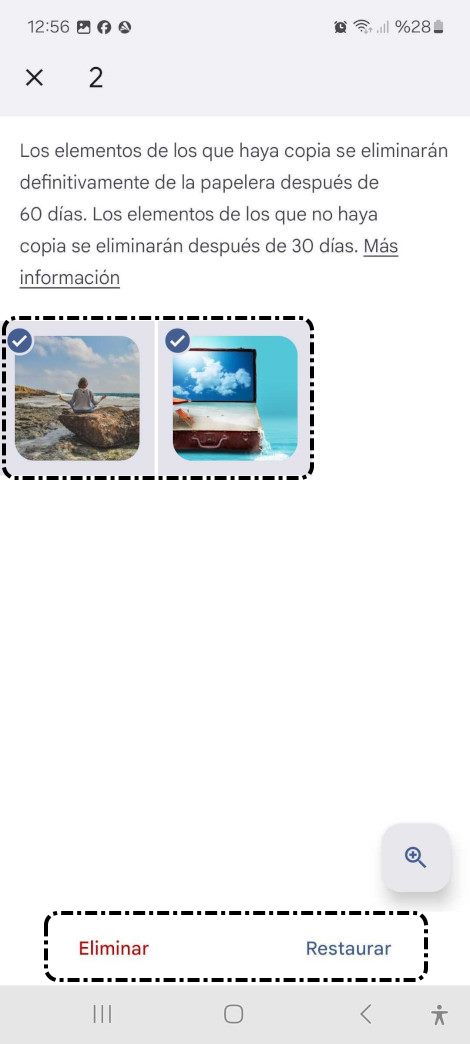Guardar fotos y vídeos
| Sitio: | Plataforma de aprendizaje KZgunea |
| Curso: | Google Fotos. Organiza todas las fotos en la nube |
| Libro: | Guardar fotos y vídeos |
| Imprimido por: | Invitado |
| Día: | sábado, 10 de mayo de 2025, 06:44 |
1. Subir fotos o vídeos
Desde un ordenador
Si utilizamos Google Fotos desde nuestro ordenador personal podemos también subir nuestras fotos o vídeos, para ello:
- Nos dirigimos a Google Fotos.
- Clicamos en la opción 'Subir'.
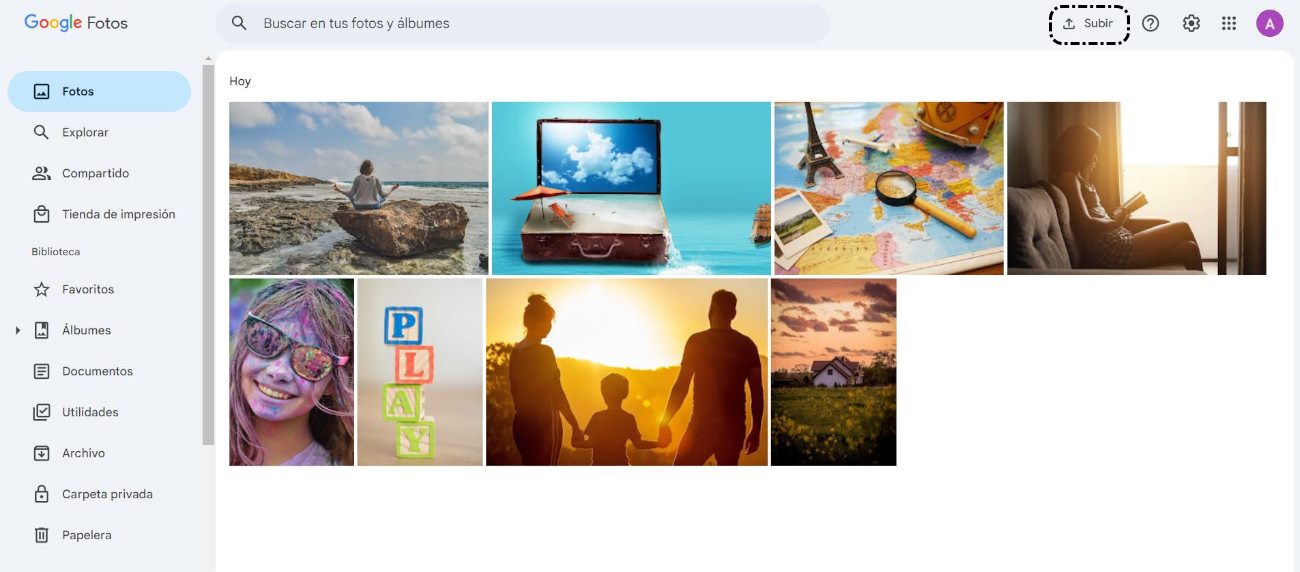
- Seleccionamos la opción de 'Importar fotos'.
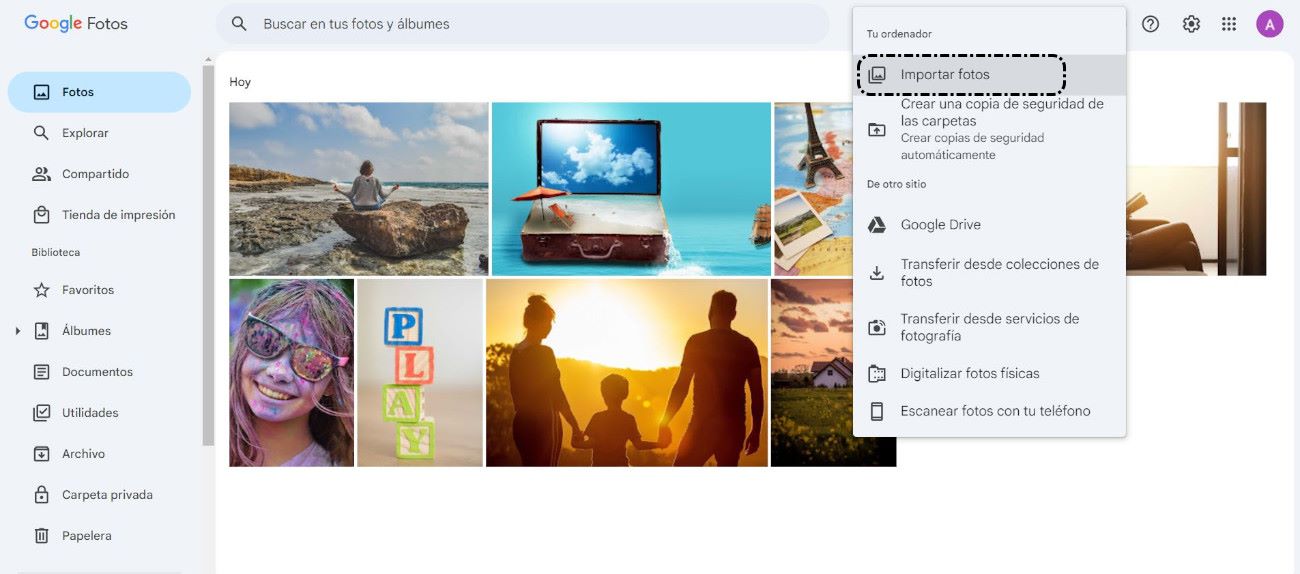
- Nos abrirá el gestor de archivos de nuestro ordenador donde tendremos que buscar y seleccionar las fotos y/o vídeos que queramos subir a Google Fotos y clicamos en 'Abrir'.
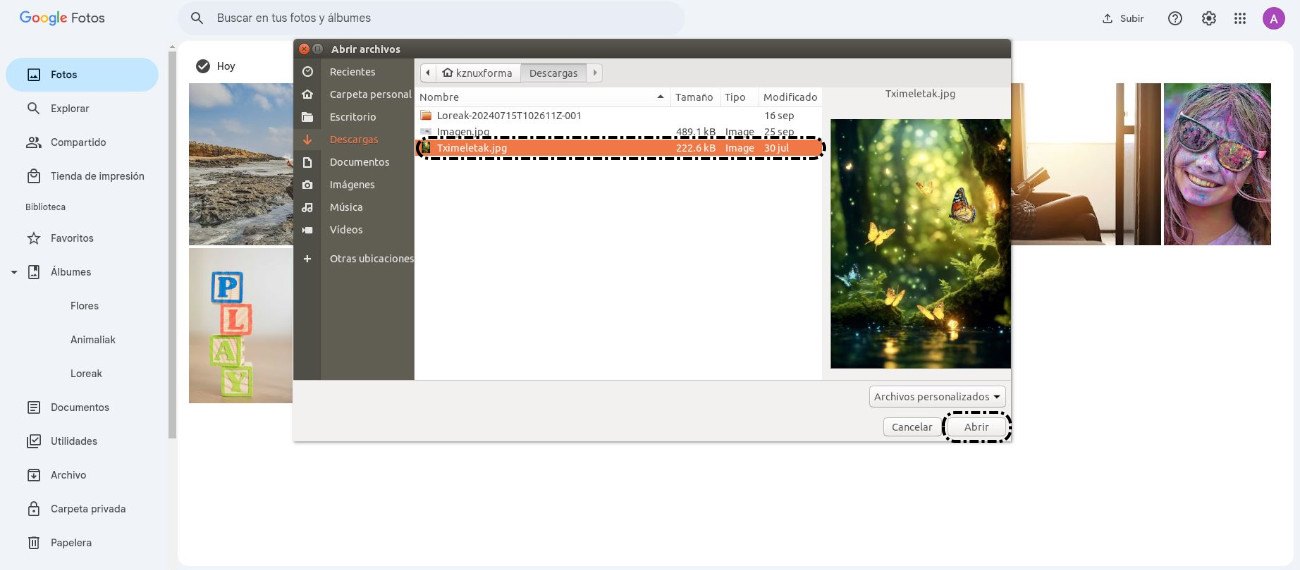
Desde un dispositivo móvil
Si tenemos activada la opción de copia de seguridad, todas las fotos que hagamos con nuestro móvil se copiaran automáticamente en nuestra cuenta de Google Fotos, si no la tenemos activada o queremos subir una imagen o vídeo en concreto, seguiremos estos pasos:
- Nos dirigimos a nuestra galería de fotos.
- Pulsamos y mantenemos la pulsación sobre la imagen o vídeo que queremos subir a Google Fotos.
- Pulsamos en 'Compartir'.
- Seleccionamos la opción 'Google Fotos'.
- Pulsamos en 'Subir'.
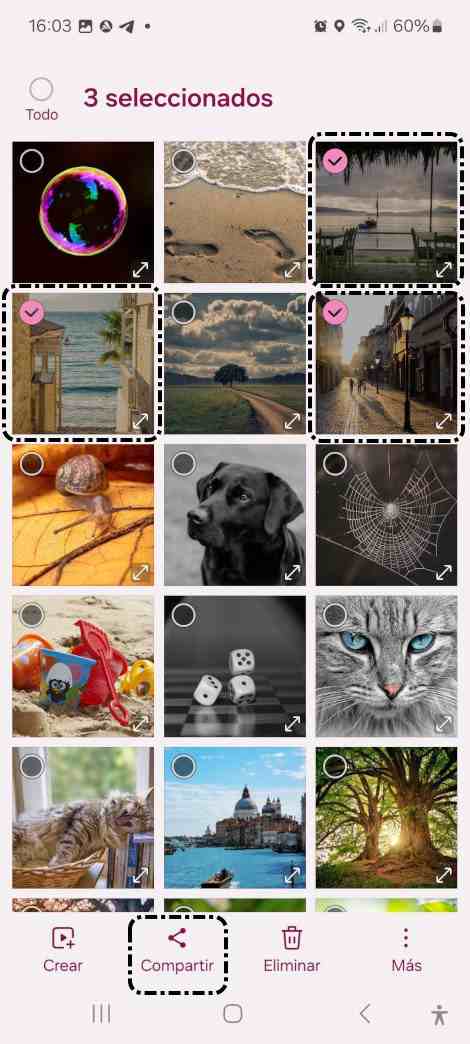
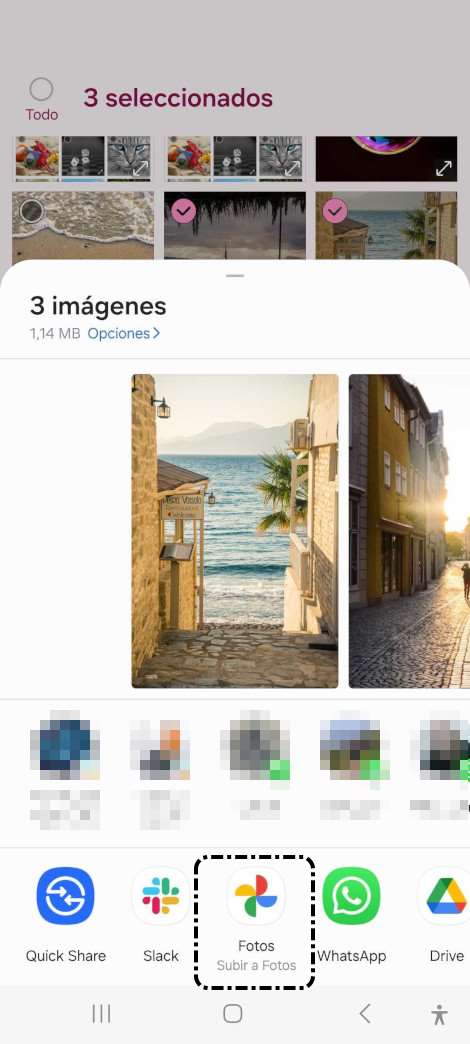
2. Organizar fotos o vídeos (Álbumes)
Google Fotos nos da la posibilidad de crear álbumes para tener mejor organizadas nuestras imágenes y vídeos.
Desde un ordenador
Para crear un álbum en nuestro ordenador realizaremos los siguientes pasos:
- Seleccionamos las fotos o vídeos que queramos en nuestro álbum (recordemos que para seleccionarlas hay que clicar en el pequeño círculo que se encuentra arriba a la izquierda de cada imagen).
- Clicamos en el icono
 .
.
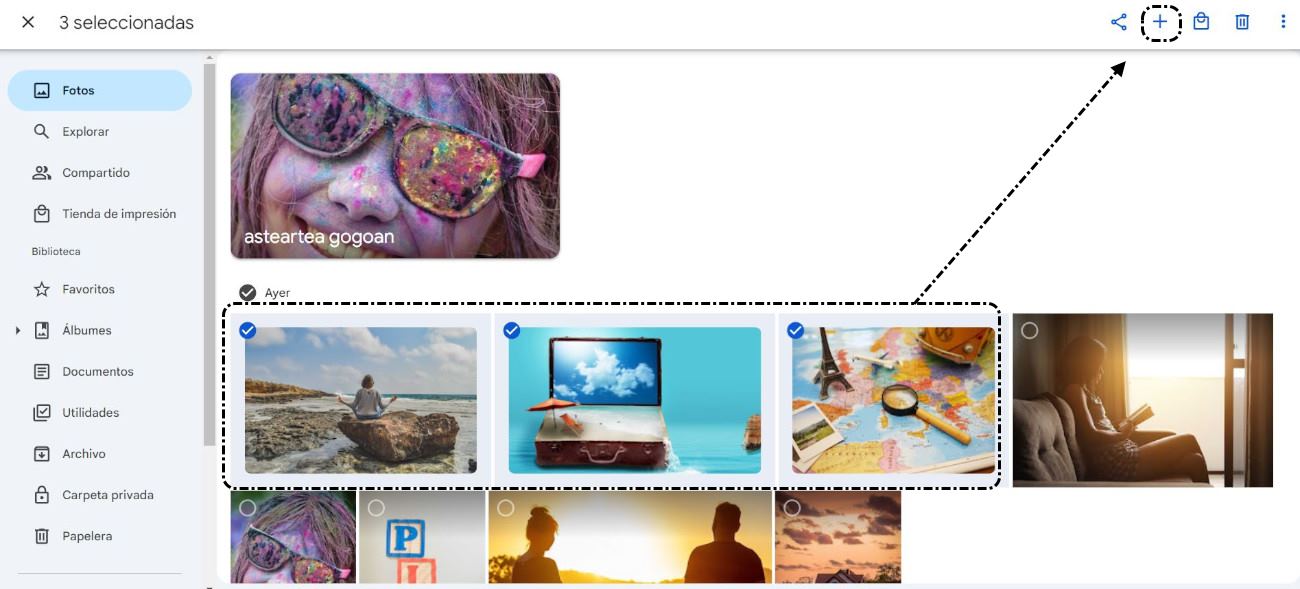
- Clicamos en 'Álbum' y seguido, elegimos 'Nuevo álbum'(también podemos añadir a un álbum ya existente).
- Escribimos un título y clicamos en el icono
.
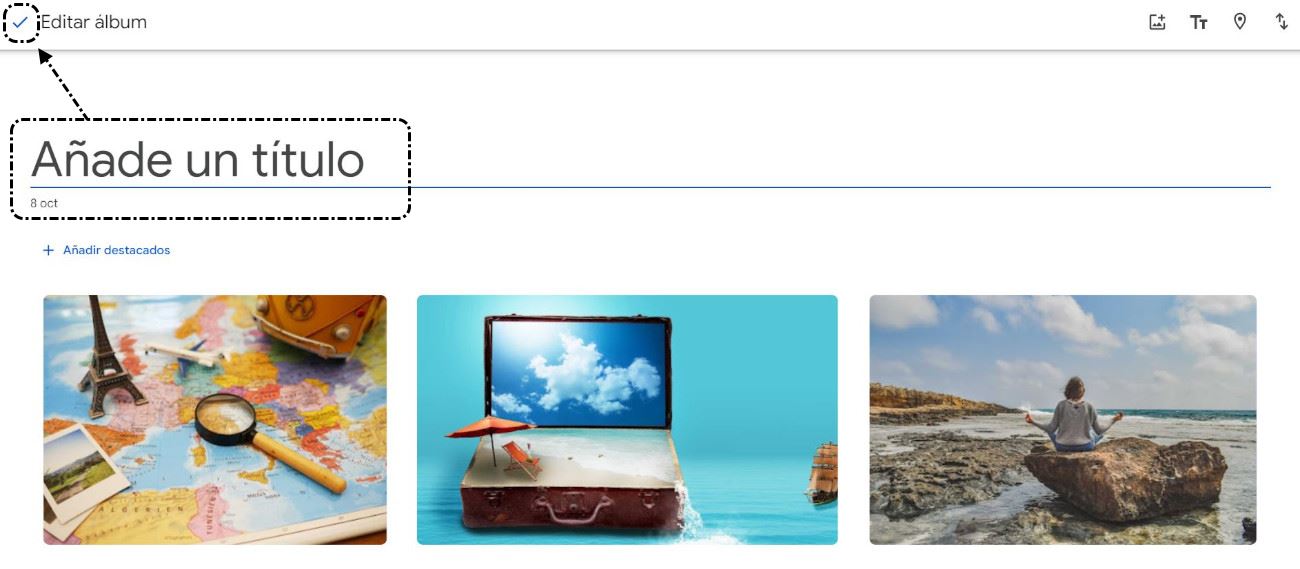
En la sección 'Álbumes' vemos los álbumes creados.
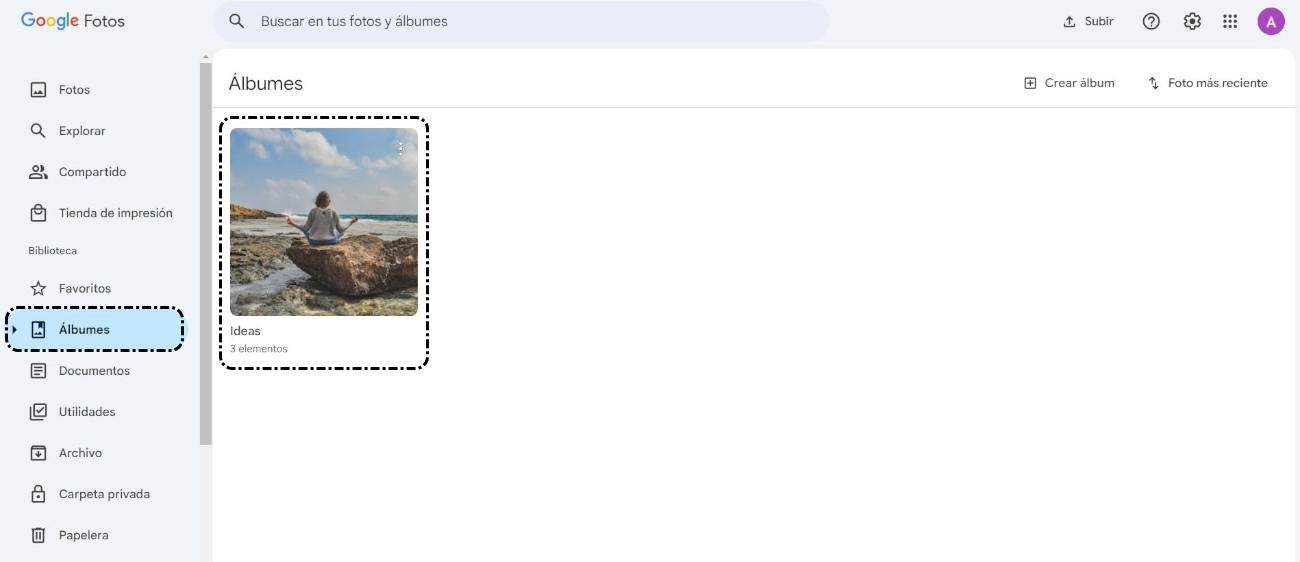
Desde un dispositivo móvil
Para crear un álbum con el móvil, realizamos los mismos pasos que lo hacemos con un ordenador.
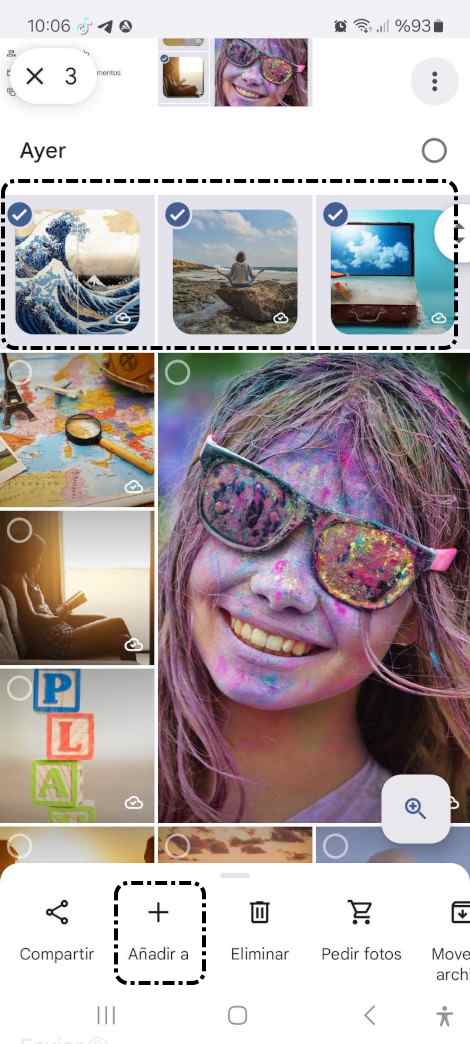
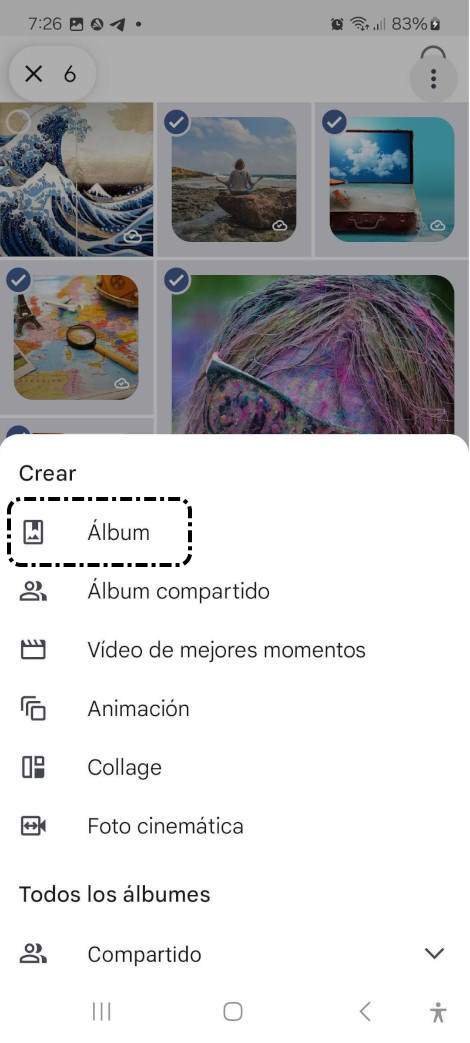
En la sección 'Colecciones' vemos los álbumes creados.
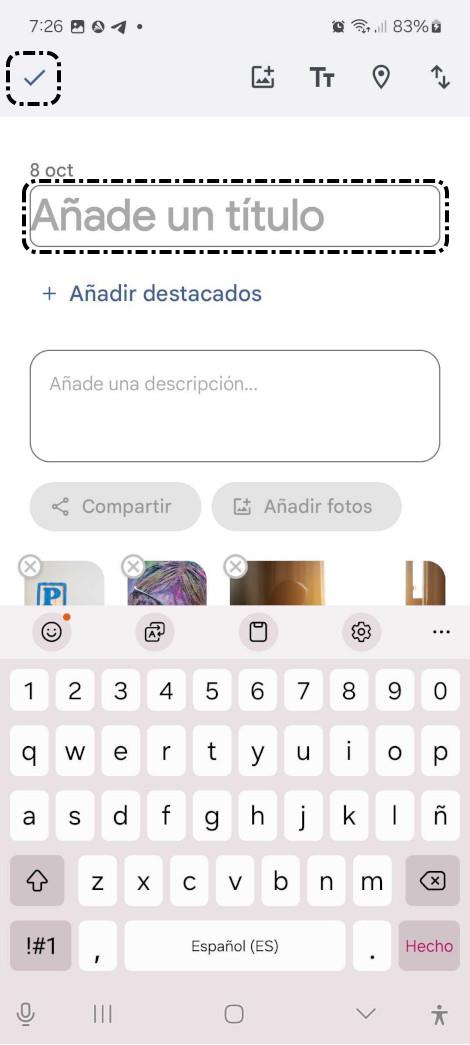
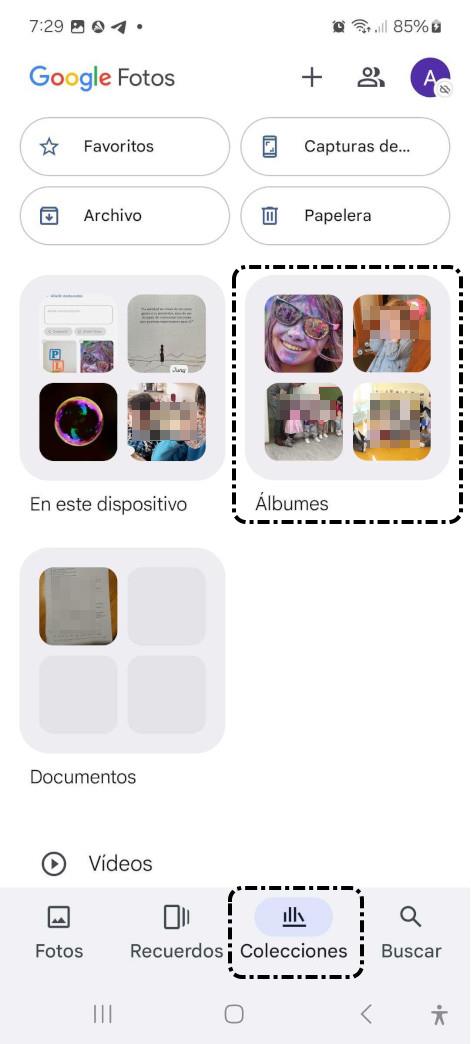
2.1. Archivar y Desarchivar fotos
Podemos ocultar fotos de nuestra vista Fotos y moverlas al archivo. Esto nos ayudará a organizar las fotos y a ocultar cualquier foto que no queramos ver con frecuencia.
Las fotos que archivamos:
- Seguirán estando en el álbum al que hayamos añadido, resultados de búsqueda y carpetas de nuestro dispositivo.
- No se utilizarán para crear películas ni animaciones.
Archivar imágenes
Desde un ordenador
Si utilizamos Google Fotos desde nuestro ordenador, realizamos los siguientes pasos:
- Seleccionamos una o varias fotos.
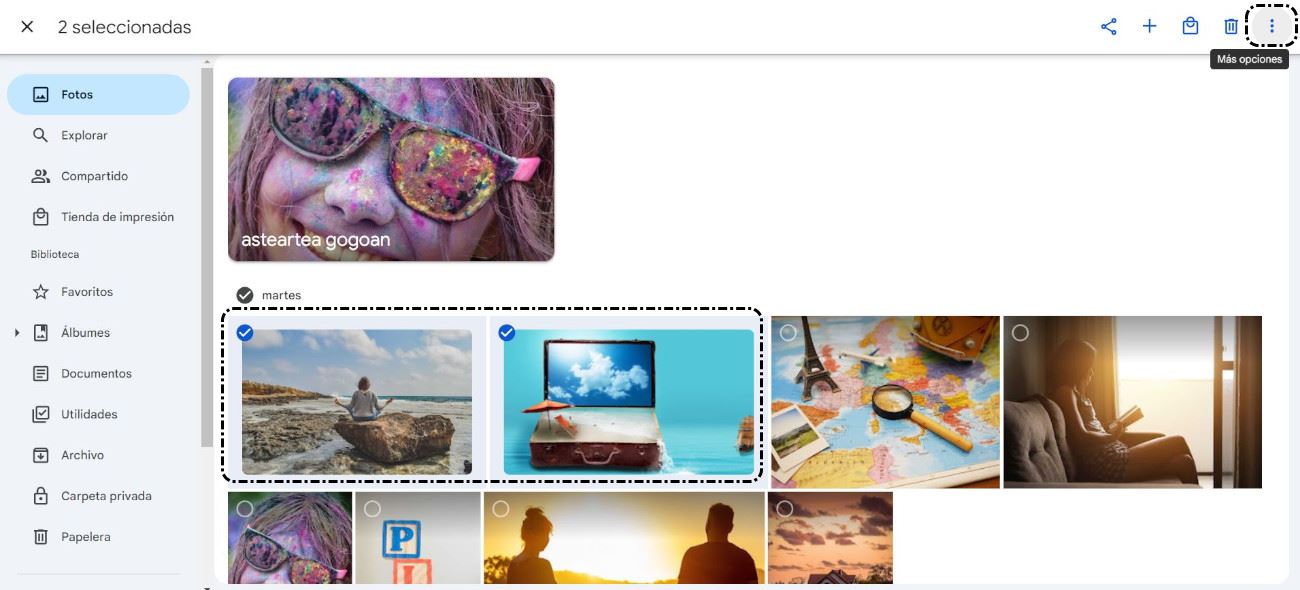
- Clicamos en el icono 'Más opciones'
 .
. - Elegimos la opción 'Archivar'.
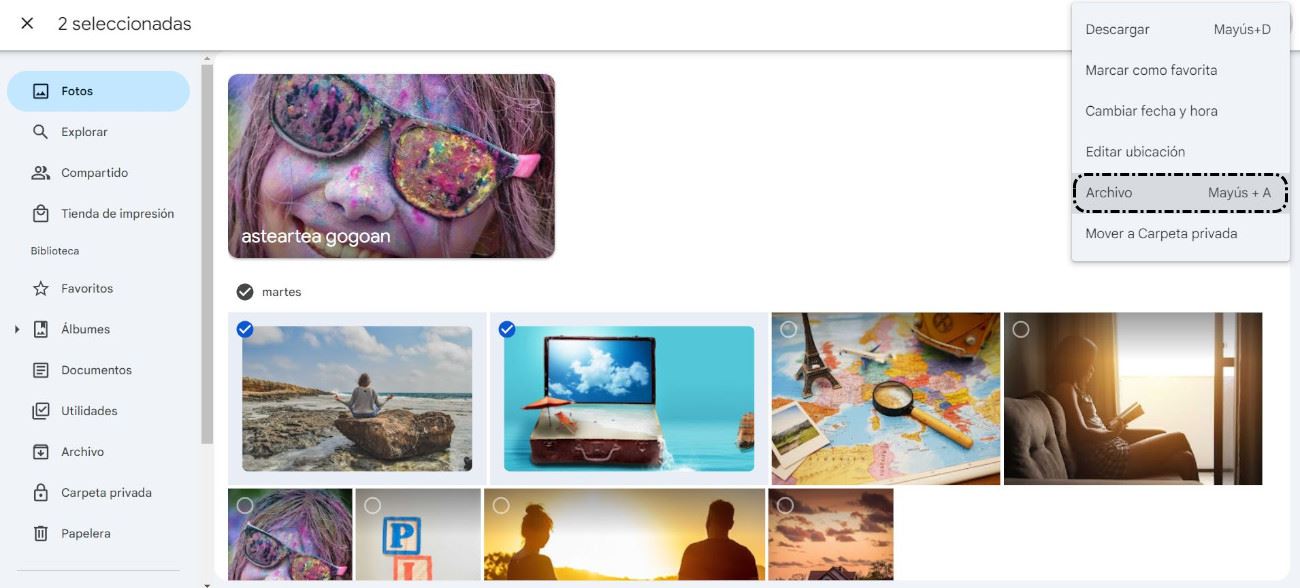
Si queremos ver las fotos que tenemos archivadas, clicamos en 'Archivo'.
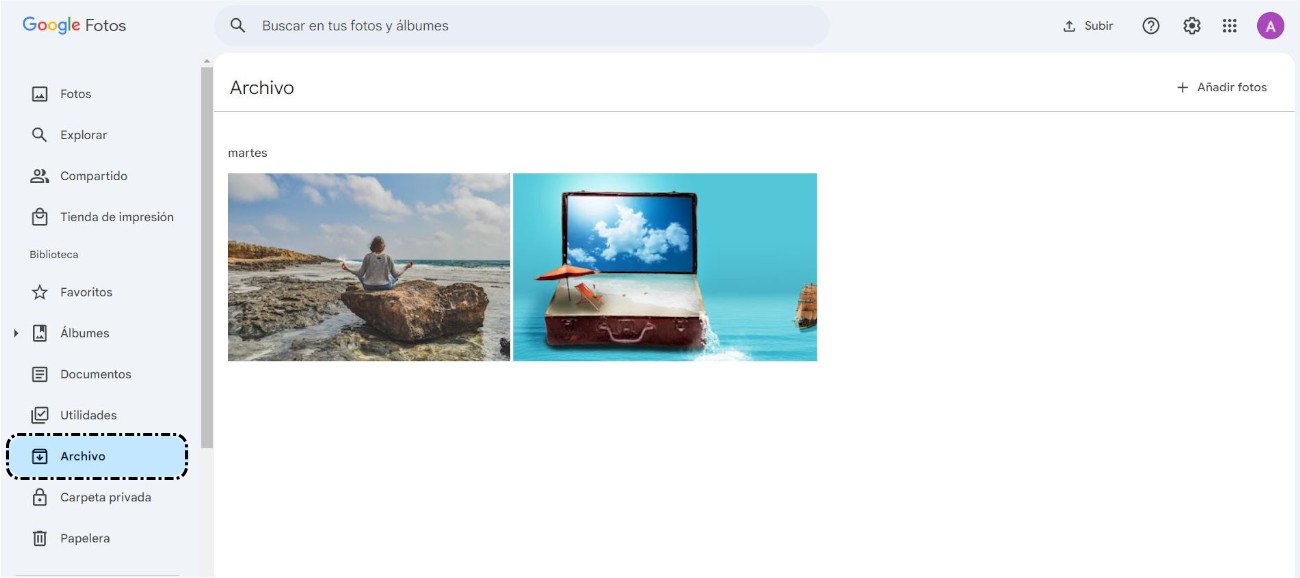
Desde un dispositivo móvil
Si utilizamos la aplicación Google Fotos en nuestro dispositivos móvil, seguimos los siguientes pasos:
- Seleccionamos una o varias fotos.
- Pulsamos en la opción 'Mover al archivo'.
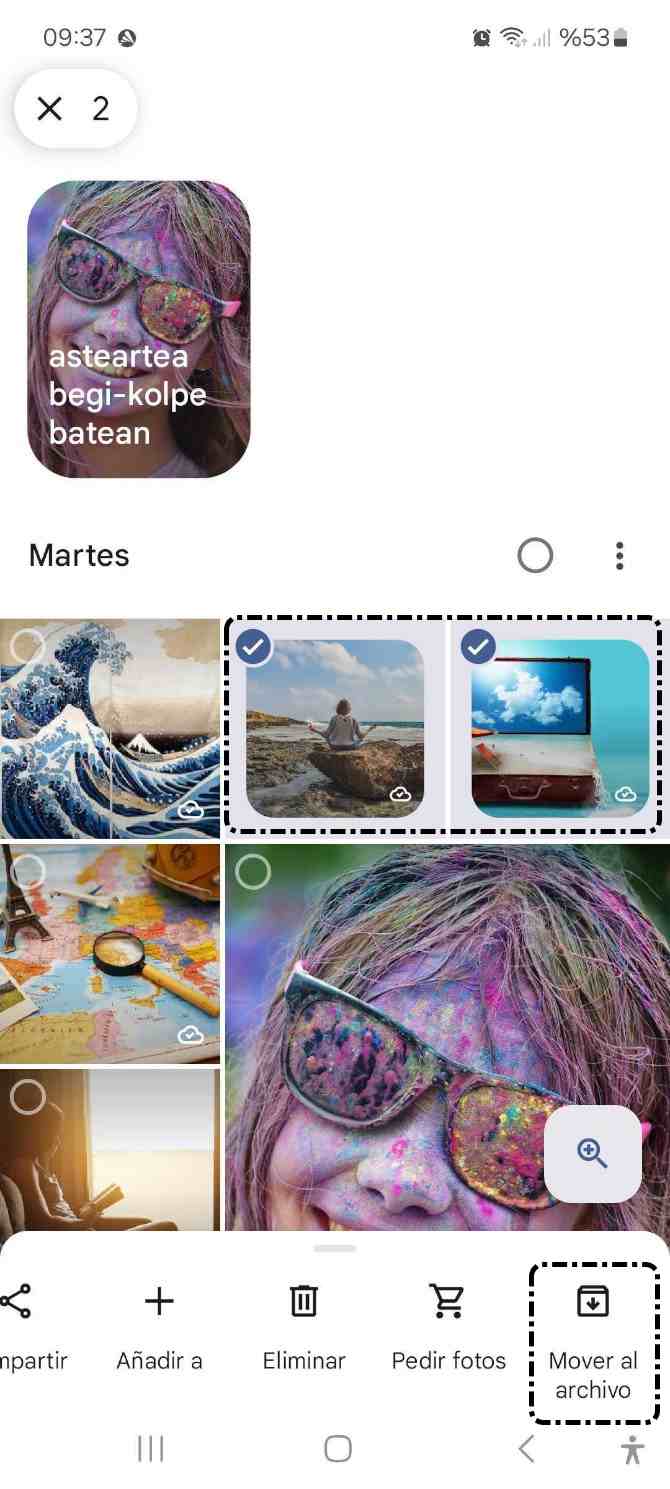
Si queremos ver las fotos que tenemos archivadas, pulsamos en 'Colecciones' y en la parte superior accedemos a 'Archivo'.
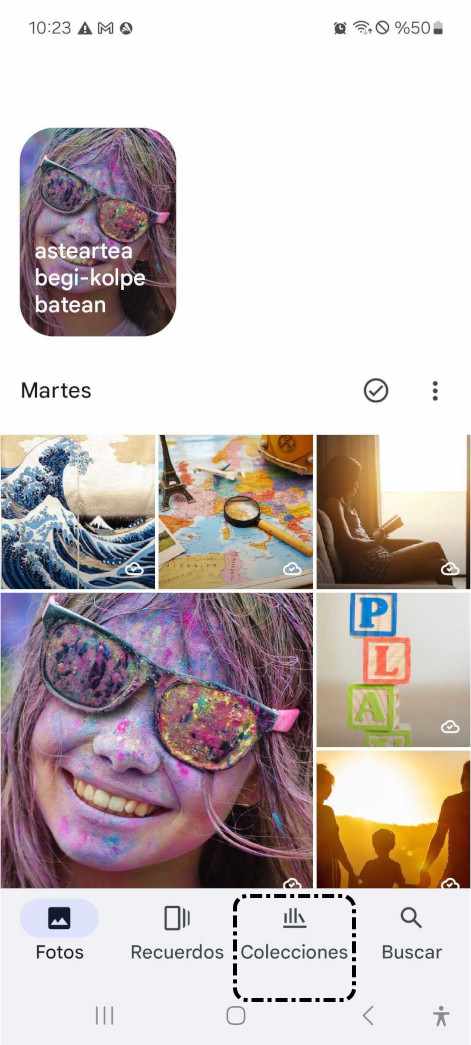
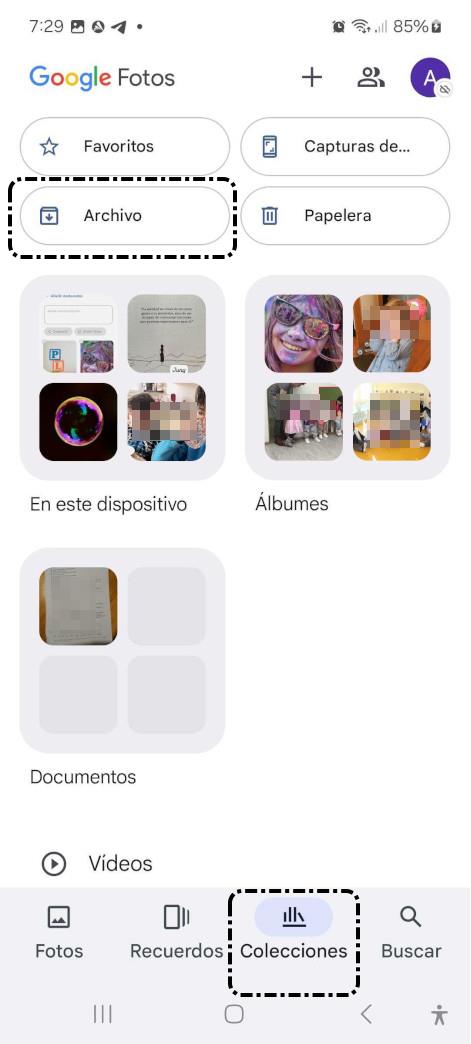
Desarchivar imágenes
Desde un ordenador
Si utilizamos Google Fotos desde nuestro ordenador:
- Clicamos en 'Archivo'.
- Seleccionamos una o varias fotos.
- Clicamos en el icono 'Más opciones'
 .
. - Elegimos la opción 'Desarchivar'.
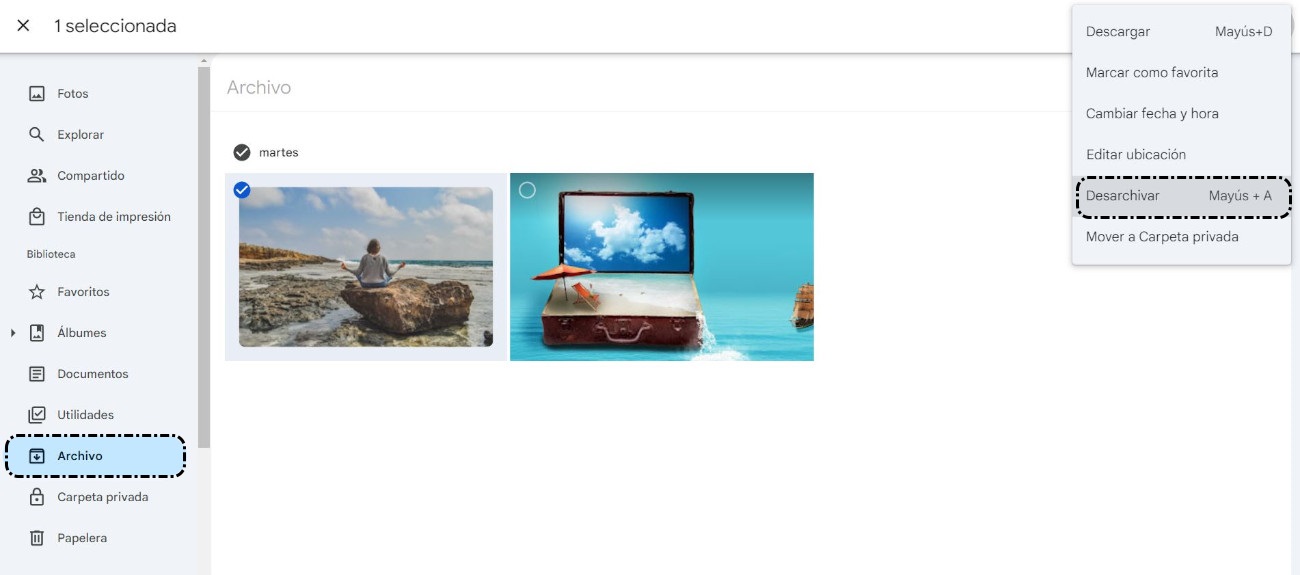
Desde un dispositivo móvil
Si tenemos fotos o vídeos archivados en Google fotos, y queremos dejar de tenerlos archivados:
- Pulsamos en 'Archivo'.
- Seleccionamos las fotos que no queremos tener archivadas.
- Pulsamos en el icono 'Más opciones'
 .
. - Elegimos la opción 'Desarchivar'.
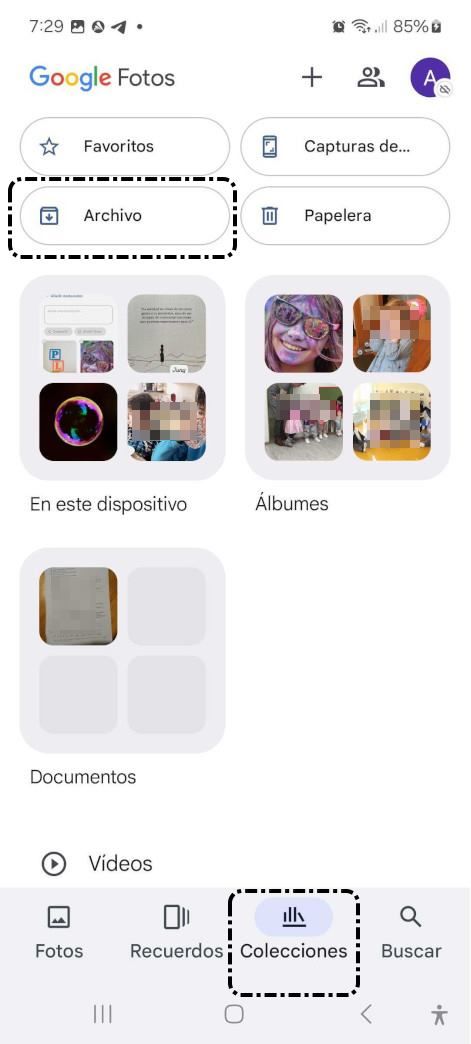
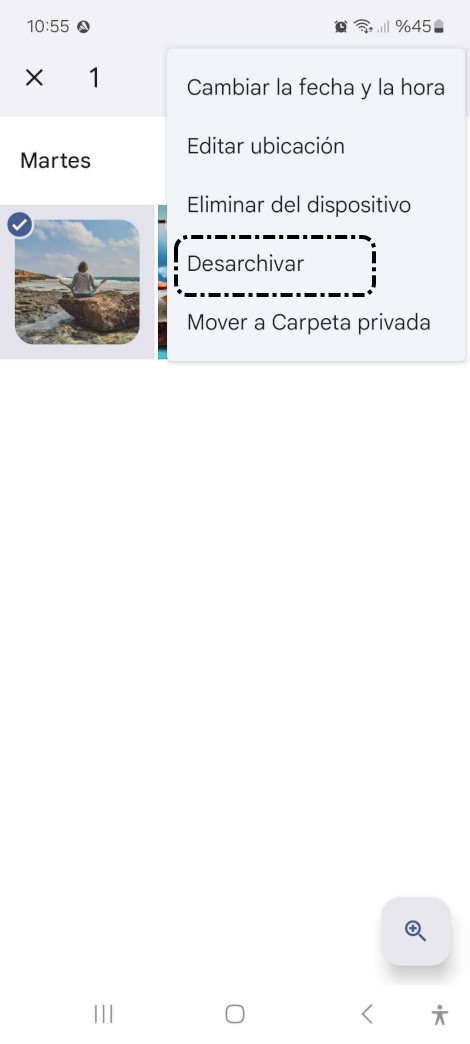
2.2. Buscar fotos o vídeos
A través de esta herramienta también podemos buscar fotos dentro de nuestros álbumes, aunque no sepamos en cuál de ellos está. Solo hay que escribir el criterio de búsqueda en la caja para tal fin, que aparece en la parte superior y, darle a buscar.
Es recomendable realizar las búsquedas con conceptos generales:
- Perros
- Casa
- Caras
- Fecha
- Paisaje
- Mar, playa...
Con las imágenes que se hayan subido recientemente puede llegar a tardar o directamente no aparecer en la búsqueda durante un tiempo.
Veamos un ejemplo de como funciona:
3. Eliminar fotos o vídeos
Si queremos hacer limpieza en Google Fotos o, simplemente, queremos deshacernos de fotos y/o vídeos que nos interesan podemos eliminarlas.
Tenemos que tener en cuenta que:
- Cuando eliminamos las fotos/vídeos de Google Fotos, se eliminarán de nuestra cuenta de Google, de los dispositivos sincronizados y de donde los tengamos compartido dentro de Google Fotos.
- Cuando eliminamos de Google Fotos no se eliminan directamente sino que, se quedan en la papelera durante 60 días.
Desde nuestro ordenador
Para eliminar fotos de Google Fotos, realizaremos los siguientes pasos:
- Seleccionamos los archivos que queremos eliminar clicando en el círculo que se encuentra en la esquina superior izquierda de cada archivo.
- Clicamos en el icono
 , situado en la parte superior derecha.
, situado en la parte superior derecha.
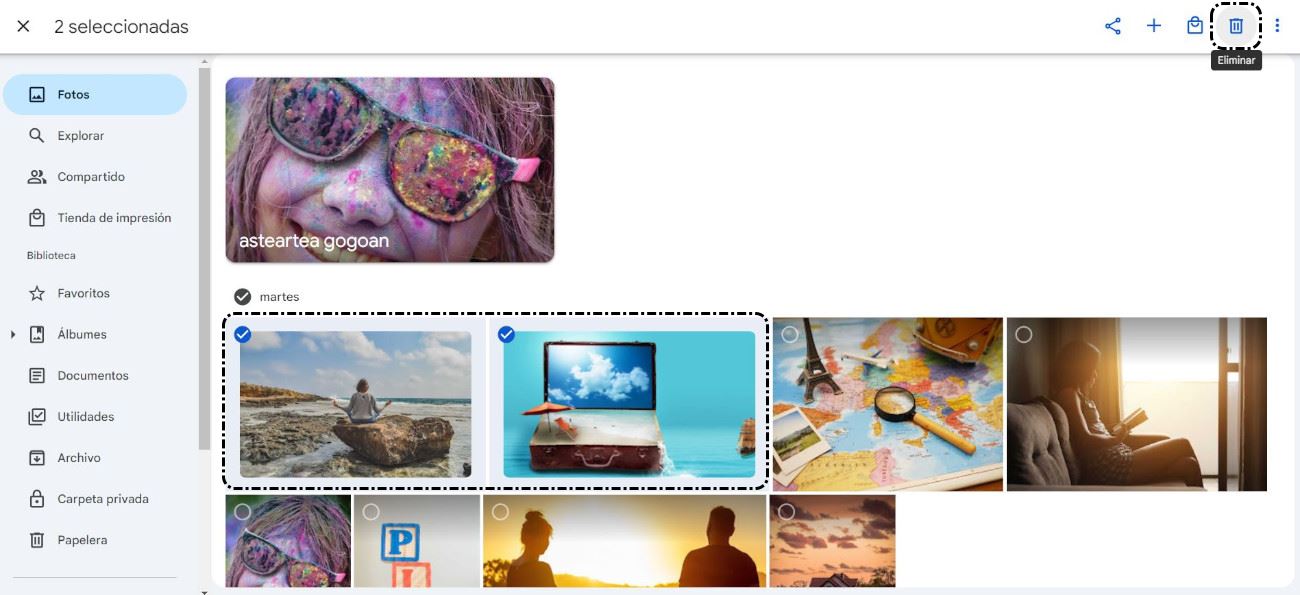
- Confirmamos que queremos eliminar los archivos seleccionados clicando en el botón 'Mover a la papelera'.
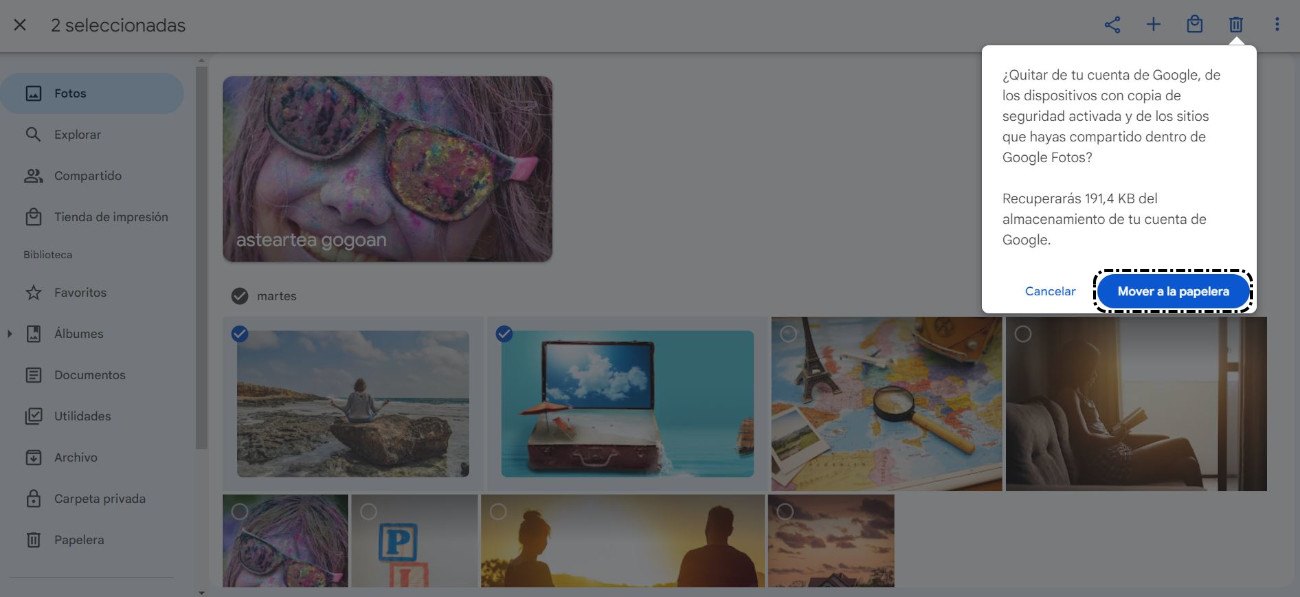
Eliminar o Recuperar de la papelera
Podemos eliminar definitivamente o recuperar los archivos, para ello:
- Clicamos en 'Papelera'.
- Seleccionamos los archivos.
- Elegimos entre 'Eliminar definitivamente' o 'Recuperar' según lo que queramos hacer.
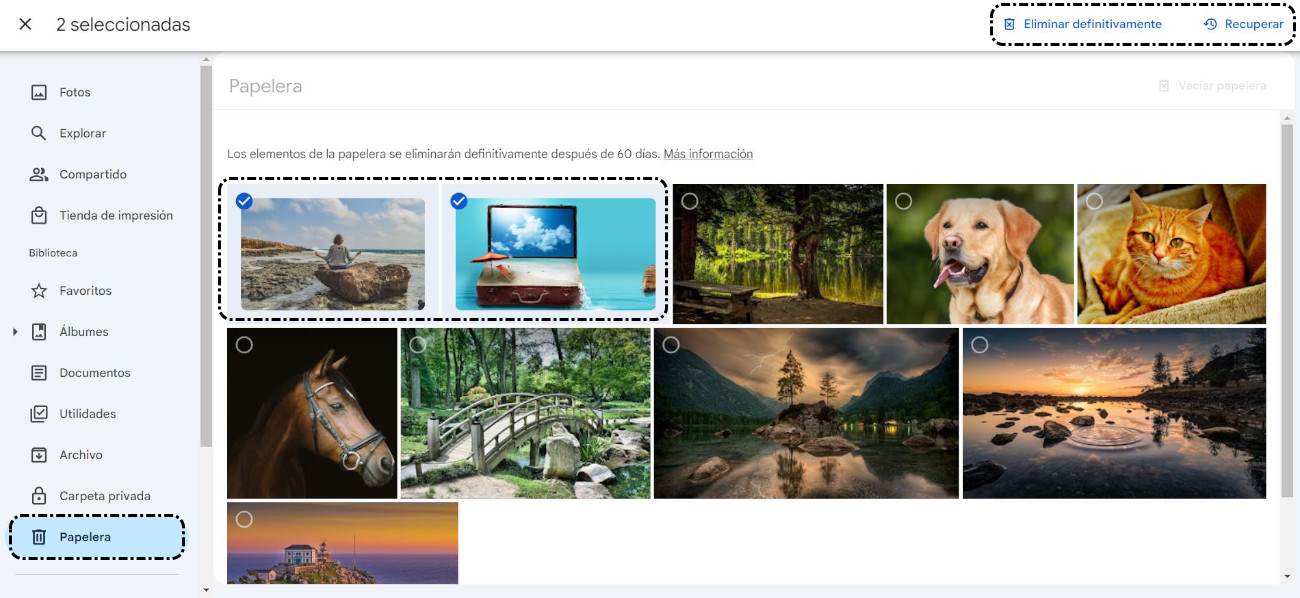
Desde un dispositivo móvil
Para eliminar fotos desde el móvil, seguiremos estos pasos:
- Seleccionamos manteniendo pulsada la foto que queramos eliminar.
- Pulsamos en la opción 'Eliminar'.
- Confirmamos pulsando sobre el botón 'Permitir'.
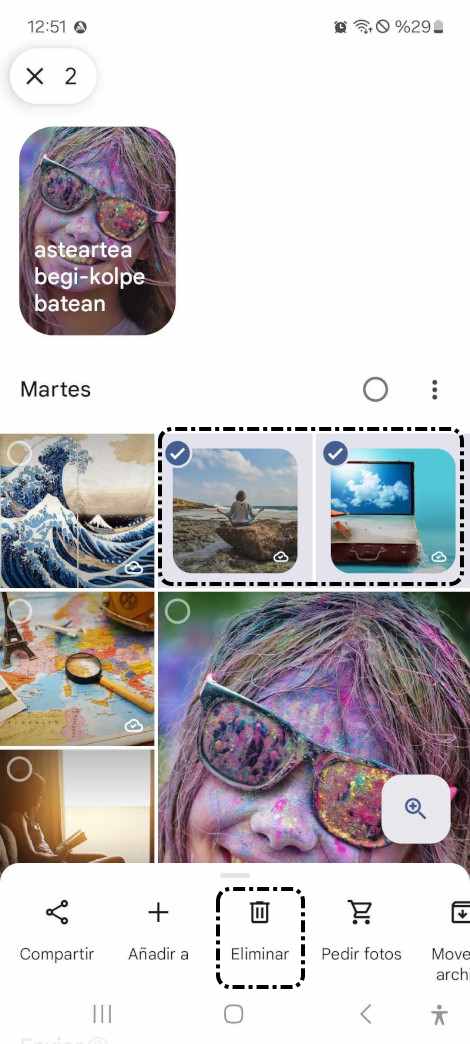
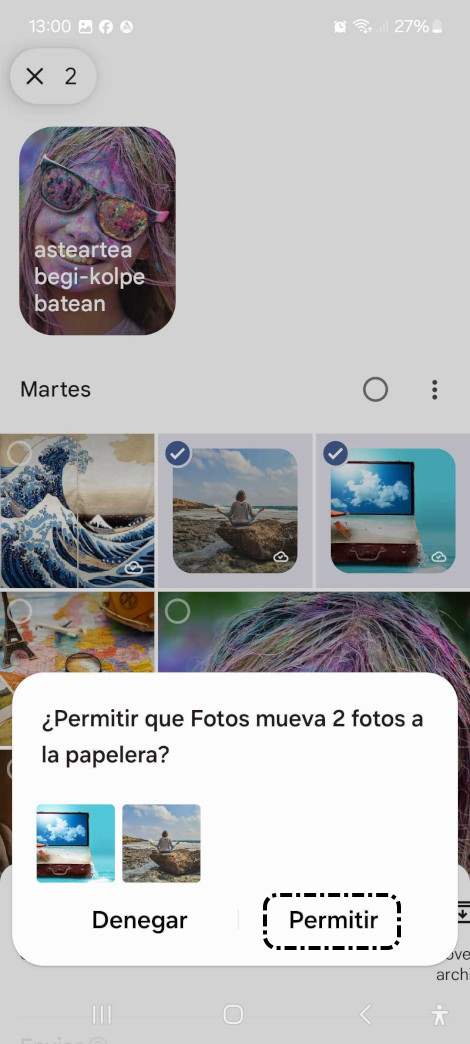
Eliminar o Restaurar
Si no quisiéramos esperar los 60 días para el borrado definitivo o por el contrario queremos recuperar la foto/vídeo que hemos borrado por equivocación:
- Pulsamos en 'Colecciones'.
- Pulsamos en 'Papelera'.
- Seleccionamos las fotos/vídeos y elegimos una de estas dos opciones:
- Eliminar definitivamente pulsando en 'Eliminar'.
- Recuperar los archivos que no queremos eliminar pulsando en 'Restaurar'.