Correo electrónico
| Sitio: | Plataforma de aprendizaje KZgunea |
| Curso: | Aplicaciones Google en tu smartphone |
| Libro: | Correo electrónico |
| Imprimido por: | Invitado |
| Día: | viernes, 2 de mayo de 2025, 18:38 |
1. Qué es Gmail
Gmail es un servicio gratuito de correo electrónico proporcionado por Google que combina las mejores funciones del correo electrónico tradicional con la tecnología de búsqueda de Google.
Además del buzón de correo electrónico, Gmail nos ofrece:
- Una capacidad de almacenaje de mensajes de 15 GB compartido con Drive y Google Fotos.
- Tiene integrado un servicio de chat para que puedas comprobar qué usuarios están online y conectarte con ellos en tiempo real. Las conversaciones de chat pueden guardarse y buscarse en Gmail, igual que las del correo electrónico.
- Podemos organizar nuestro correo mediante etiquetas.
- Cuenta con potentes herramientas antivirus y de filtrado de spam, para que tu cuenta de correo sea segura y cómoda de usar.
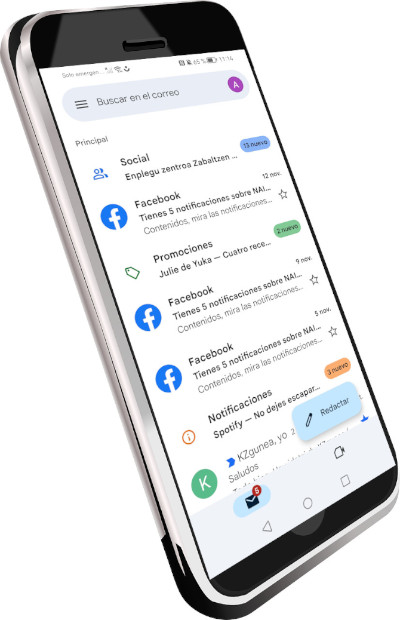
2. Entorno
Al acceder a la aplicación, veremos la siguiente imagen:
2.1. Panel de etiquetas
Pulsamos en el icono  para ver todas las etiquetas del panel de etiquetas:
para ver todas las etiquetas del panel de etiquetas:
-

Principal
Es la bandeja de entrada donde están los mensajes más habituales. -

Promociones
Es la bandeja de entrada donde están los mensajes publicitarios, páginas web a las que nos hemos suscrito para recibir ofertas. -

Social
Es la bandeja de entrada donde están los mensajes relacionados con redes sociales. -

Notificaciones
Es la bandeja de entrada donde están los mensajes de confirmación, facturas, avisos... -

Destacados
Podemos ver todos los correos que hemos destacado, es decir, que hayamos activado la estrella que tienen junto a ellos. -

Importantes
Son todos los correos que Google considera que pueden ser importantes. Los reconocemos viendo activada la flecha granate que está junto al correo. -

Enviados
Podemos ver los correos que nosotros hemos enviado. -

Borradores
Donde se guardan los correos que queremos enviar, una vez enviados o descartados desaparecen de esta etiqueta. -

Spam
Es el correo no deseado. Conviene revisarlo, ya que Google puede considerar como 'Spam' a correos que realmente no lo son. -

Papelera
Lugar donde están todos los correos que eliminamos. Permanecen durante 30 días, pasados esos días se eliminan automáticamente.
3. Enviar mensajes
Enviar mensaje
Para escribir un correo electrónico, pulsamos el botón 'Redactar' ![]() .
.
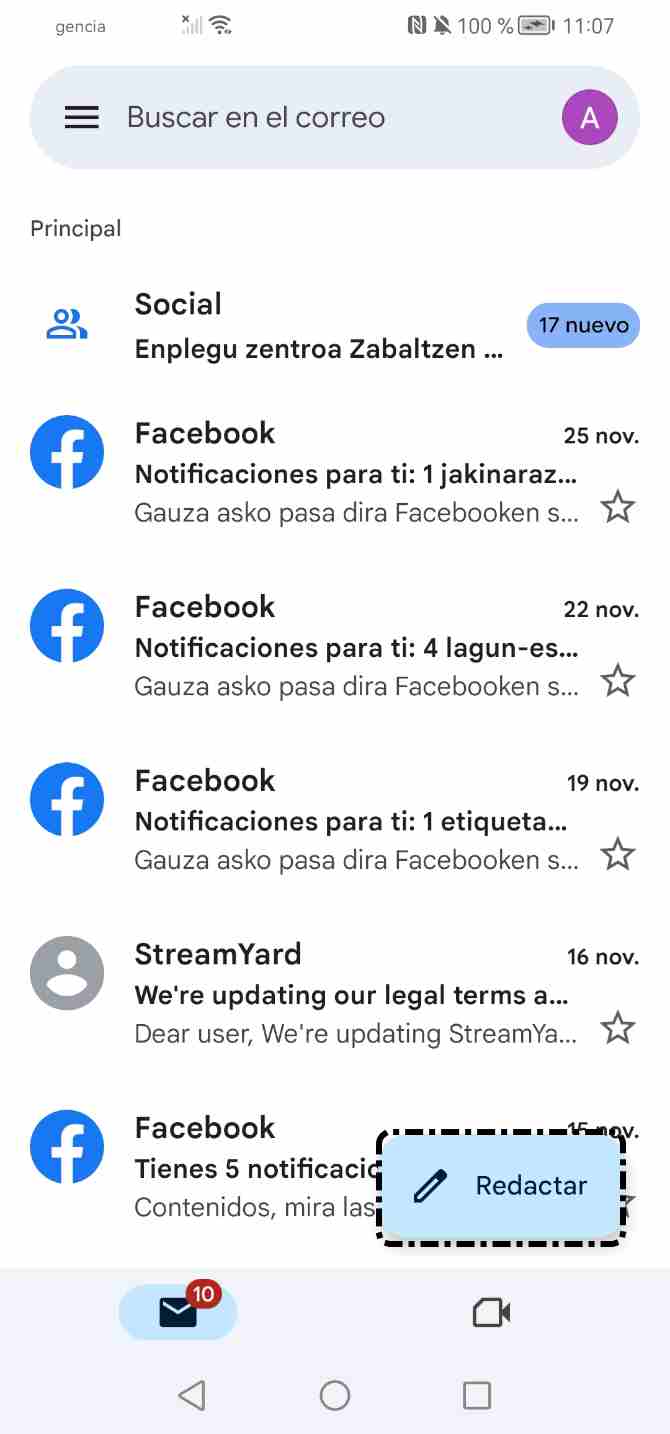
En 'Para' escribimos la dirección de la persona destinataria. Podemos utilizar las opciones 'CC' para enviar copias de un correo, las direcciones son públicas, o 'CCO' para enviar copias ocultas de un correo, las direcciones son privadas. Para usar estas últimas opciones, pulsamos en la flecha de 'Para'.
A continuación, en 'Asunto' escribimos el tema del mensaje y en 'Escribe un correo' escribimos el mensaje a enviar.
Para finalizar, pulsamos en el icono 'Enviar' ![]() .
.
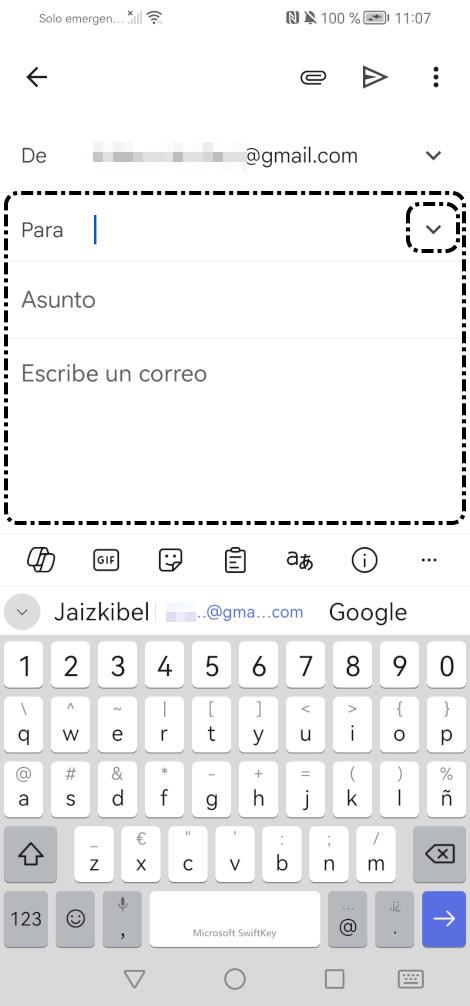
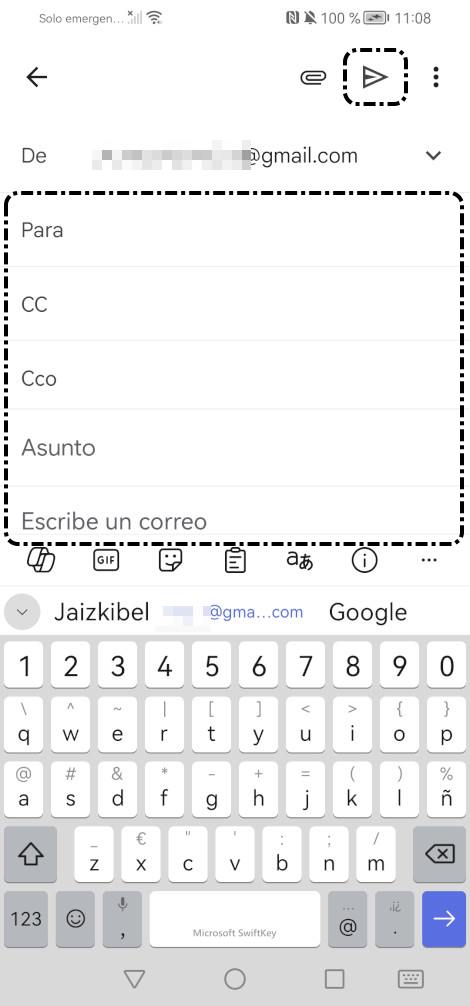
Enviar mensaje con archivo adjunto
Para enviar un correo electrónico con una foto, documento, vídeo..., empezamos con los pasos anteriormente vistos:
- Pulsamos en 'Redactar'
 .
. - Escribimos la dirección a quién enviamos el correo.
- Escribimos el 'Asunto' del mensaje.
- Redactamos el contenido del mensaje.
Para añadir el archivo, realizaremos los siguientes pasos:
- Pulsamos en el icono de 'Adjuntar archivos'
 y elegimos la opción 'Adjuntar'.
y elegimos la opción 'Adjuntar'.
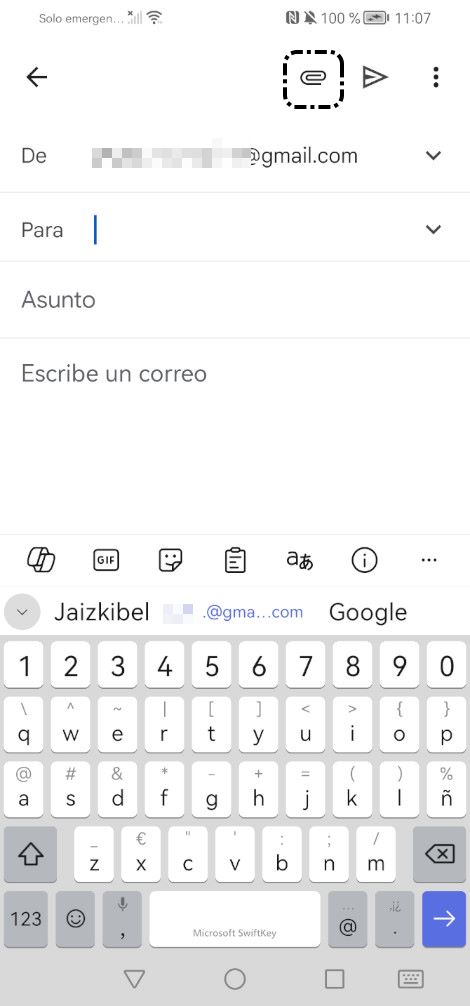
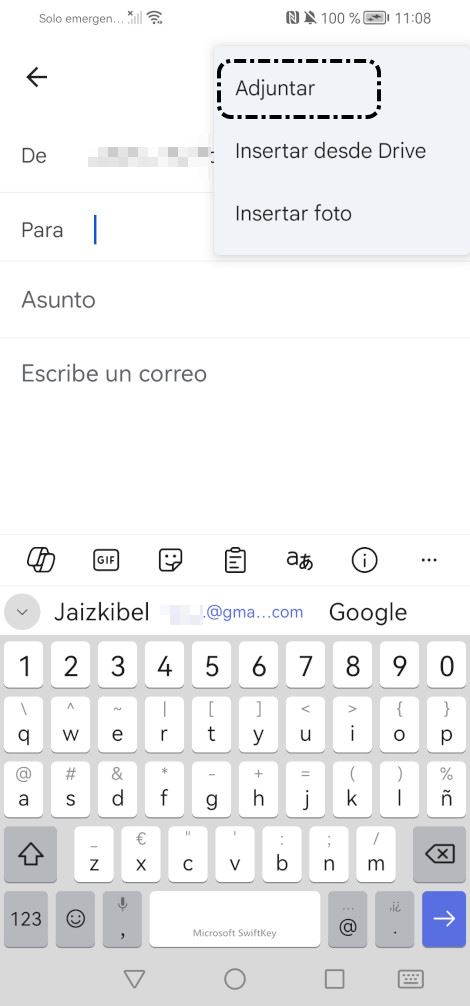
- Buscamos el archivo que queremos enviar, para ello, pulsamos en el icono
 , elegimos desde dónde abrir y pulsamos en el archivo.
, elegimos desde dónde abrir y pulsamos en el archivo.
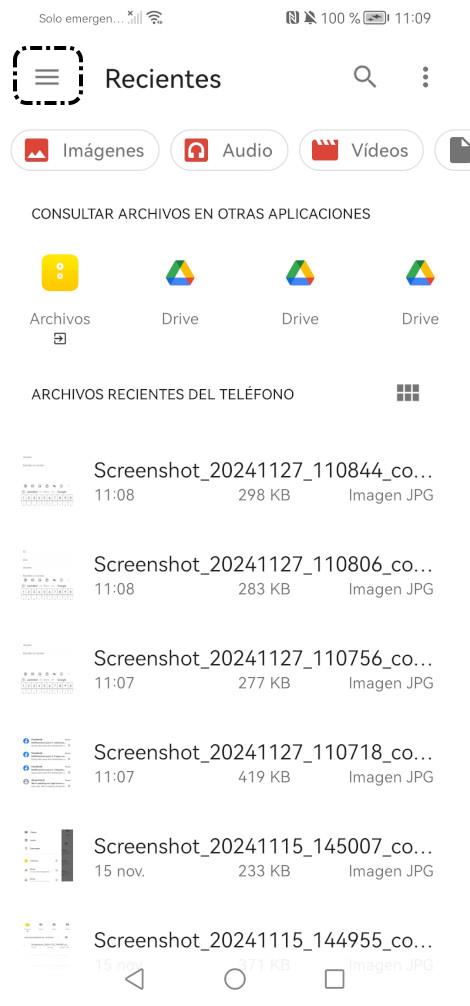
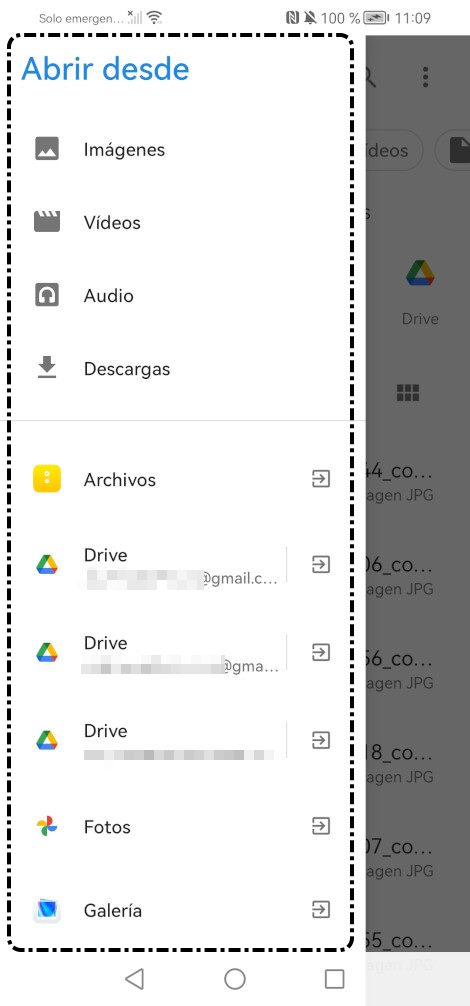
Repasamos el correo para comprobar que tenemos todo completado y pulsamos en el icono 'Enviar' ![]() .
.
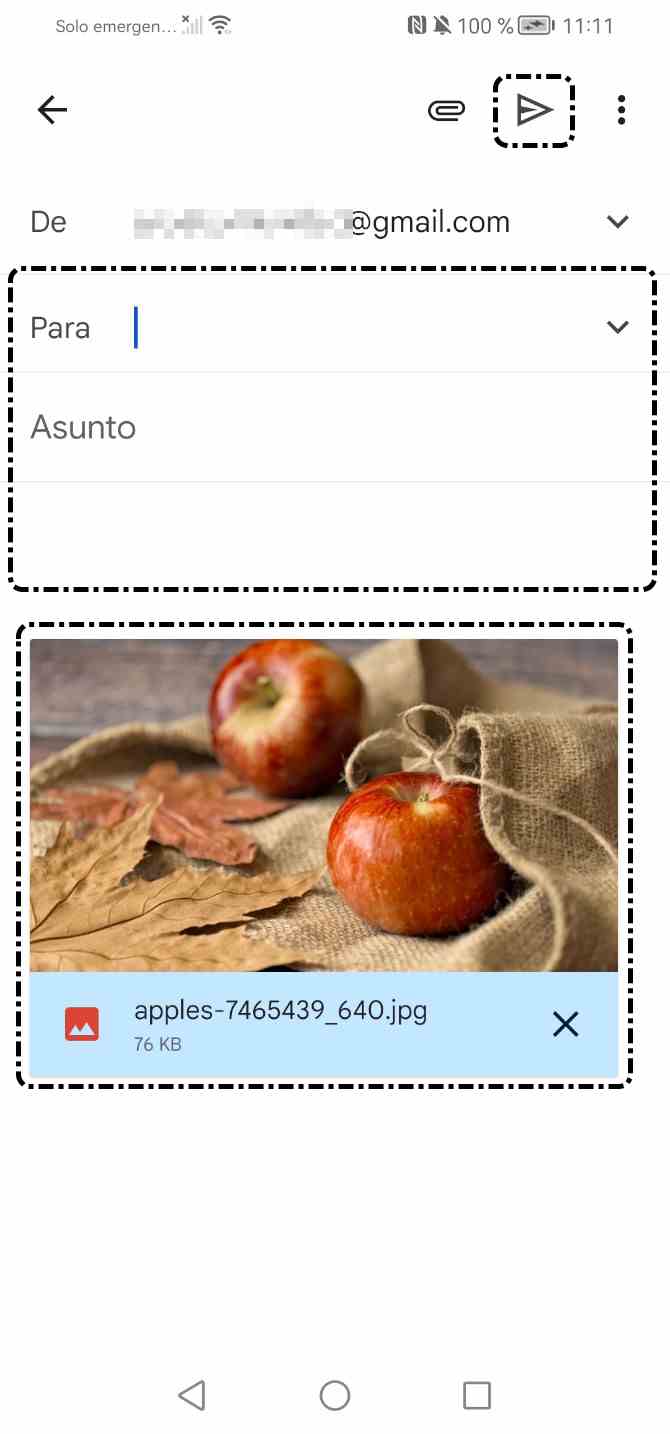
En el siguiente vídeo vemos un ejemplo de cómo enviar un mensaje:
4. Recibir mensajes
Recibir mensajes
Sabemos que hemos recibido un correo nuevo cuando el remitente, el asunto y la hora o fecha aparecen en negrita. Si pulsamos en el icono ![]() , vemos en la etiqueta de 'Principal', el número de mensajes no leídos.
, vemos en la etiqueta de 'Principal', el número de mensajes no leídos.
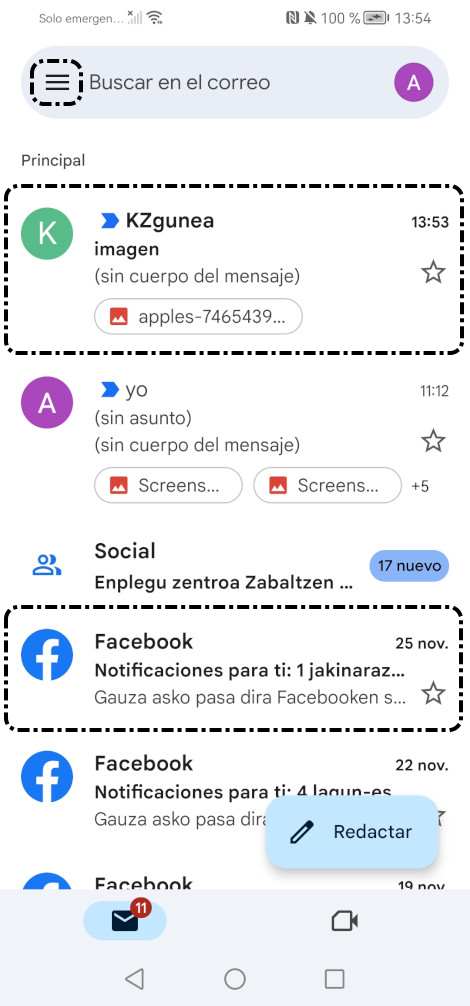
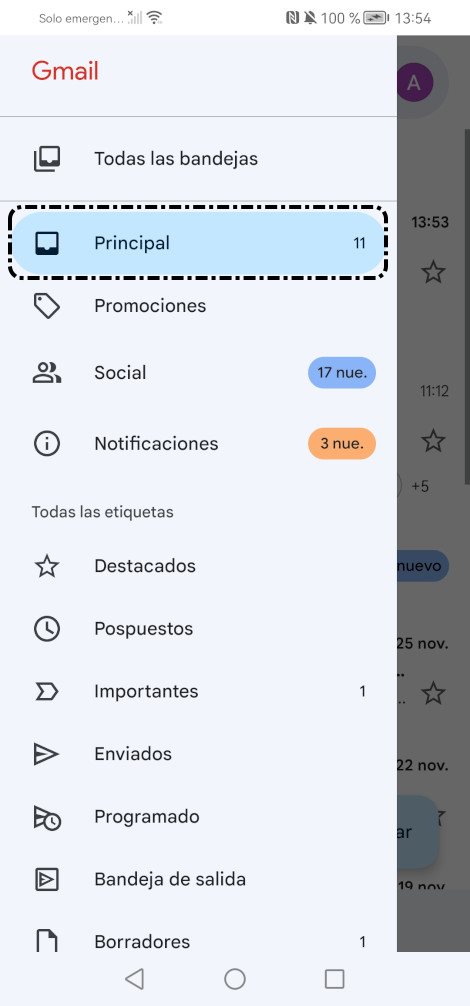
Opciones de mensaje
Seleccionamos un mensaje, para ello, pulsamos en el perfil del mensaje. Y vemos las siguientes opciones:
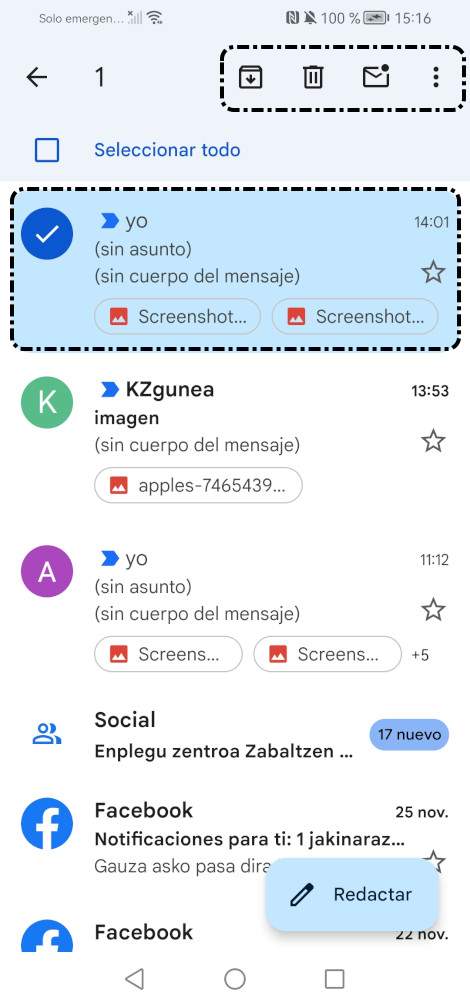
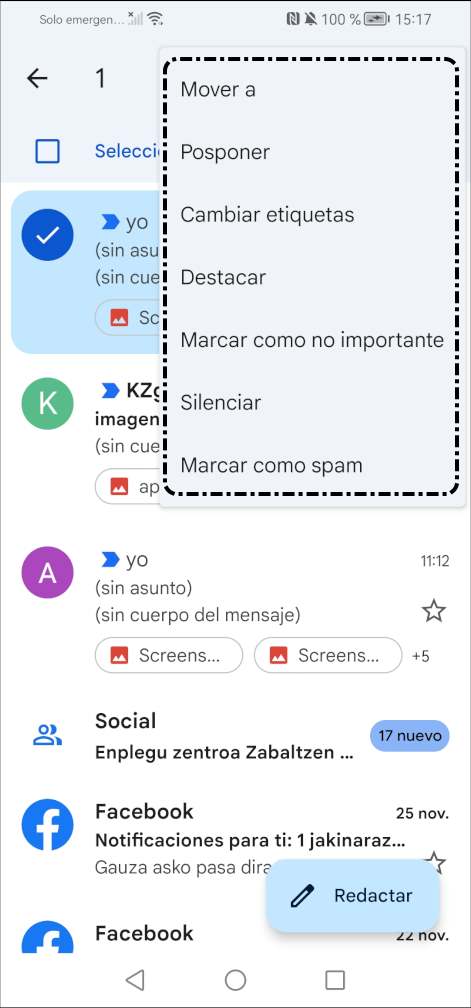
-

Seleccionar todo
Botón rápido de selección, permite seleccionar todos los correos. -

Archivar
Mueve los mensajes a la etiqueta 'Todos'. -

Eliminar
Envía el correo a la Papelera, lugar en el que permanecen 30 días antes de ser eliminado permanentemente. -

Marcar como no leído
Esta opción cierra el mensaje y se queda como si no lo hubiésemos abierto. -

Marcar como leído
Nos permite dejar los mensajes como leídos, aunque no lo hayamos abierto. -

Más
Icono en el que encontramos más opciones: Mover a, Posponer, Cambiar etiqueta, Destacar, Marcar como importante, Destacar, Silenciar o Marcar como spam.
4.1. Descargar archivo
Podemos descargar el archivo adjunto de un mensaje a nuestro dispositivo, para ello, realizaremos los siguientes pasos:
- Abrimos el mensaje.
- Pulsamos en el icono 'Descargar'
 que aparece en el archivo adjunto.
que aparece en el archivo adjunto.
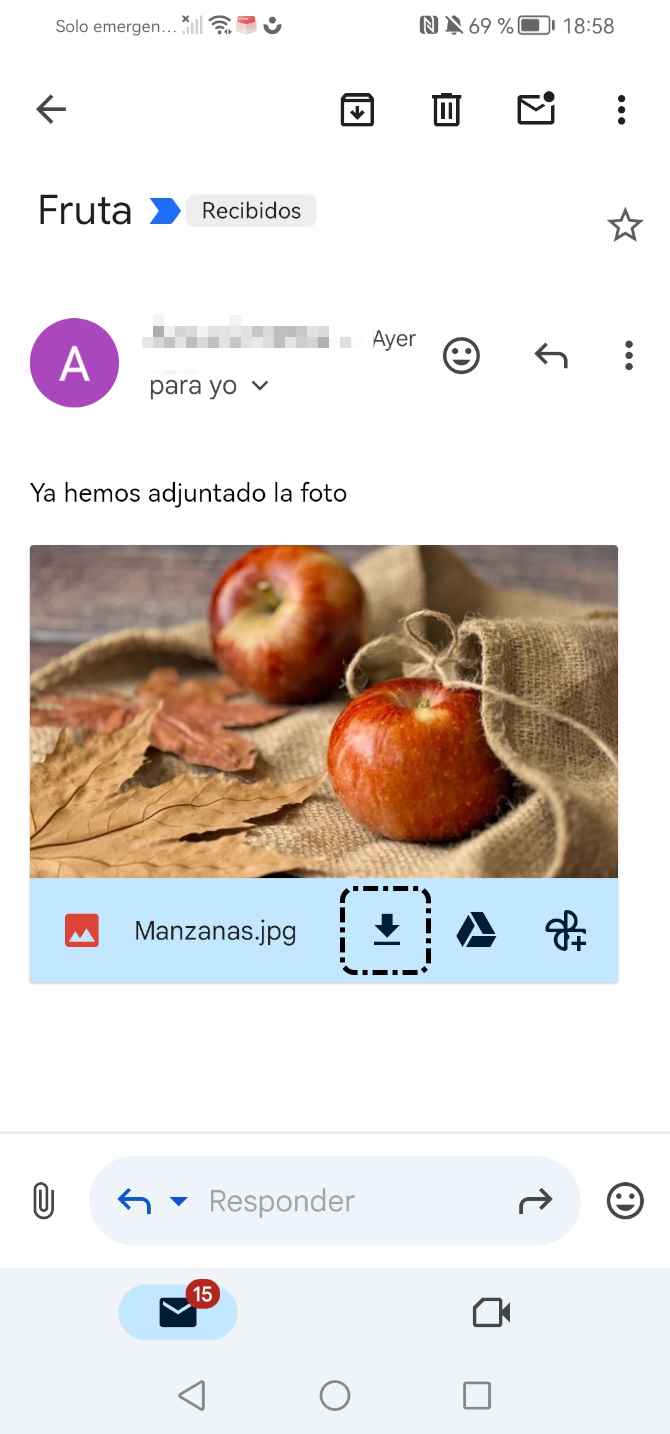
Para ver el archivo descargado, deslizamos hacia abajo la barra de notificaciones y pulsamos en la descarga.
En el siguiente vídeo, vemos cómo ver el archivo descargado:
5. Responder y reenviar mensajes
Responder mensaje
Para responder un correo electrónico que hayamos recibido, abrimos el correo y elegimos una de las siguientes opciones:
- Pulsamos en el icono 'Responder'
 situado en la parte superior derecha del mensaje.
situado en la parte superior derecha del mensaje. - Pulsamos en 'Responder' situado en la parte inferior del mensaje.
- Elegimos unas de las posibles respuestas que nos ofrece la función inteligente de Gmail.
A continuación, contestamos el mensaje y pulsamos en 'Enviar'  .
.
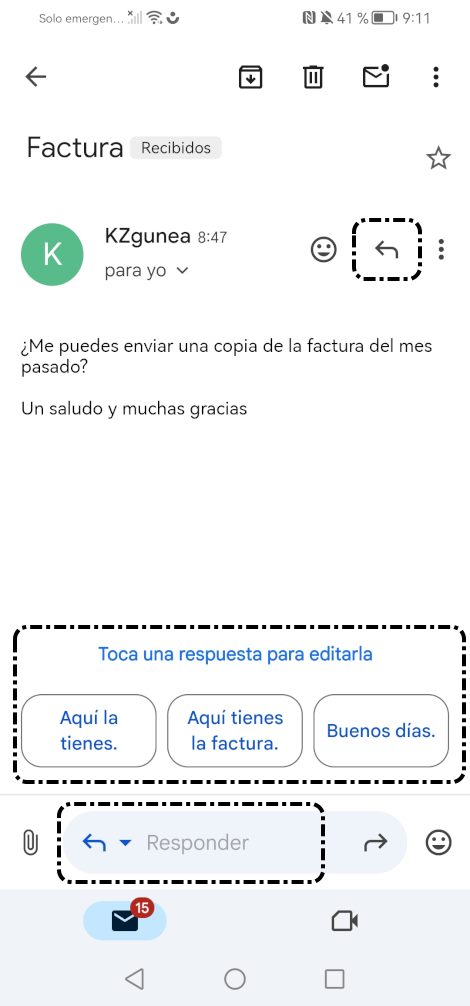
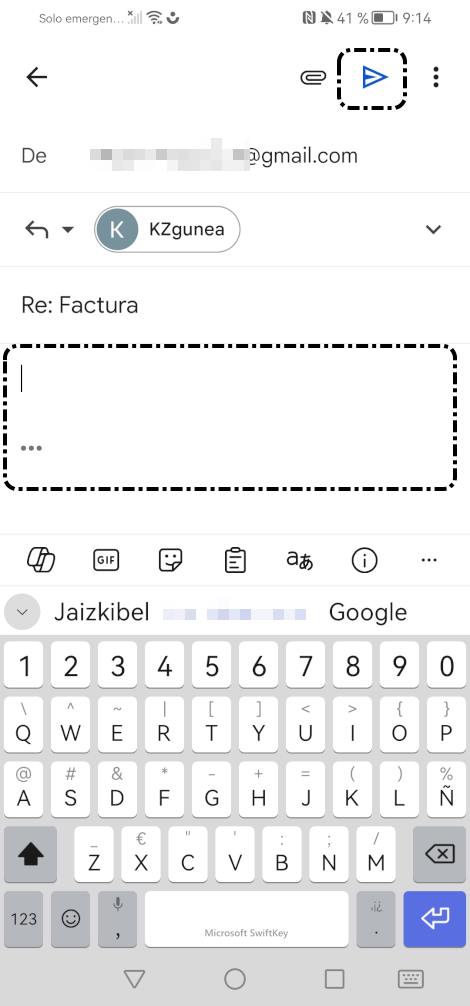
Reenviar mensaje
Para reenviar un correo electrónico, abrimos el correo y elegimos una de las siguientes opciones:
- Pulsamos en el icono 'Más opciones'
 situado en la parte superior derecha del mensaje y elegimos la opción 'Reenviar'.
situado en la parte superior derecha del mensaje y elegimos la opción 'Reenviar'. - Pulsamos en el icono 'Reenviar'
 situado en la parte inferior derecha del mensaje.
situado en la parte inferior derecha del mensaje.
A continuación, indicamos la dirección del remitente, escribimos un mensaje (opcional) y pulsamos en 'Enviar'  .
.
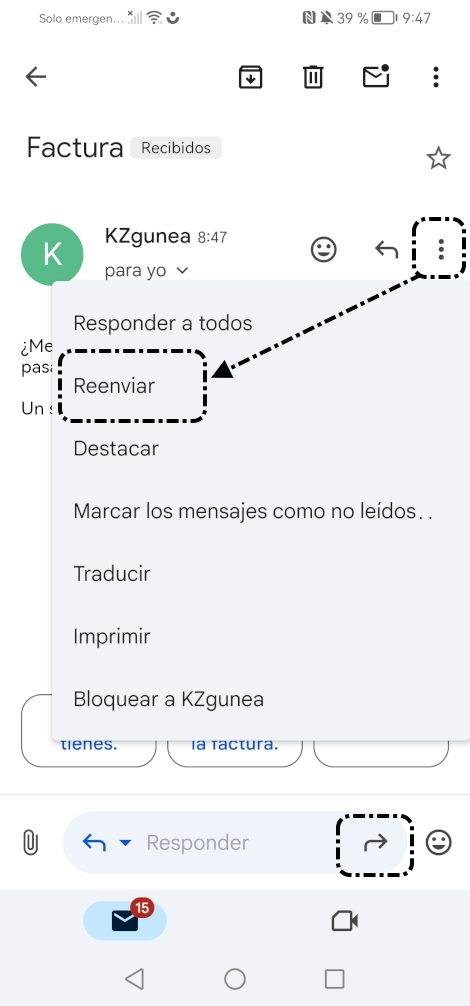
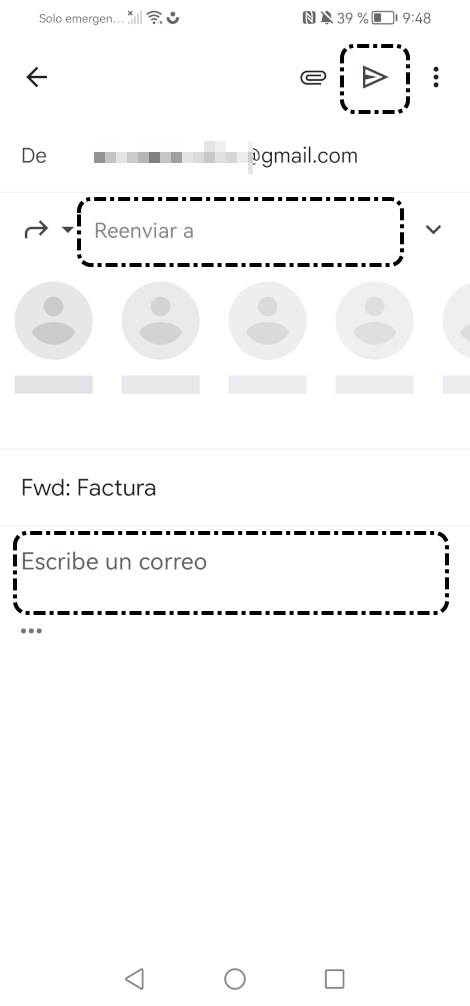
6. Organizar mensajes
Tenemos varias formas de organizar el correo:
- Por defecto, Gmail agrupa los mensajes con el mismo asunto, en una misma conversación. El número que aparece en el mensaje hace referencia al número de mensajes en la conversación.
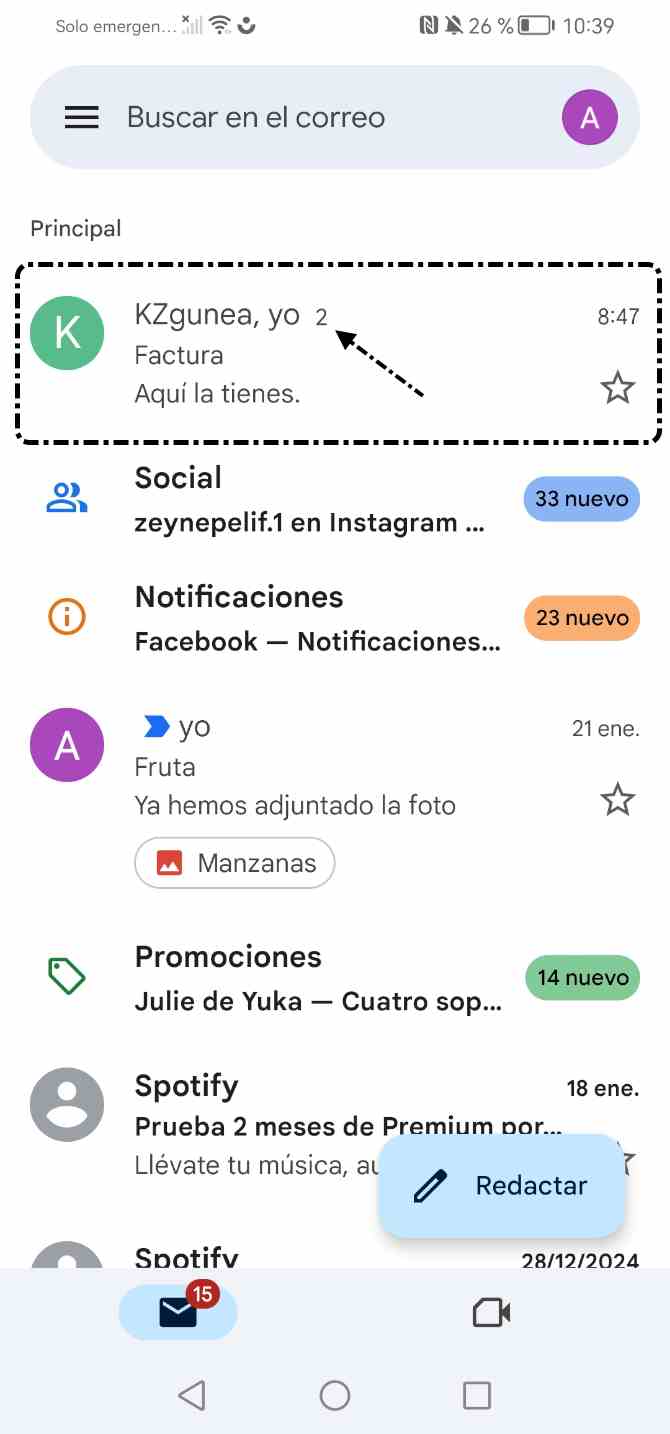
- Mensajes 'Destacados'
 .
.
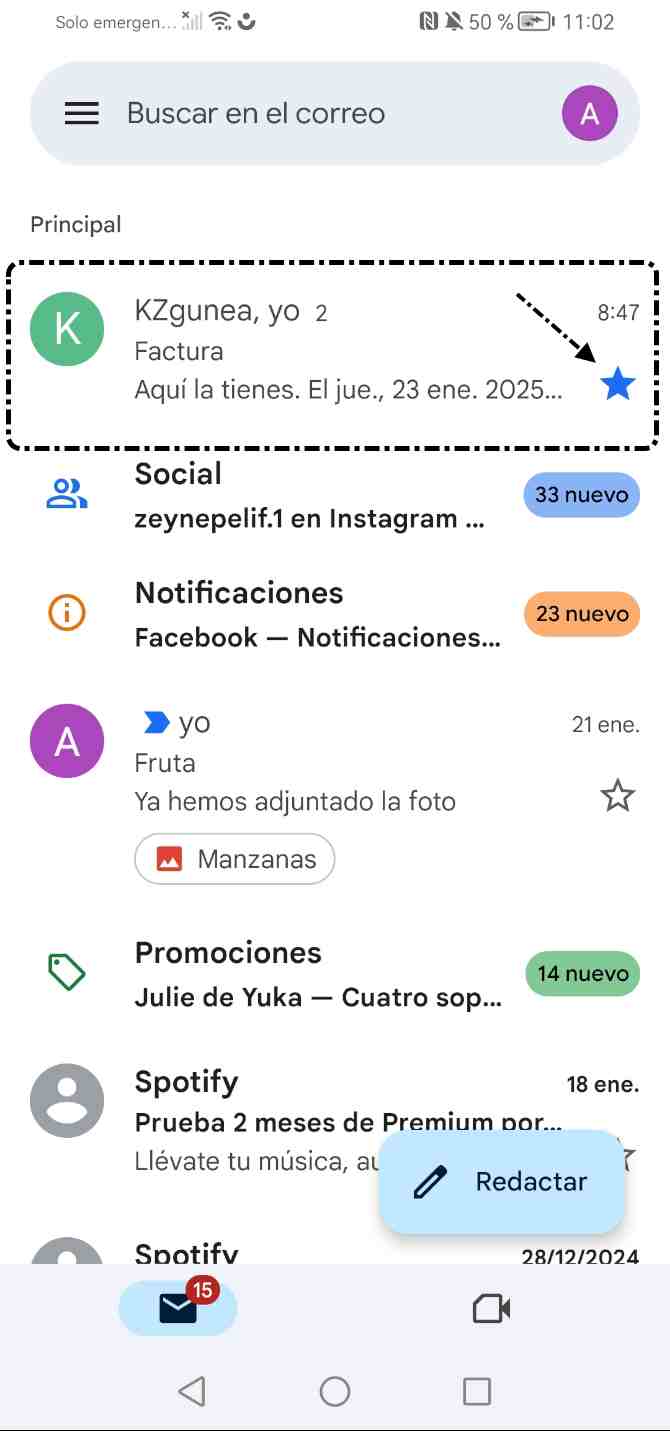
- Mensajes 'Importantes'
 .
.
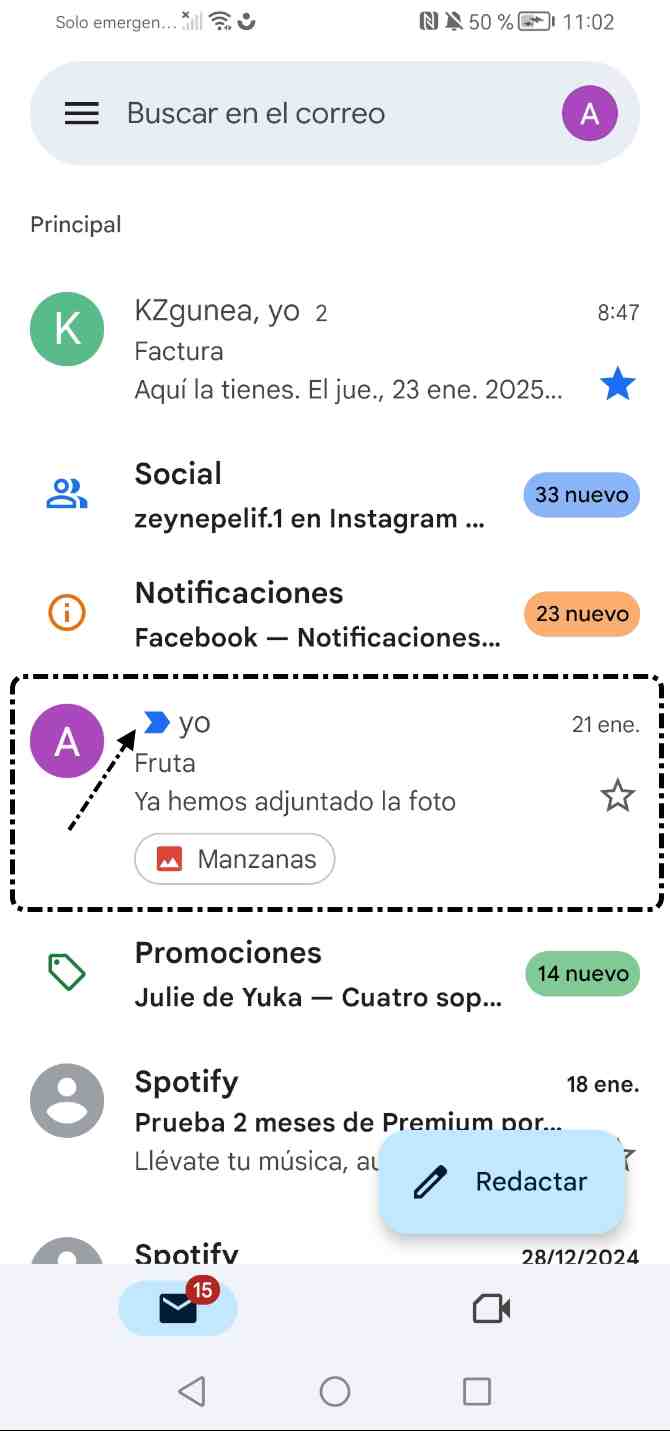
6.1. Destacados
Para destacar un correo electrónico, pulsamos en el icono de la estrella que vemos a la derecha y esta se activará con el color azul.
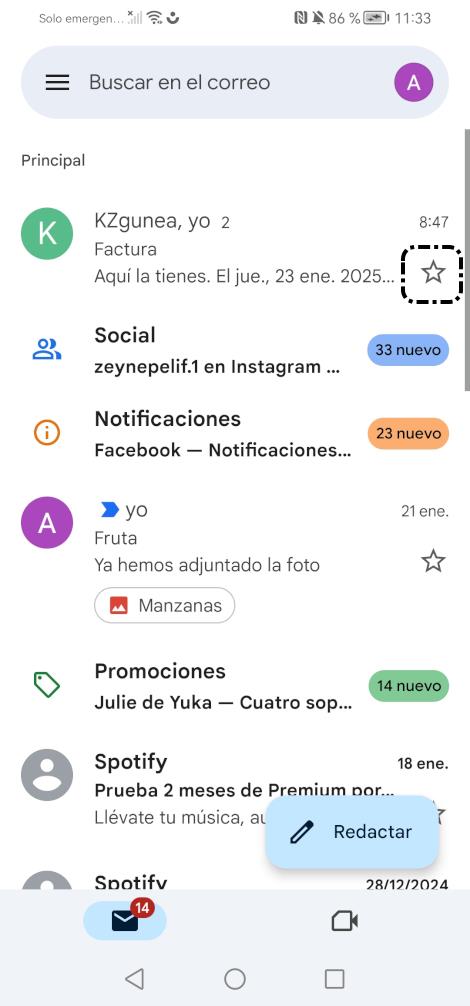
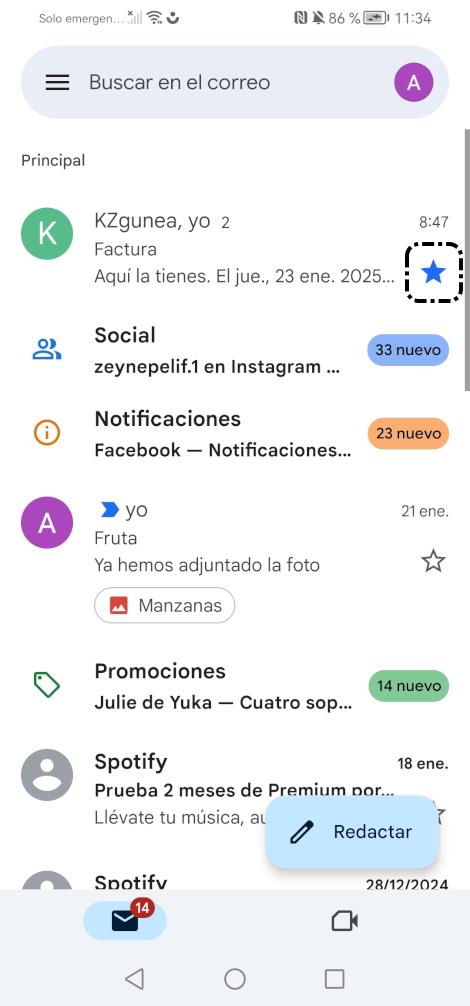
Para ver todos los mensajes destacados que tenemos en el correo, pulsamos en el icono  y elegimos la etiqueta 'Destacados'.
y elegimos la etiqueta 'Destacados'.


Si queremos dejar de destacar un mensaje, pulsamos en la estrella de color.
6.2. Importantes
Para marcar como importante un correo electrónico, seleccionamos el mensaje, pulsamos en el icono  y elegimos la opción 'Marcar como importante'.
y elegimos la opción 'Marcar como importante'.
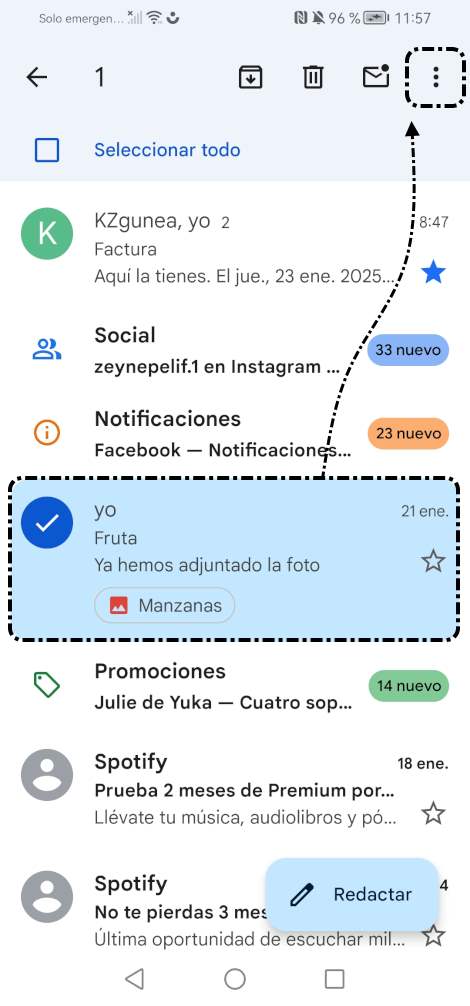
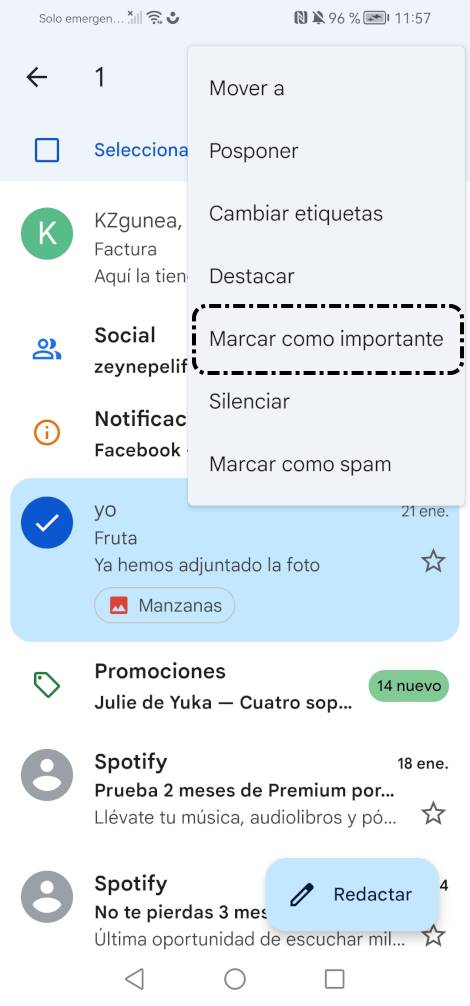
Para ver todos los mensajes importantes que tenemos en el correo, pulsamos en el icono  y elegimos la etiqueta 'Importantes'.
y elegimos la etiqueta 'Importantes'.

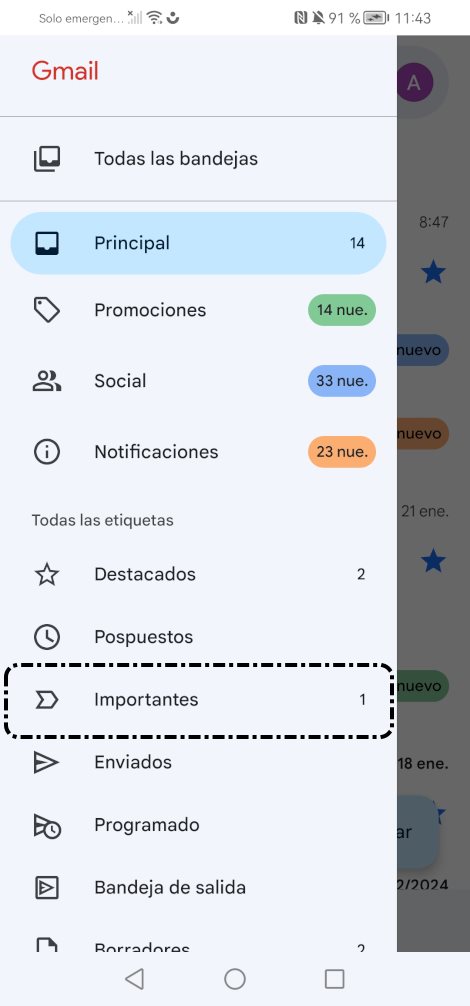
Si queremos quitar un mensaje de importantes, seleccionamos el mensaje, pulsamos en el icono  y elegimos la opción 'Marcar como no importante'.
y elegimos la opción 'Marcar como no importante'.
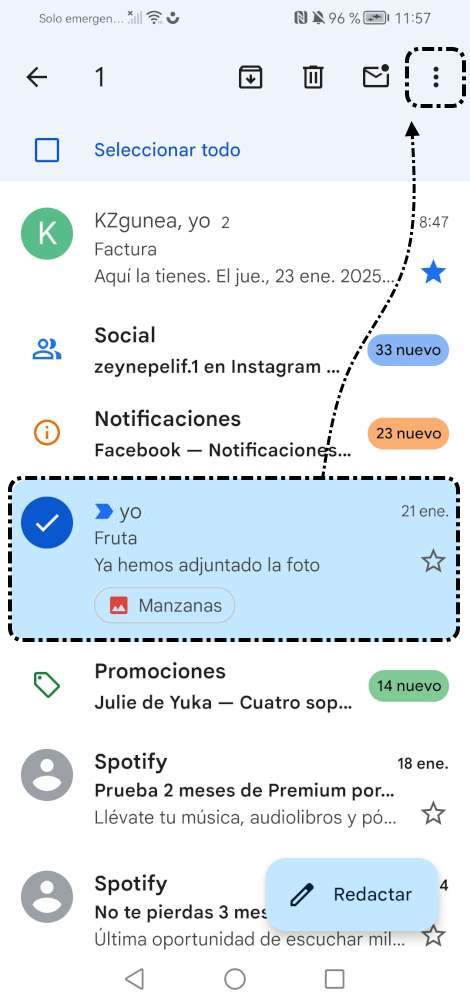
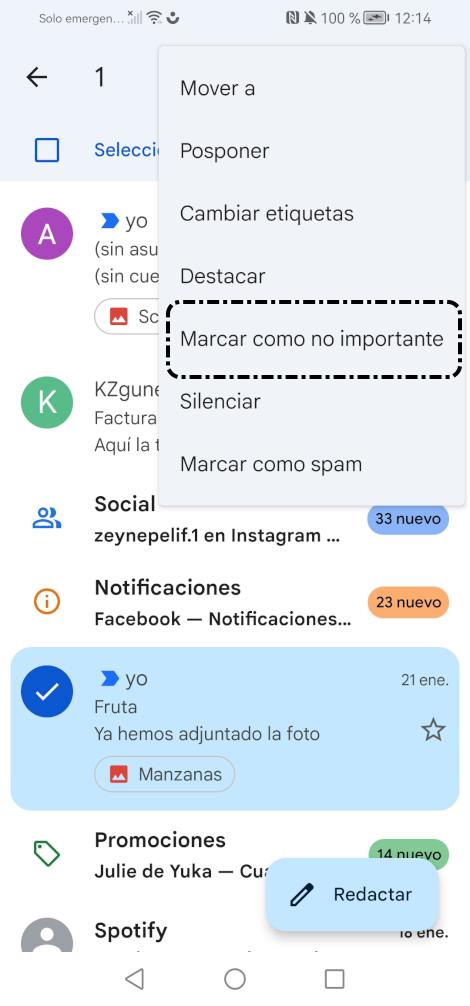
7. Eliminar mensajes
Eliminar mensajes
Para eliminar un mensaje desde nuestro dispositivo, seguiremos los siguientes pasos:
- Seleccionamos el mensaje a eliminar pulsando en la letra o fotos de perfil del remitente.
- Pulsamos en el icono 'Papelera'
 .
.
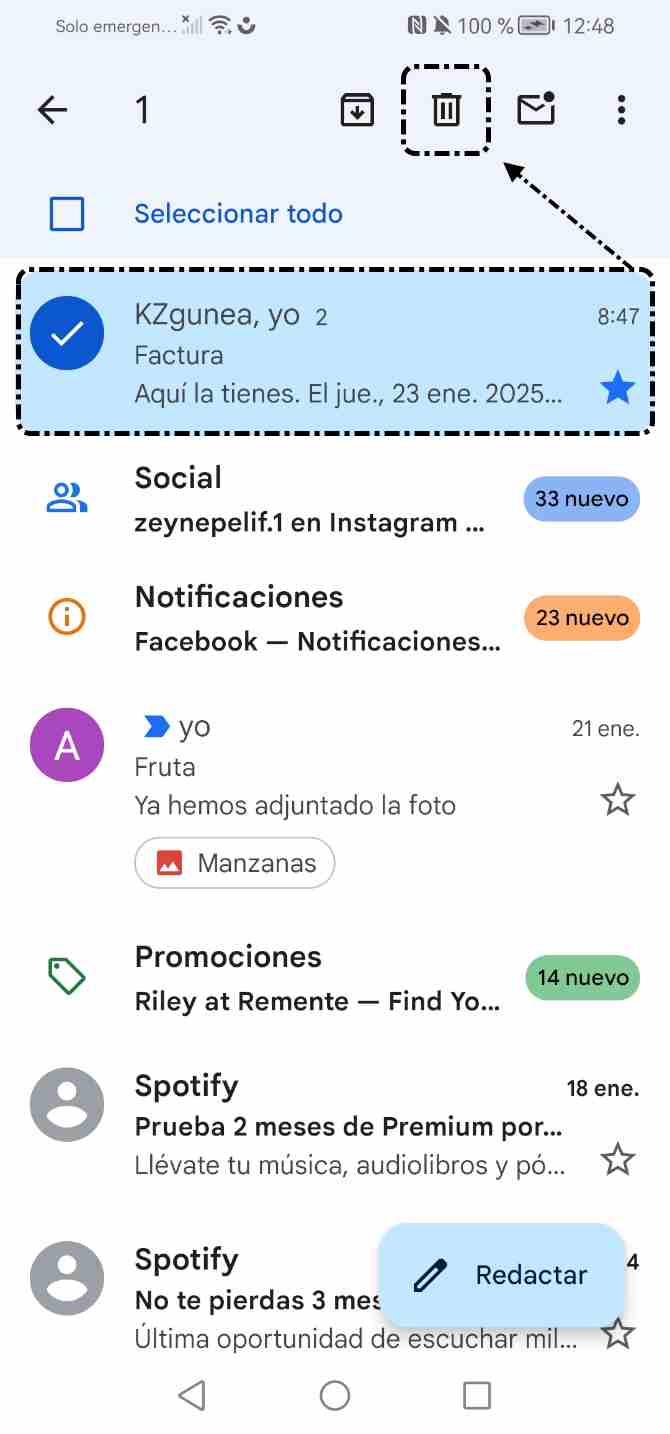
Recuperar mensajes
Queremos recuperar un mensaje que hemos eliminado. Para ello, seguiremos los siguientes pasos:
- Pulsamos en el icono
 y elegimos la opción de 'Papelera'.
y elegimos la opción de 'Papelera'.

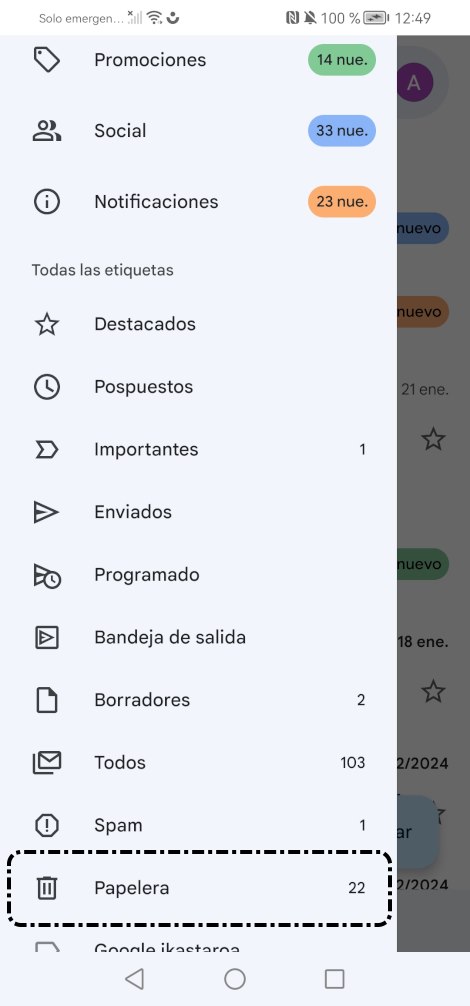
- Seleccionamos el mensaje que queremos recuperar.
- Pulsamos en el icono 'Más opciones'
 , elegimos la opción 'Mover a' y seleccionaremos 'Principal'.
, elegimos la opción 'Mover a' y seleccionaremos 'Principal'.
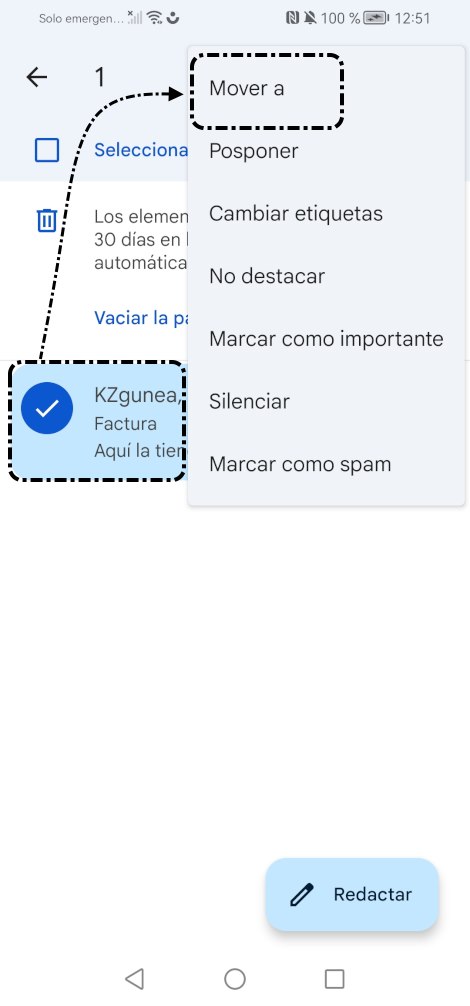
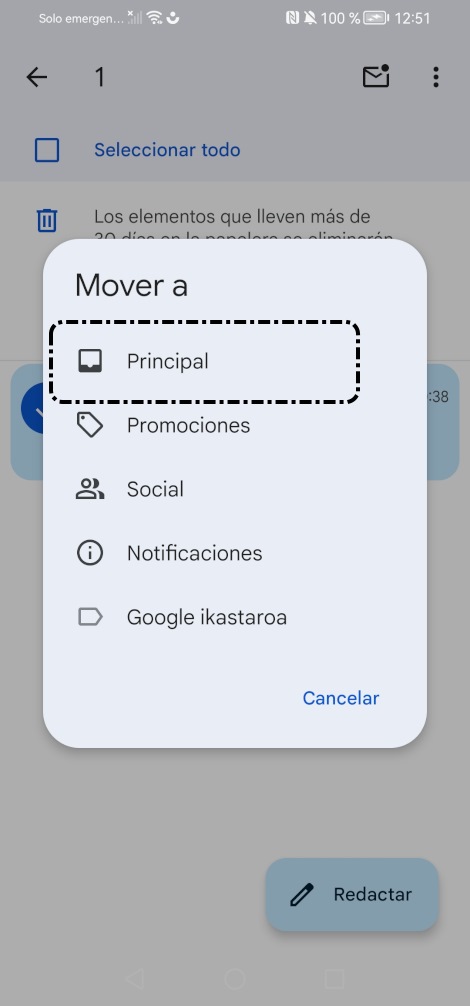
8. *Ejercicios de repaso
Sugerimos los siguientes ejercicios para repasar y afianzar lo aprendido en el tema:
Ejercicio 1
- Escribe un breve correo a tu educador/a indicándole que es tu primer correo del curso. El asunto será "Primer correo".
- Comprueba que lo has enviado correctamente.
- Reenvía ese mismo correo a tu compañero/a de al lado.
- Responde al mensaje que recibas de tu compañero/a.
Ejercicio 2
- Envía un correo a tu educador/a adjuntando una foto.
- Comprueba que lo has enviado correctamente.
- Marca el mensaje como importante.
Ejercicio 3
- Elimina el mensaje que lleva por asunto "Primer correo".
- Recupera el correo llamado "Primer correo".