Almacenamiento en la nube
| Sitio: | Plataforma de aprendizaje KZgunea |
| Curso: | Aplicaciones Google en tu smartphone |
| Libro: | Almacenamiento en la nube |
| Imprimido por: | Invitado |
| Día: | viernes, 2 de mayo de 2025, 18:29 |
1. Qué es Google Drive
Google Drive es una herramienta gratuita, que sirve para almacenar, crear, subir y compartir archivos online con la posibilidad de colaborar en grupo.
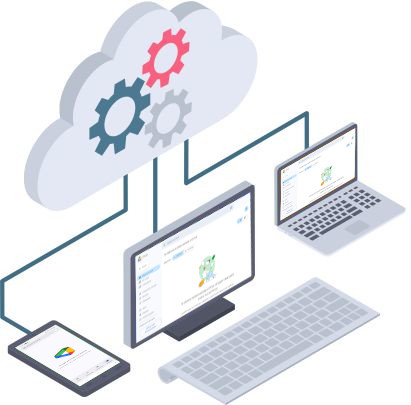
Funciones principales
- Crear, editar, subir y descargar documentos
- Podemos subir nuestros documentos, hojas de cálculo y/o presentaciones existentes o crear otros nuevos desde cero e incluso editar cualquiera de esos archivos y descargar los que estén online. Incluso se puede utilizar Google Drive para crear un formulario online para recoger datos de los demás.
- Acceder y editar desde cualquier parte
- Los documentos se almacenan online de forma segura. Así que podemos acceder a ellos en cualquier momento, desde cualquier lugar.
- Compartir los cambios en tiempo real
- Podemos invitar a otros usuarios a visualizar nuestros documentos y realizar modificaciones conjuntamente y de forma simultánea. Google Drive mantiene un registro de quién ha hecho los cambios a un documento y cuándo, y volver a cualquier versión. Podemos publicar documentos online para todo el mundo, como páginas web o documentos publicados en tu blog.
- Utilizar el buscador
- Podemos buscar elementos dentro de Google Drive y así localizarlos rápidamente.
Principales ventajas
- Los documentos se almacenan online
- Nos permite acceder a ellos desde cualquier dispositivo con conexión a Internet, y compartirlos con quienes queramos, permitiendo su edición o llegar a publicarlos para que todo el mundo pueda verlos.
- Descargar archivos
- Nos permite descargar de forma segura cualquier archivo que se encuentre en Google Drive.
- Soporta gran cantidad de formatos
- Documentos de Word, LibreOffice, .rtf, HTML, .txt o texto plano... presentaciones en .ppt y .pps y hojas de cálculo en .xls, .csv… y .pdf.
- Precio
- Google Drive es una herramienta gratuita hasta 15GB en todos los servicios de Google.
2. Entorno
Al acceder a la aplicación, veremos la siguiente imagen:
3. Crear archivos y carpetas
Crear archivos
Para crear un archivo, por ejemplo, un documento, realizaremos los siguientes pasos:
- Pulsamos en 'Nuevo'
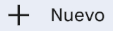 .
. - Elegimos 'Documentos de Google'.
- Se abre el documento, escribimos directamente y pulsamos en el icono
 .
.
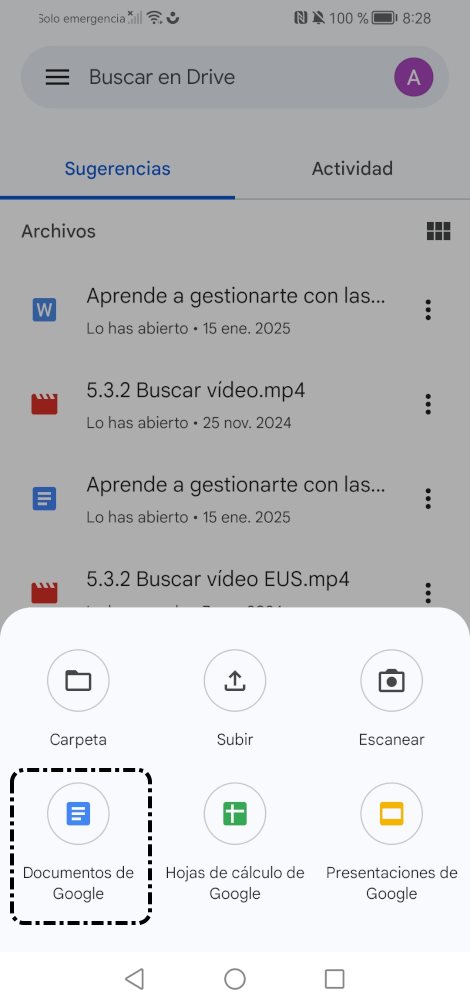
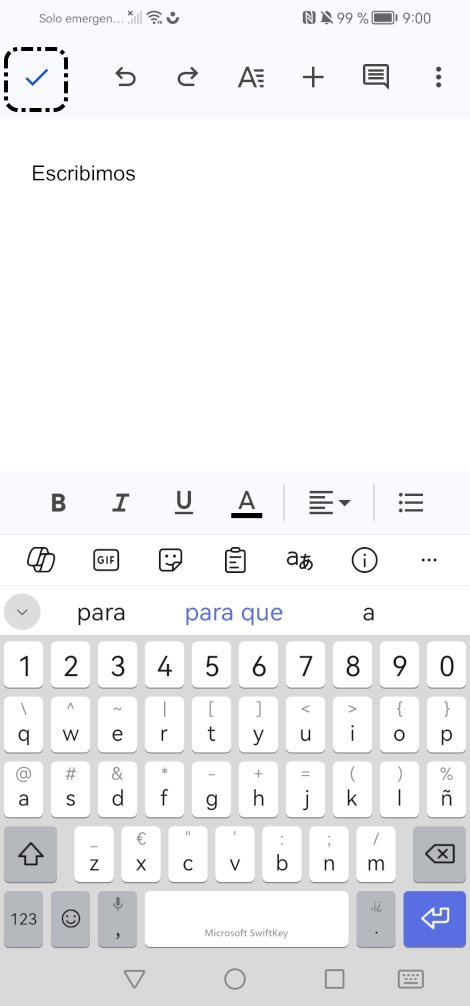
Si no tuviésemos la aplicación de Documentos de Google instalada, al pulsar en 'Nuevo' > 'Documentos de Google', nos aparecerá la opción para instalarla.
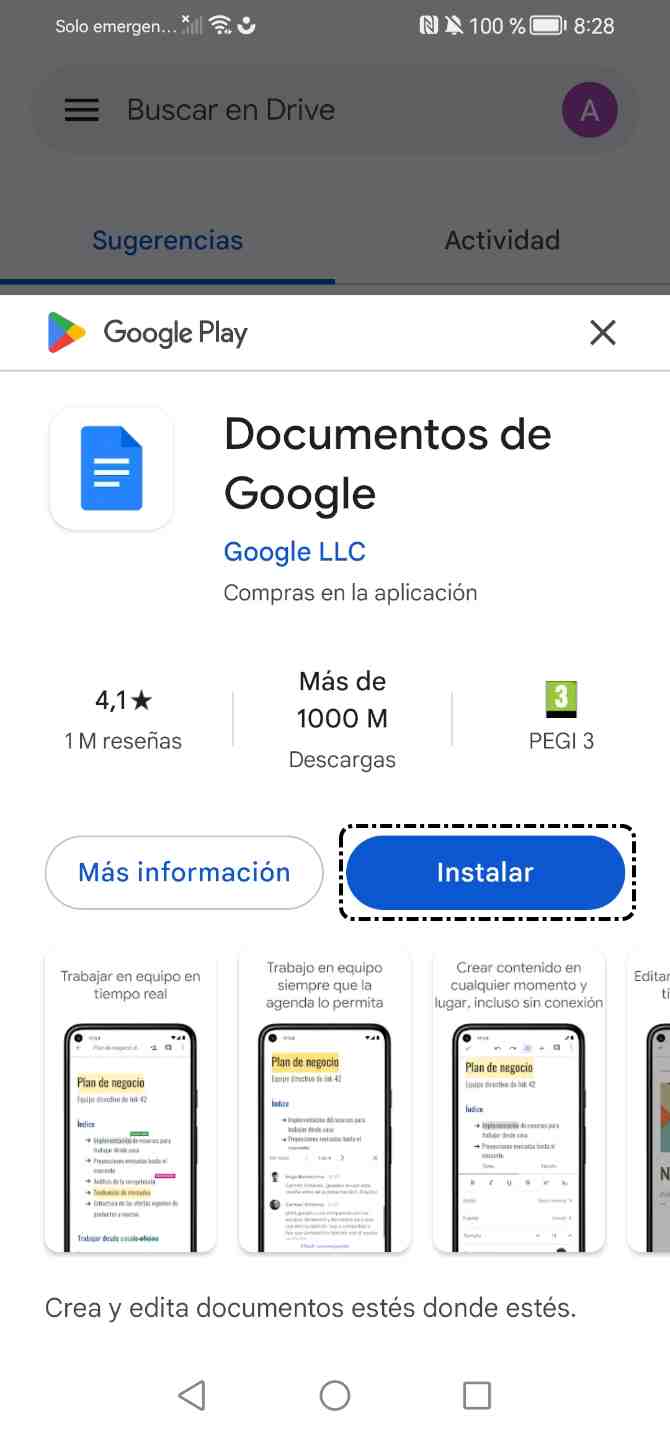
Crear carpetas
Para crear una carpeta, realizaremos los siguientes pasos:
- Pulsamos en el icono
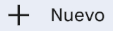 .
. - Elegimos 'Carpeta'.
- Escribimos el nombre de la carpeta.
- Pulsamos en 'Crear'.
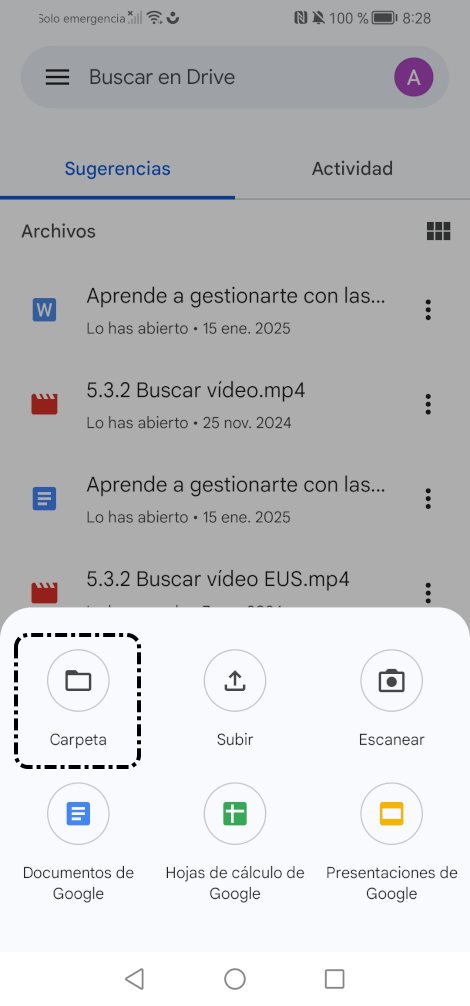
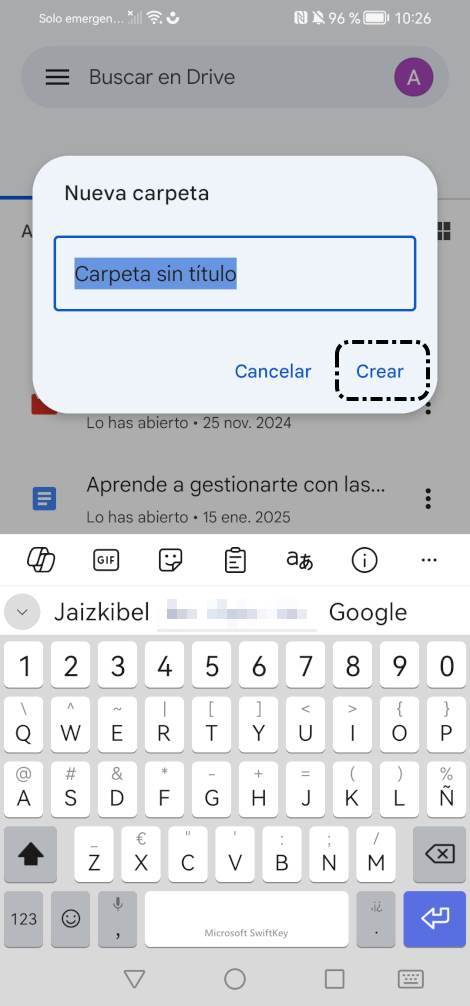
Pulsamos en 'Archivos' y vemos el listado de carpetas que tenemos en nuestra cuenta de Google Drive.
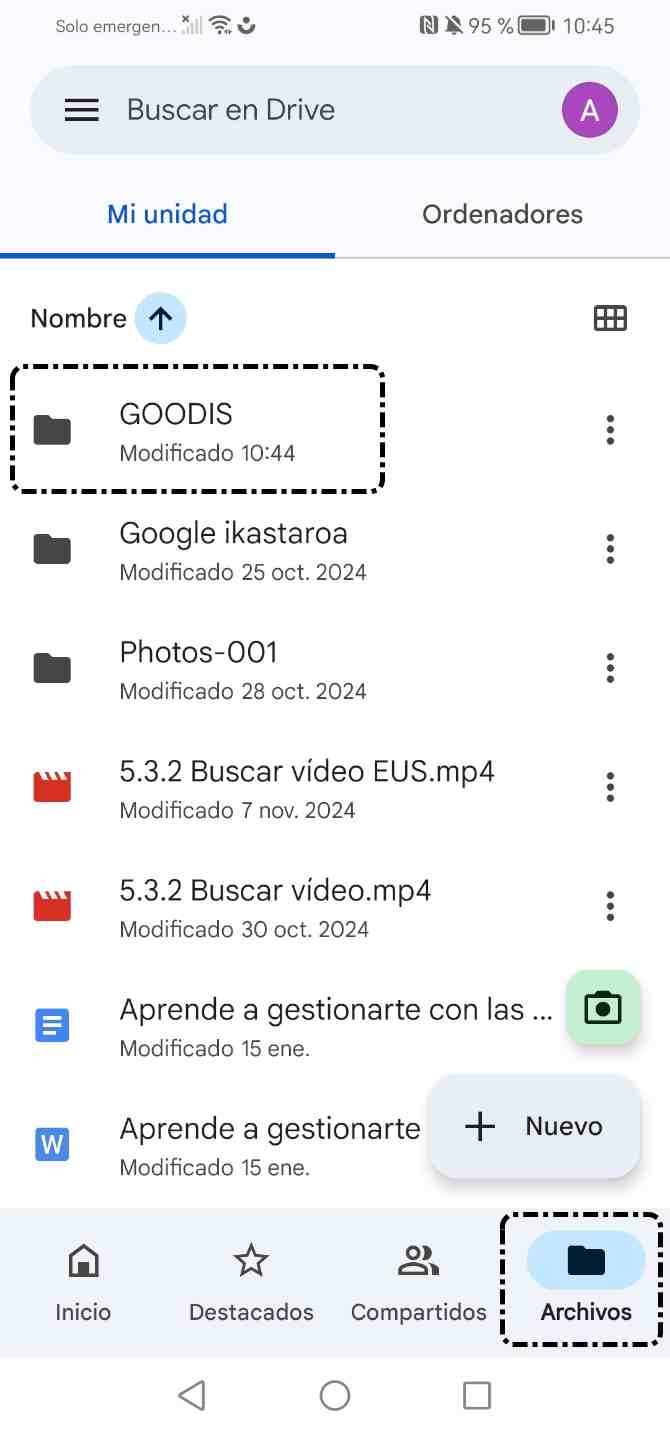
4. Subir archivos
Para subir un archivo desde el móvil, realizaremos los siguientes pasos:
- Pulsamos en el icono
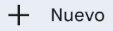 .
. - Elegimos la opción 'Subir'.
- Buscamos y pulsamos en el 'archivo a subir'.
- Pulsamos en 'Hecho' o 'Listo' (dependiendo del dispositivo que tengamos).
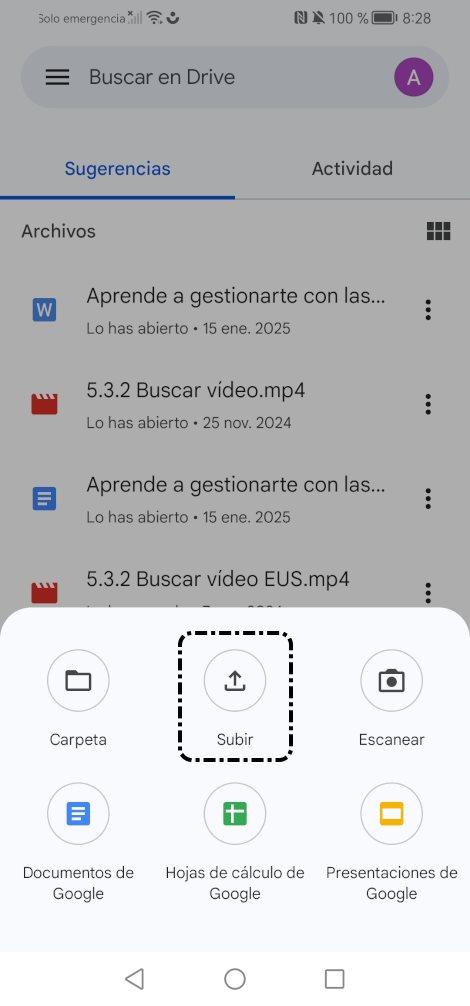
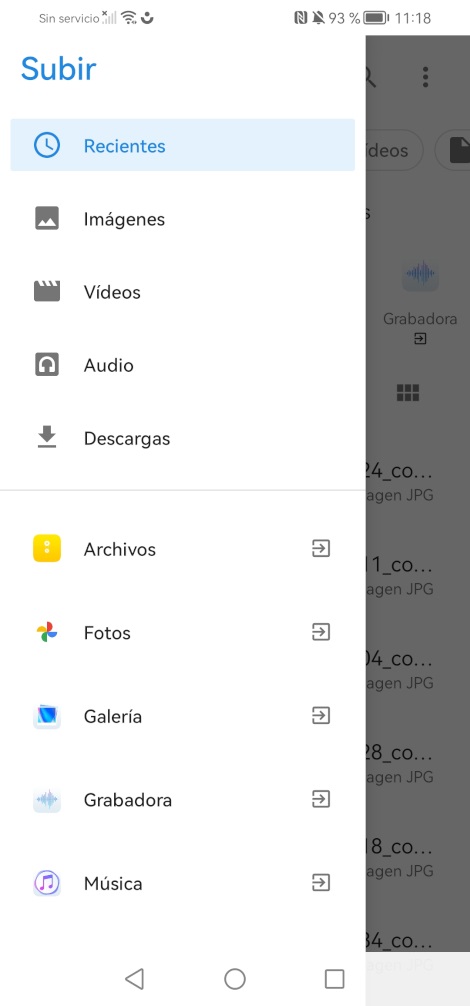
En la sección 'Archivos' vemos el archivo subido a Google Drive.
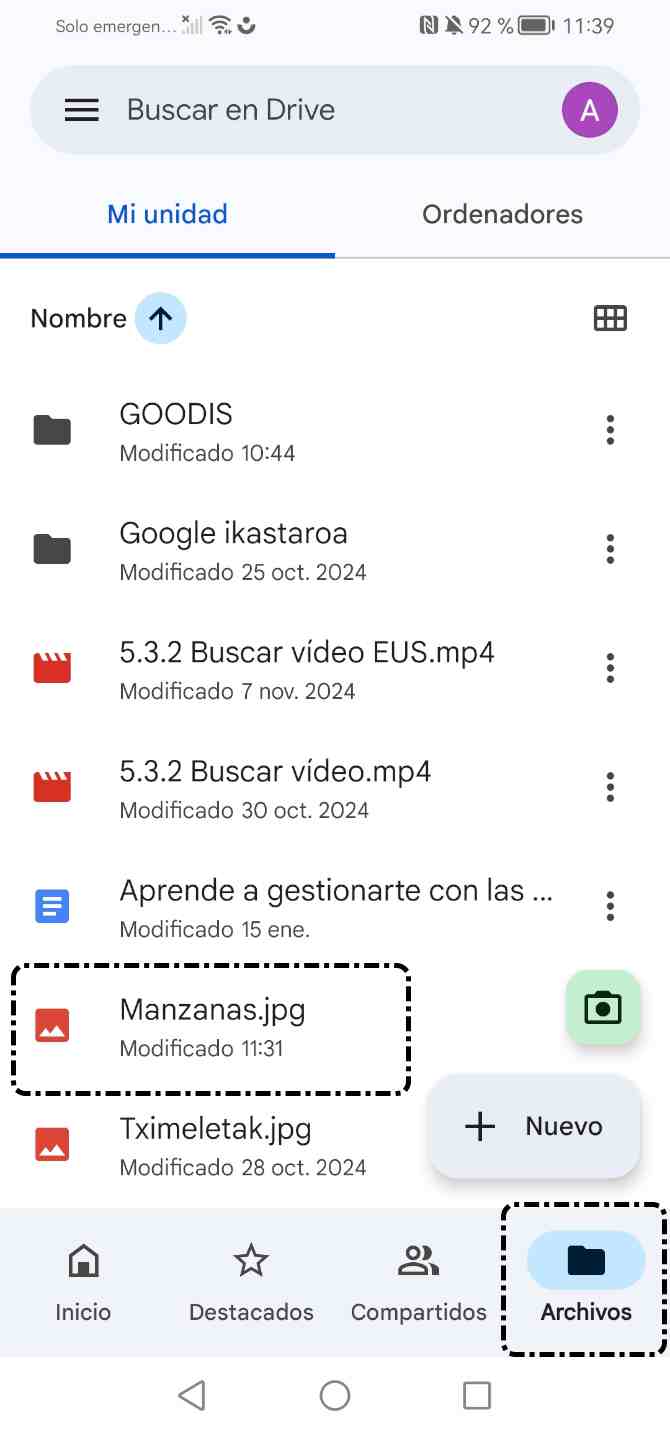
En el siguiente vídeo vemos cómo subir un archivo a nuestro Google Drive:
5. Editar archivos
Para editar un documento en Google Drive, realizaremos los siguientes pasos:
- Pulsamos en el documento a editar.
- Pulsamos en
 .
. - Editamos el documento.
- Pulsamos en el icono
 para confirmar los cambios.
para confirmar los cambios.
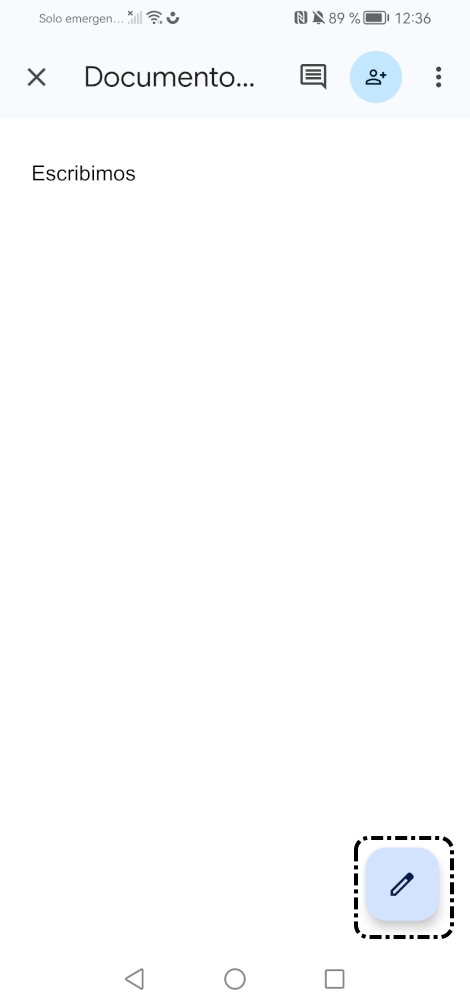
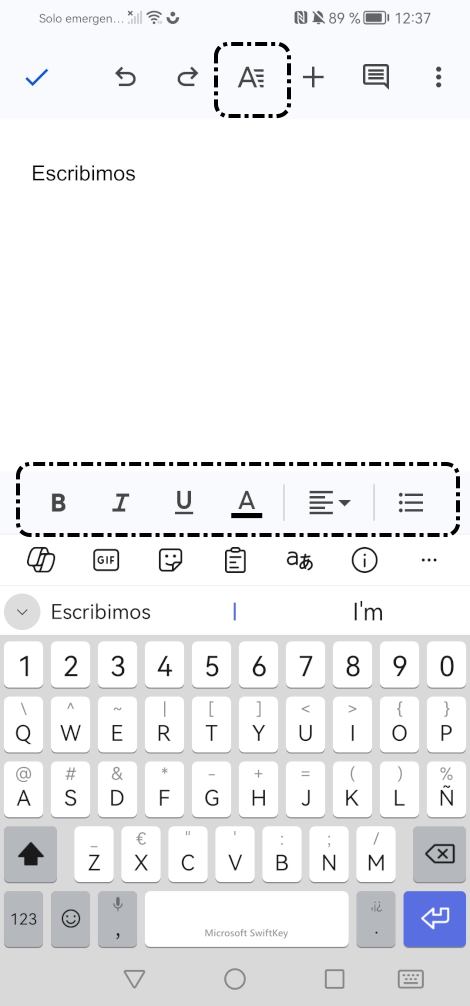
En el siguiente vídeo, vemos cómo editar un archivo:
6. Eliminar archivos
Para eliminar un archivo de nuestro Google Drive, elegiremos una de las siguientes opciones:
- Pulsamos en el icono
 del archivo que queremos eliminar y elegimos la opción 'Quitar'.
del archivo que queremos eliminar y elegimos la opción 'Quitar'.
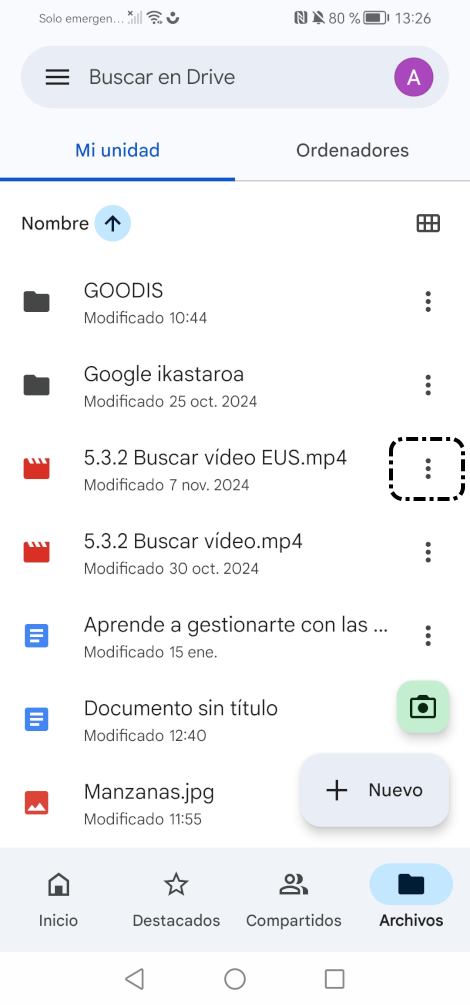

- Pulsamos durante unos segundos el archivo a eliminar y en la parte superior de la pantalla, pulsamos en el icono
 .
.
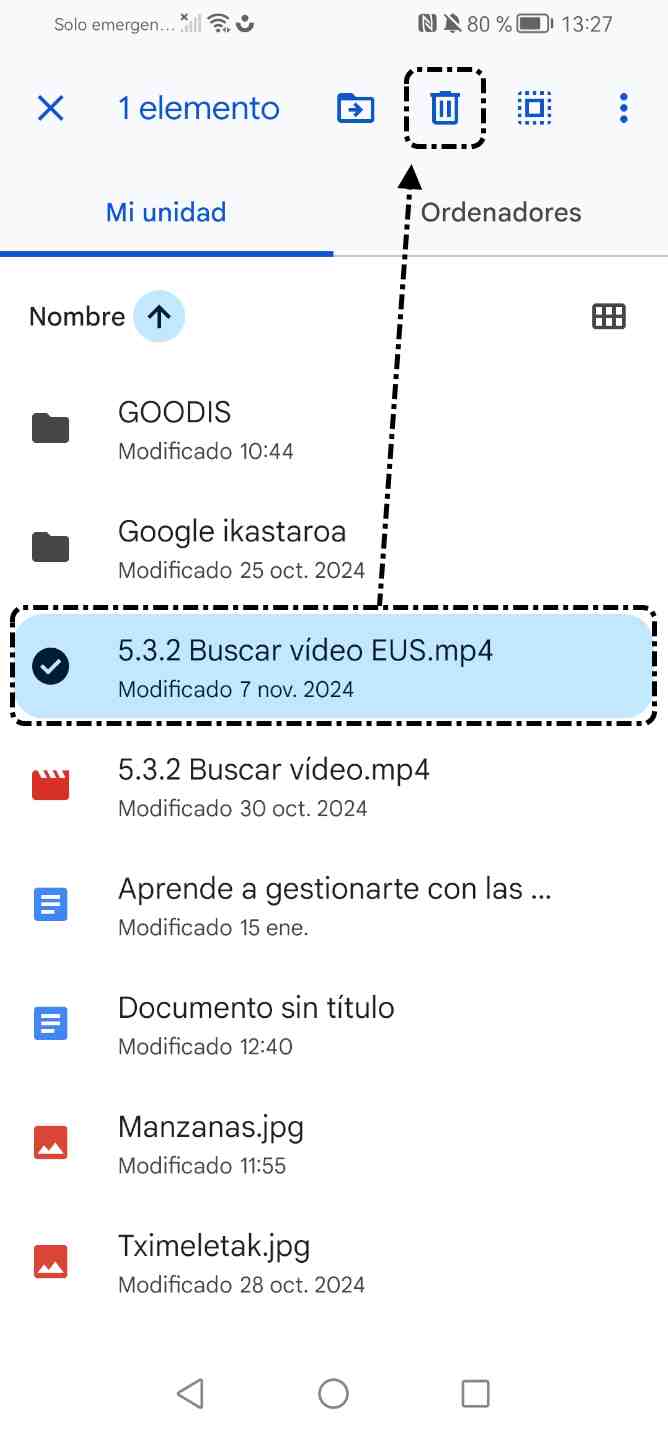
7. Compartir archivos
Compartir
Para compartir un archivo realizaremos los siguientes pasos:
- Pulsamos en el icono
 del archivo.
del archivo. - Elegimos la opción 'Compartir'.
- Escribimos la dirección, de las personas con quienes vamos a compartir.
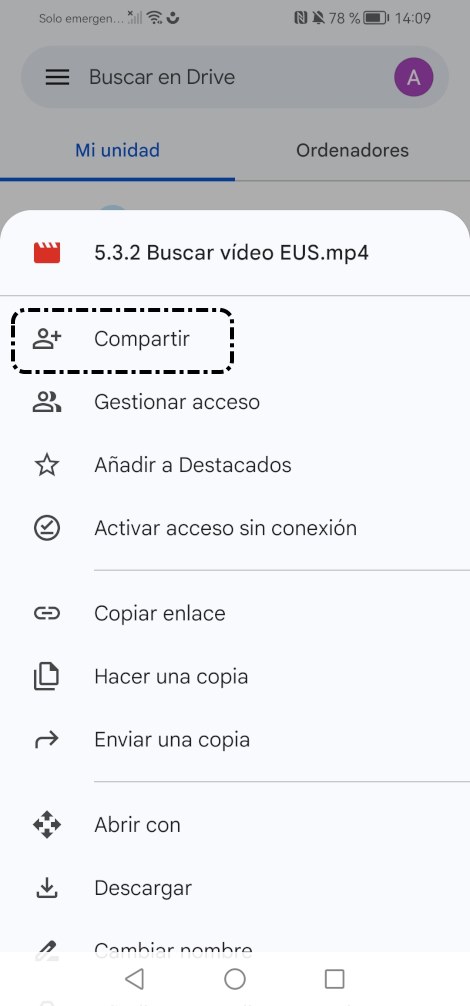
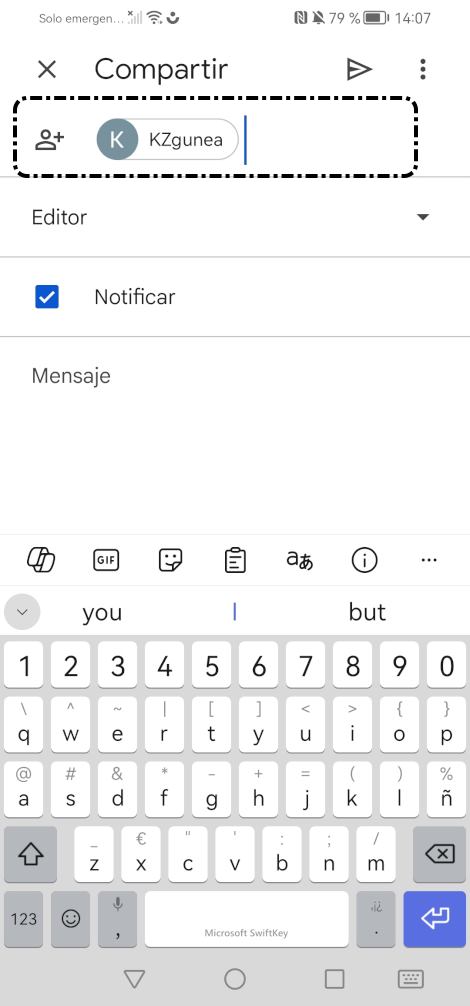
A continuación, elegimos el tipo de permiso que le otorgamos a la persona: 'Lector', 'Comentador' o 'Editor' y para finalizar, pulsamos en el icono  .
.
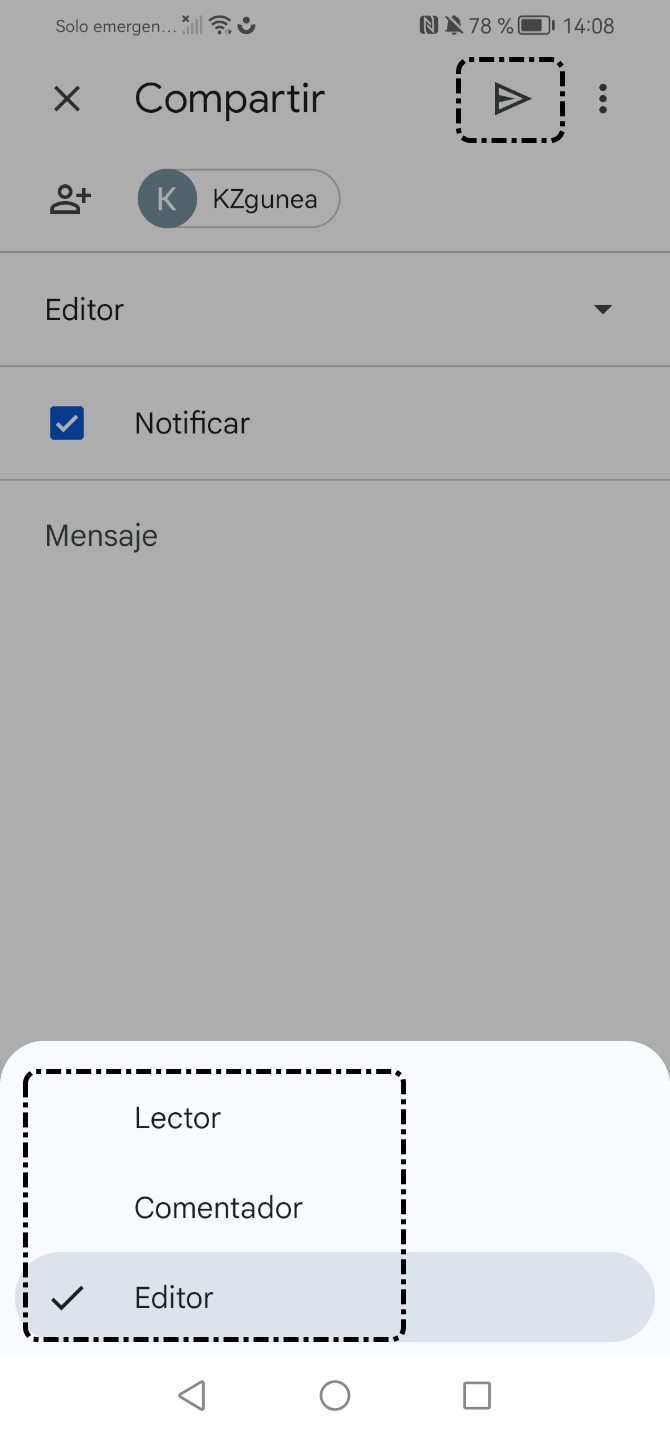
Si un archivo tiene el icono  , significa que está compartido con otra persona.
, significa que está compartido con otra persona.
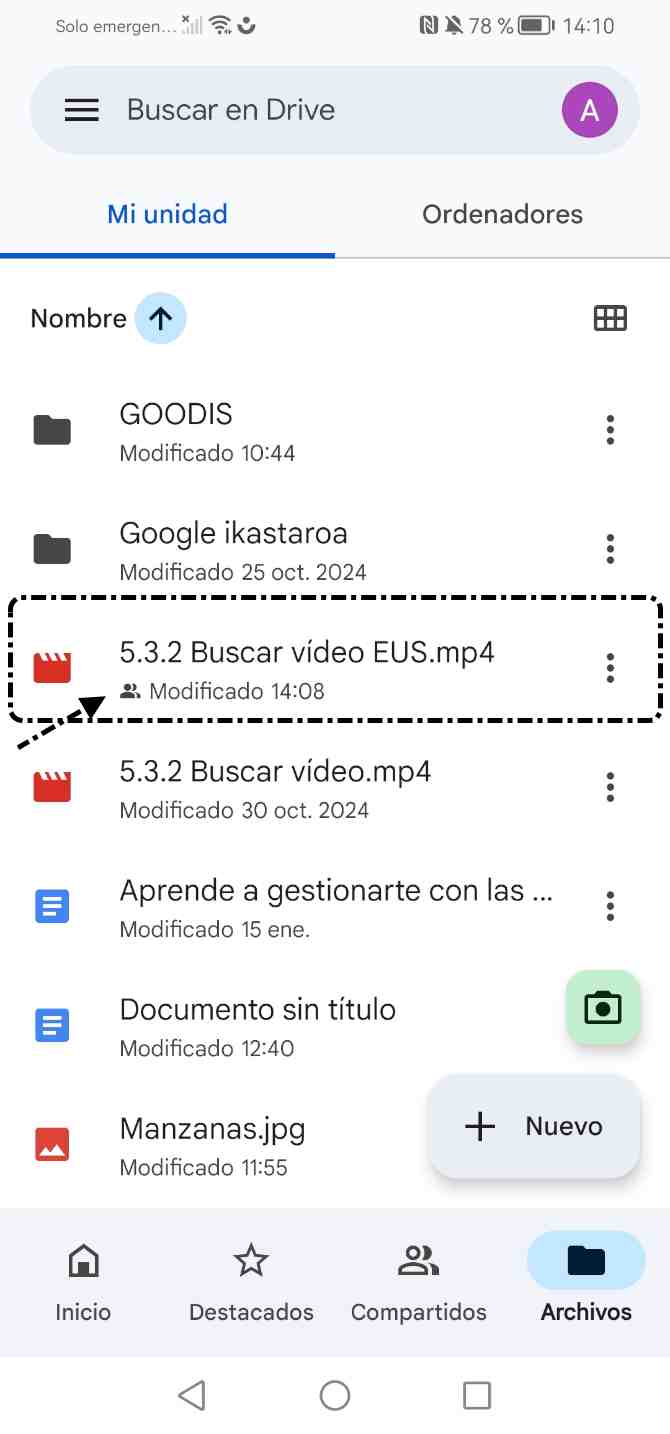
Dejar de compartir
Para dejar de compartir un archivo realizaremos los siguientes pasos:
- Pulsamos en el icono
 del archivo compartido.
del archivo compartido. - Elegimos la opción 'Compartir'.
- Pulsamos en 'Gestionar acceso', donde vemos el listado de las personas que tienen acceso.
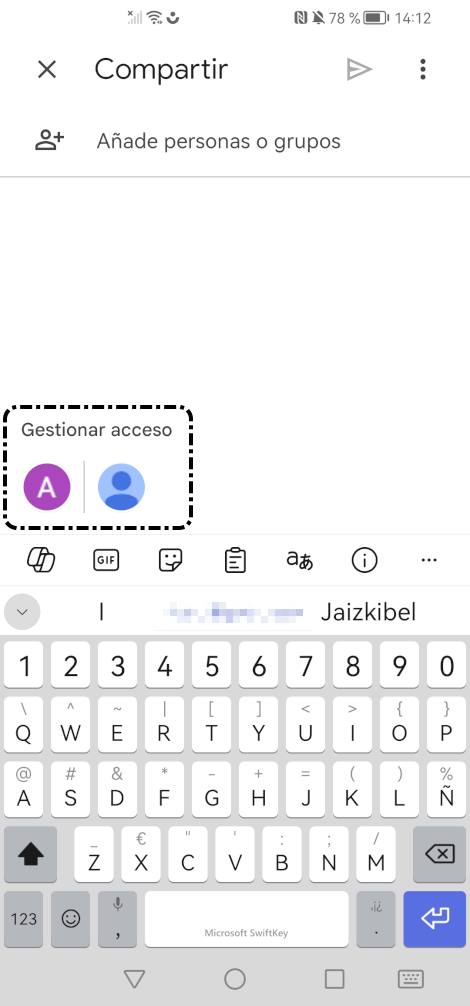
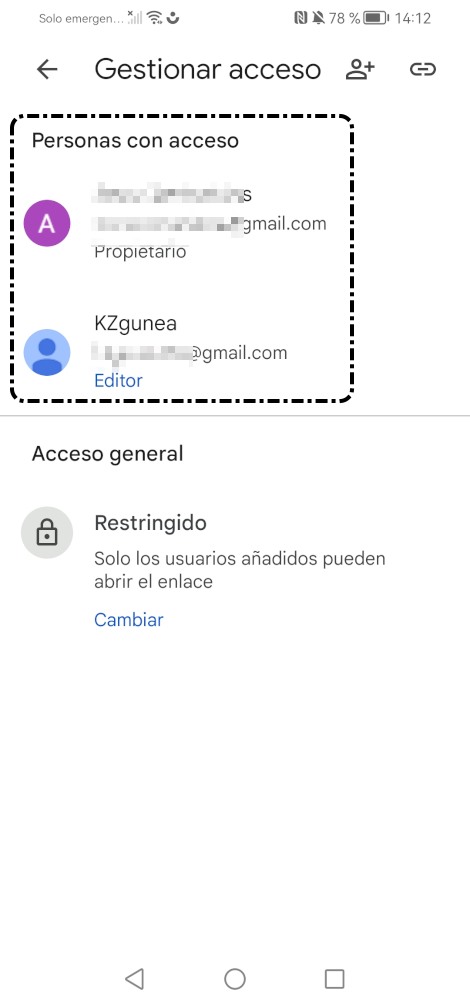
A continuación, pulsamos en el nombre de la persona a la que queremos dejar de compartir el archivo y elegimos la opción 'Quitar'.
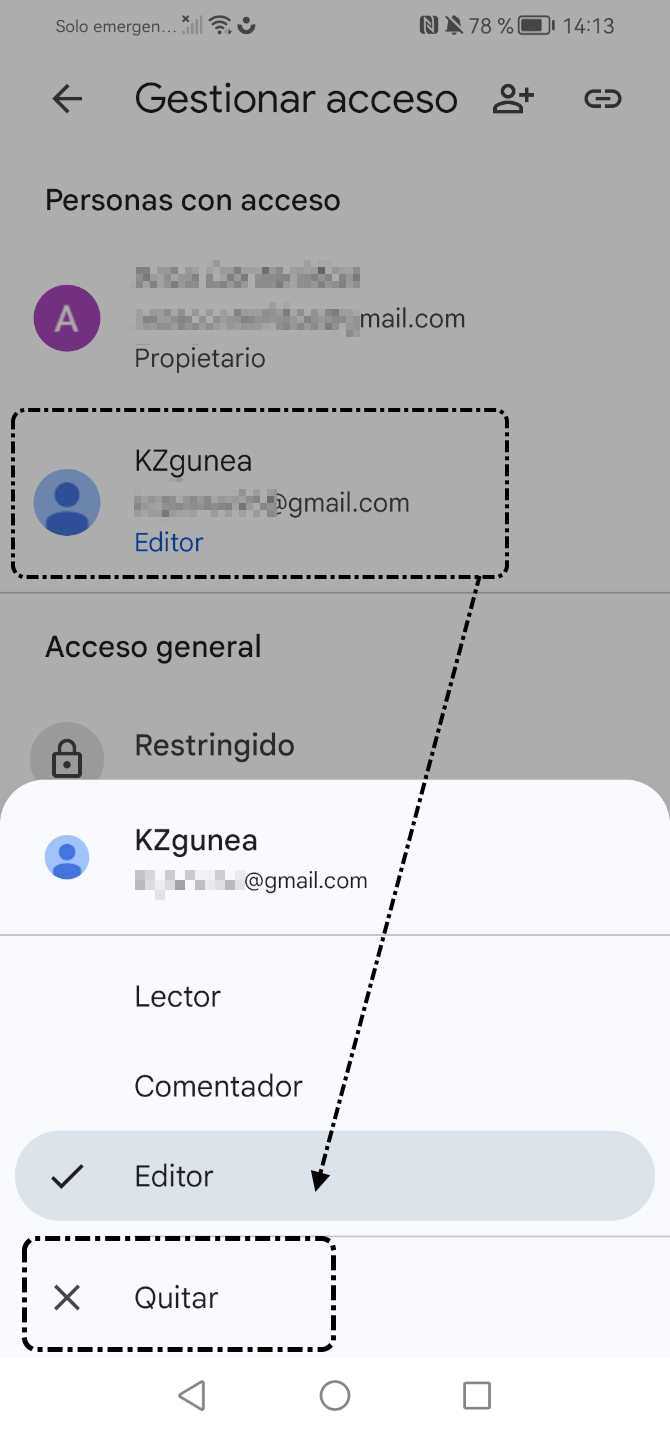
8. Descargar archivos
Para descargar archivos desde un dispositivo, realizaremos los siguientes pasos:
- Pulsamos en el icono
 del archivo que vamos a descargar.
del archivo que vamos a descargar. - Elegimos la opción 'Descargar'.
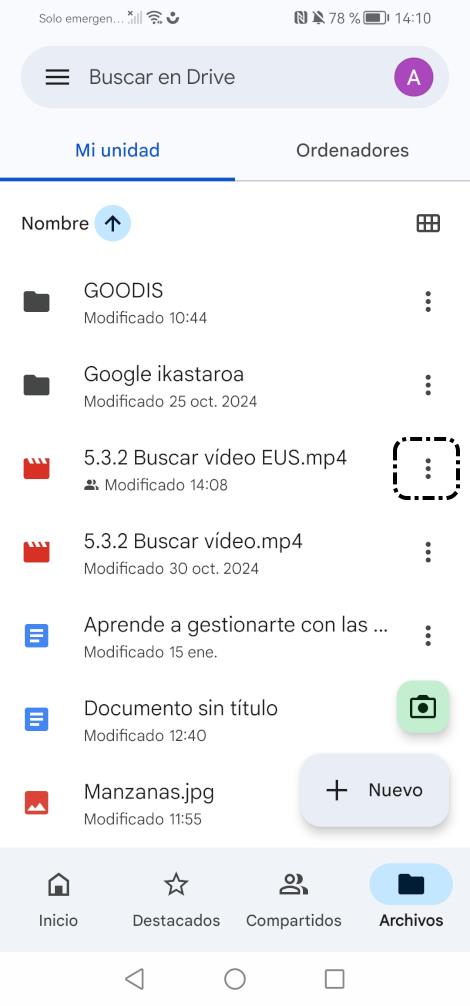
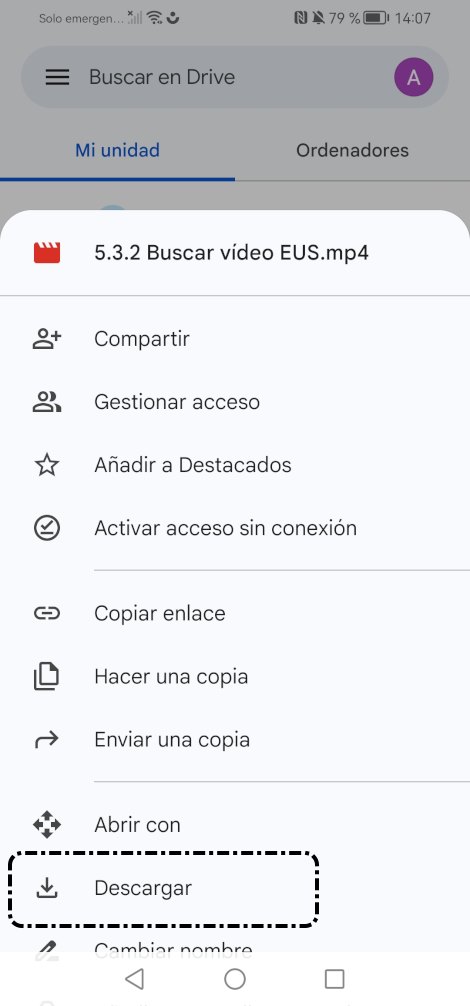
Para ver el archivo descargado, abrimos la aplicación 'Mis archivos' de nuestro dispositivo (este puede variar dependiendo del dispositivo que tengamos) y elegimos 'Descargas'.

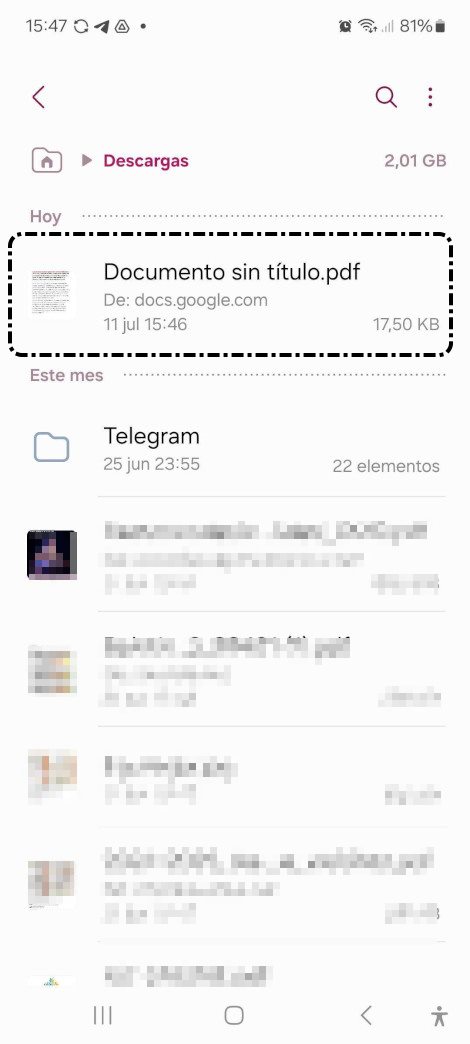
9. *Ejercicios de repaso
Sugerimos los siguientes ejercicios para repasar y afianzar lo aprendido en el tema:
Ejercicio 1
Accede a tu cuenta de Google Drive.
- Crea una carpeta en 'Mi unidad' con el nombre de "Imágenes".
Ejercicio 2
Sube 4 fotos, que tengas en el móvil, a la carpeta "Imágenes".
- Comparte con tu educador/a una de las fotos subidas.
- Deja de compartir la foto con tu educador/a.
Ejercicio 3
Crea un documento nuevo en la carpeta "Imágenes".
- Escribe la fecha de hoy y cierra el archivo.
- Edita el documento.
Ejercicio 4
Elimina la carpeta "Imágenes".