Mapas
| Sitio: | Plataforma de aprendizaje KZgunea |
| Curso: | Aplicaciones Google en tu smartphone |
| Libro: | Mapas |
| Imprimido por: | Invitado |
| Día: | viernes, 2 de mayo de 2025, 18:21 |
1. Qué es Google Maps
Google Maps es una plataforma web de mapas que nos permite explorar lugares de interés y encontrar direcciones de cualquier parte del mundo. Entre sus principales servicios destacamos:
- Navegar por el mapa.
- Fotografías por satélite.
- Búsqueda de calles, intersecciones, lugares...
- Rutas entre diferentes ubicaciones.
- Imágenes a pie de calle (Street View).
- Condiciones de tráfico en tiempo real (Google Traffic).
- Calculadora de rutas a pie, coche, bicicleta o transporte público.
- Navegador GPS.
- Compartir ubicación.
- Imprimir indicaciones en papel.
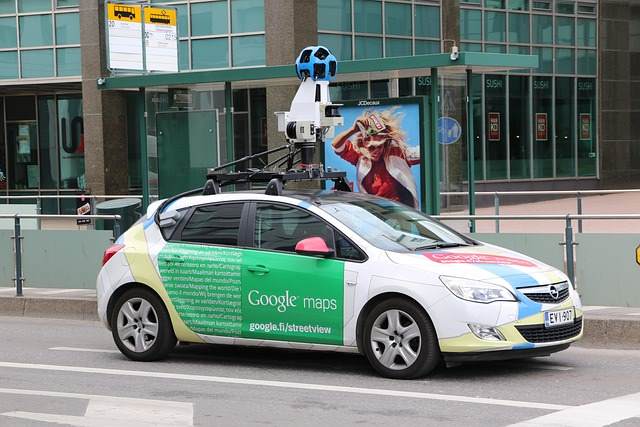
2. Entorno
Al acceder a la aplicación, veremos la siguiente imagen:
3. Buscar sitios
Para buscar una ubicación, escribimos la dirección, negocio, ciudad, coordenadas... y pulsamos en la lupa del teclado o en el listado de sugerencias de Google Maps.
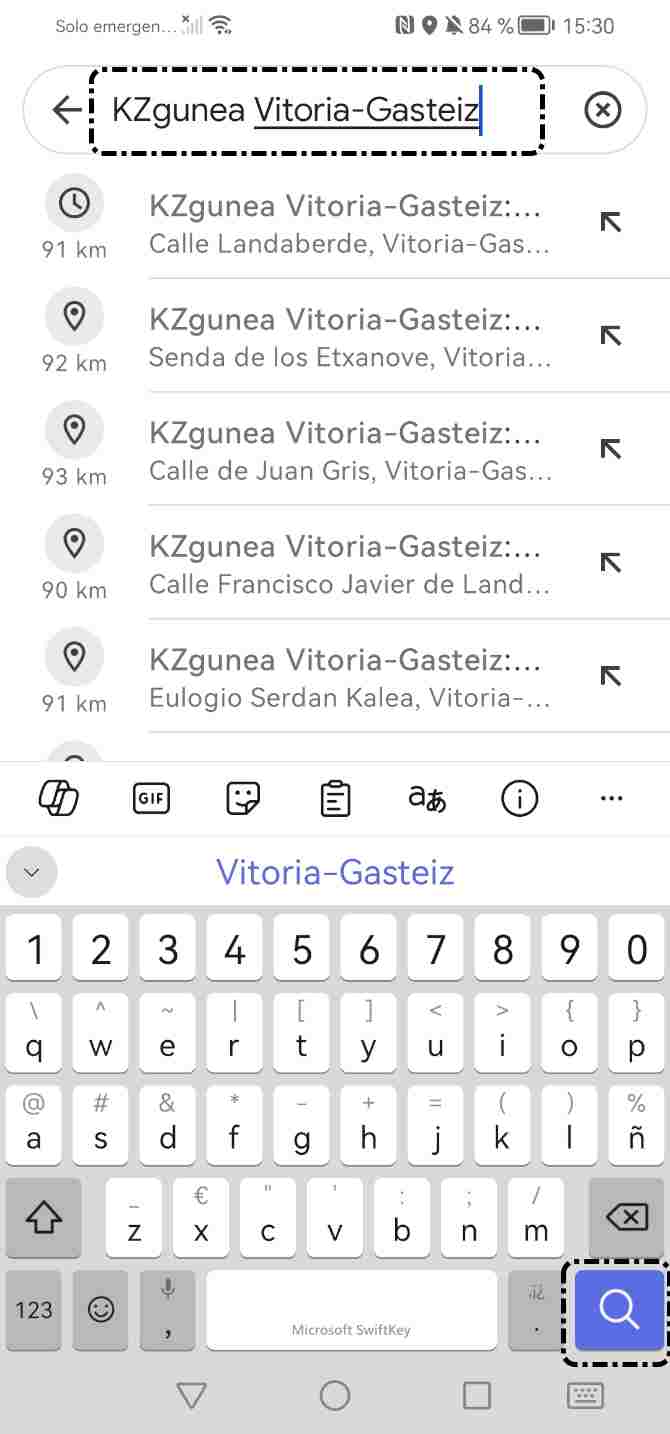
En el siguiente vídeo, vemos cómo buscar sitios en el mapa:
3.1. Opciones de búsqueda
Cuando buscamos un sitio en Google Maps, nos encontramos con las siguientes opciones:
- Cómo llegar: Nos proporciona la ruta de cómo llegar a la ubicación buscada, pudiendo elegir el medio de transporte.
- Iniciar: Se activa la navegación GPS, desde nuestra ubicación hasta el destino.
- Llamar: Podemos llamar al lugar buscado.
- Guardar: Podemos guardar en listados la ubicación buscada.
- Publicar: Podemos valorar y escribir reseñas e incluso añadir fotos.
- Editar: Podemos modificar algún dato de la información del sitio y enviarla.
- Más: Encontramos las opciones: 'Añadir etiqueta', 'Añadir a mis contactos', 'Compartir sitio', 'Añadir fotos', 'Descargar mapa sin conexión', 'Tu actividad de Google Maps'.
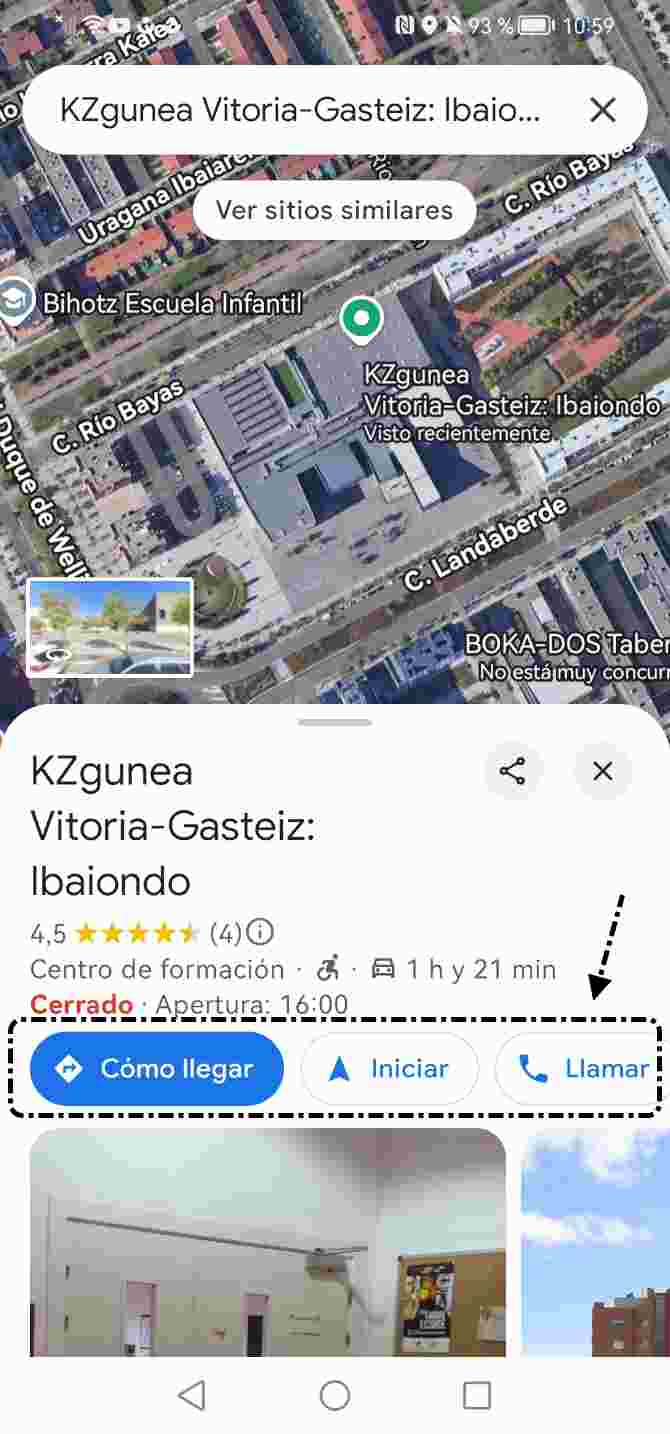
En el siguiente vídeo, vemos dónde ver las opciones de la búsqueda:
3.2. Controles de navegación
Para desplazarnos por el mapa desde un dispositivo, pulsamos y arrastramos la pantalla, para navegar.
Para utilizar el zum, pellizcamos la pantalla hacia fuera ![]() , para acercar y pellizcamos hacia dentro
, para acercar y pellizcamos hacia dentro ![]() , para alejar el mapa.
, para alejar el mapa.
Pulsamos el icono ![]() para centrar nuestra ubicación.
para centrar nuestra ubicación.
En el siguiente vídeo, vemos cómo desplazarnos por el mapa:
4. Calcular ruta
Para calcular una ruta con nuestro móvil, pulsamos el icono 'Cómo llegar'  y escribimos las direcciones, automáticamente vemos la ruta marcada. Pulsamos en 'Iniciar'
y escribimos las direcciones, automáticamente vemos la ruta marcada. Pulsamos en 'Iniciar'  , para activar el navegador GPS y así seguir las indicaciones. Para salir del navegador GPS, pulsamos en el icono
, para activar el navegador GPS y así seguir las indicaciones. Para salir del navegador GPS, pulsamos en el icono  .
.
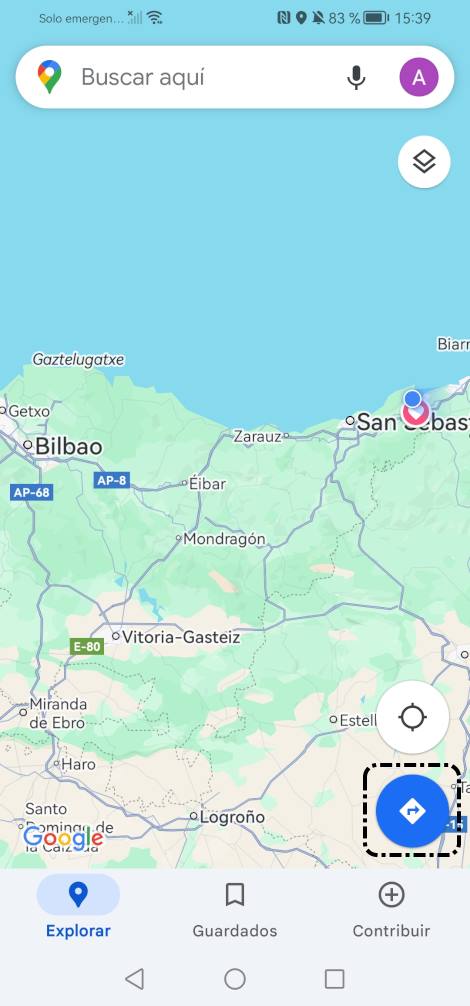
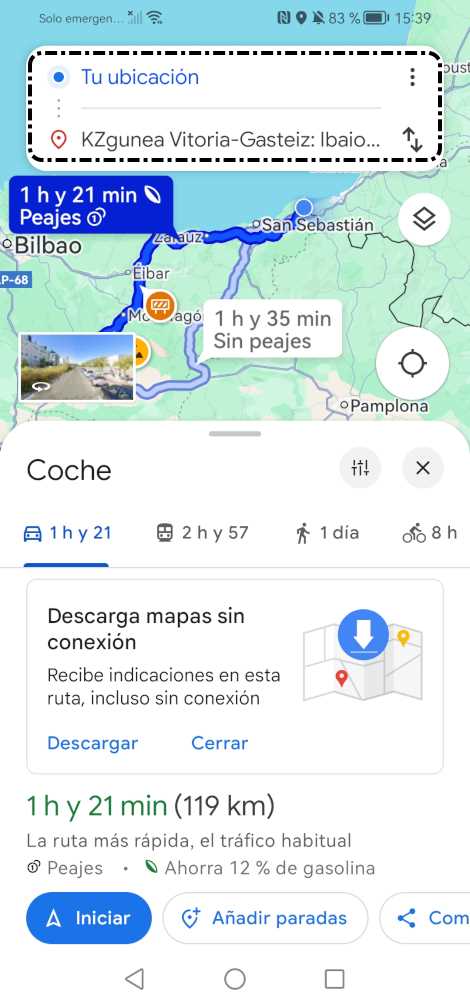
Tipos de transporte
Cuando utilizamos la opción 'Como llegar', Google Maps calcula las mejores rutas dependiendo del medio de transporte que vayamos a utilizar:
- 'En coche': Nos ofrece diferentes trayectos para ir en coche.
- Opción de evitar: Peajes, Autopistas, Ferris. También podemos elegir las unidades de distancia: Millas o Km.
- 'Transporte público': Nos ofrece diferentes combinaciones para hacer el trayecto en transporte público.
- Opción de elegir tipo de transporte público: Autobús, Metro, Tren, Tranvía. También podemos marcar la ruta: Mejor ruta, Menos transbordos, Caminar menos, Accesibilidad para sillas de ruedas.
- 'A pie': Tenemos diferentes trayectos para ir a pie.
- 'En bicicleta': Calcula la ruta en bicicleta.
- 'Avión': Nos ofrece la alternativa de ir en avión.
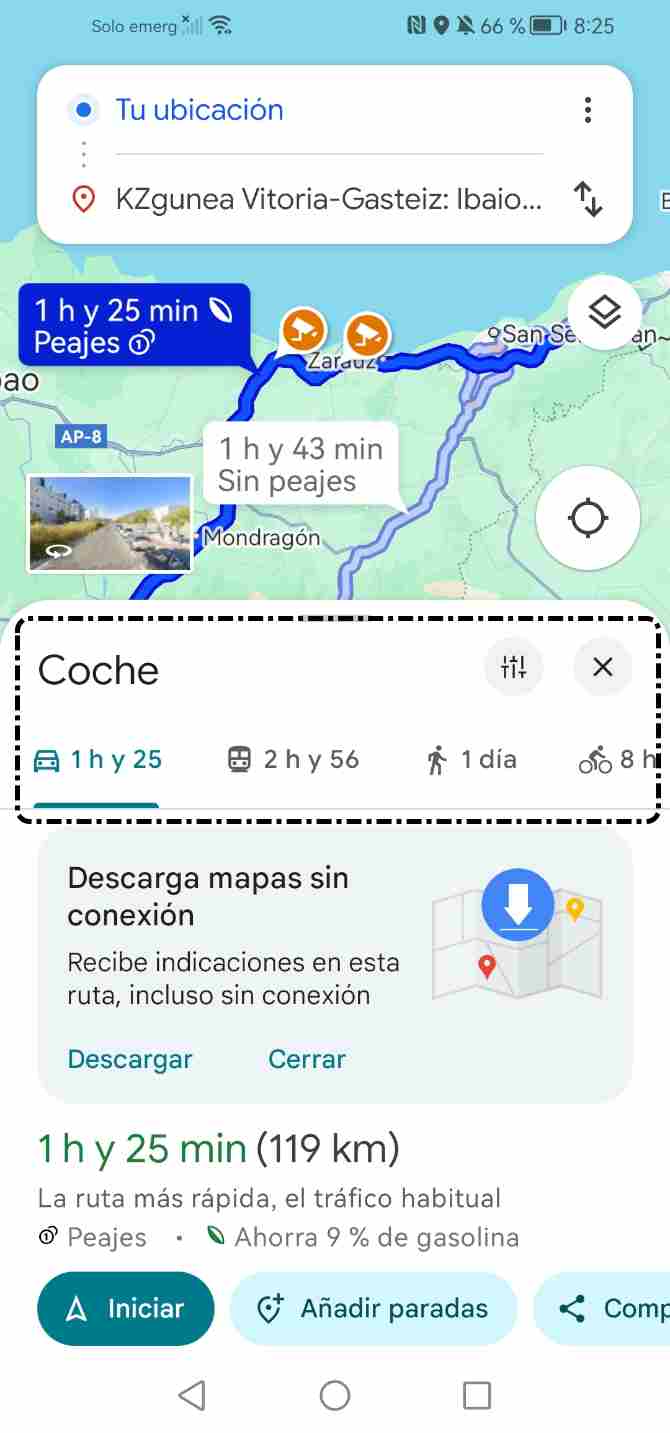
En el siguiente vídeo, vemos cómo calcular ruta con nuestro dispositivo móvil:
5. Mapas sin conexión
Hay lugares en los que no podemos utilizar los datos que tenemos contratados, ya sea por falta de cobertura o por tener que pagar tarifas de itinerancia exageradas. Google Maps ofrece la posibilidad de descargar los mapas a nuestro dispositivo permitiendo calcular rutas, el uso guiado por voz; siempre y cuando se encuentre dentro del rango del mapa descargado.
Antes de descargar un mapa, tendremos en cuenta las siguientes recomendaciones:
- Recomendamos utilizar una conexión wifi para descargar los mapas, ya que son descargas grandes, de 20 a 50 MB mínimo.
- Cada mapa descargado restará memoria al almacenamiento del dispositivo.
- Los mapas tienen una duración de un año. Podemos configurar los ajustes para actualizar los mapas de manera automática.
Descargar mapa
Para descargar un mapa, en nuestro dispositivo, realizaremos los siguientes pasos:
- Abrimos la app Google Maps.
- Pulsamos en nuestro 'Perfil'
 y elegimos la opción 'Mapas sin conexión'.
y elegimos la opción 'Mapas sin conexión'.
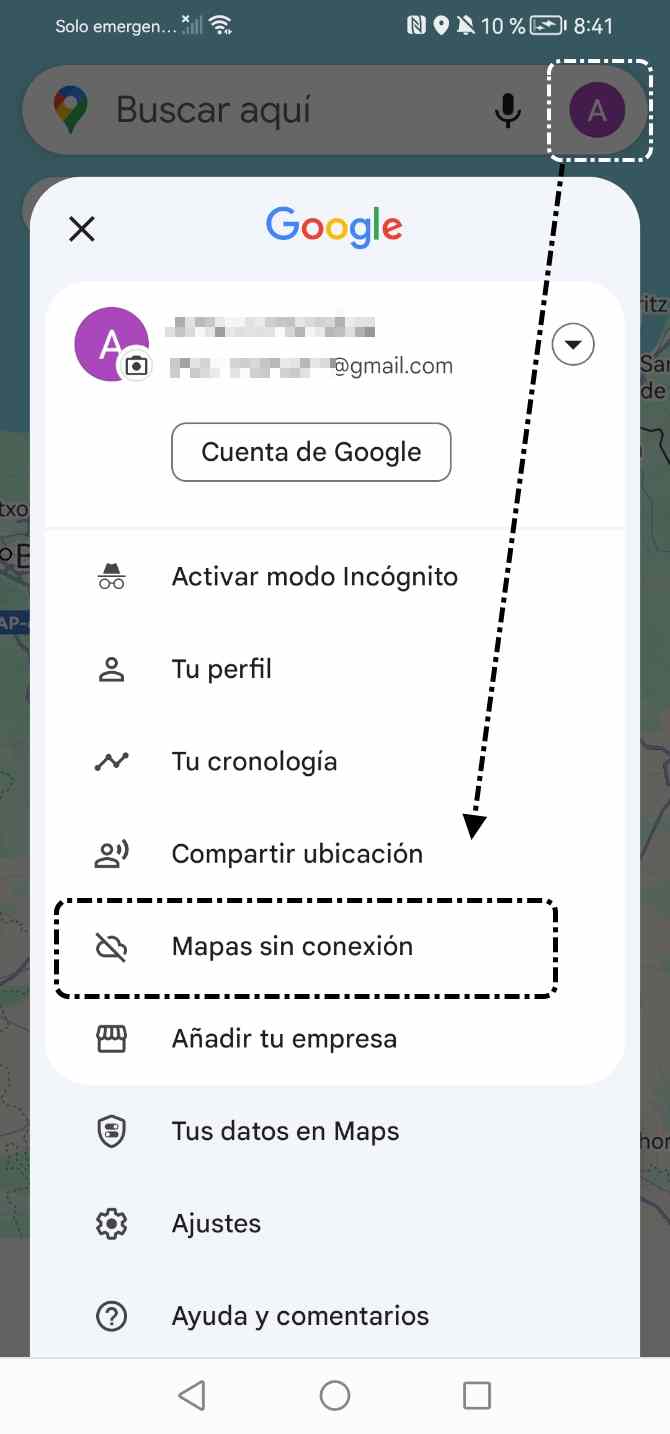
- Pulsamos en 'Selecciona tu propio mapa'.
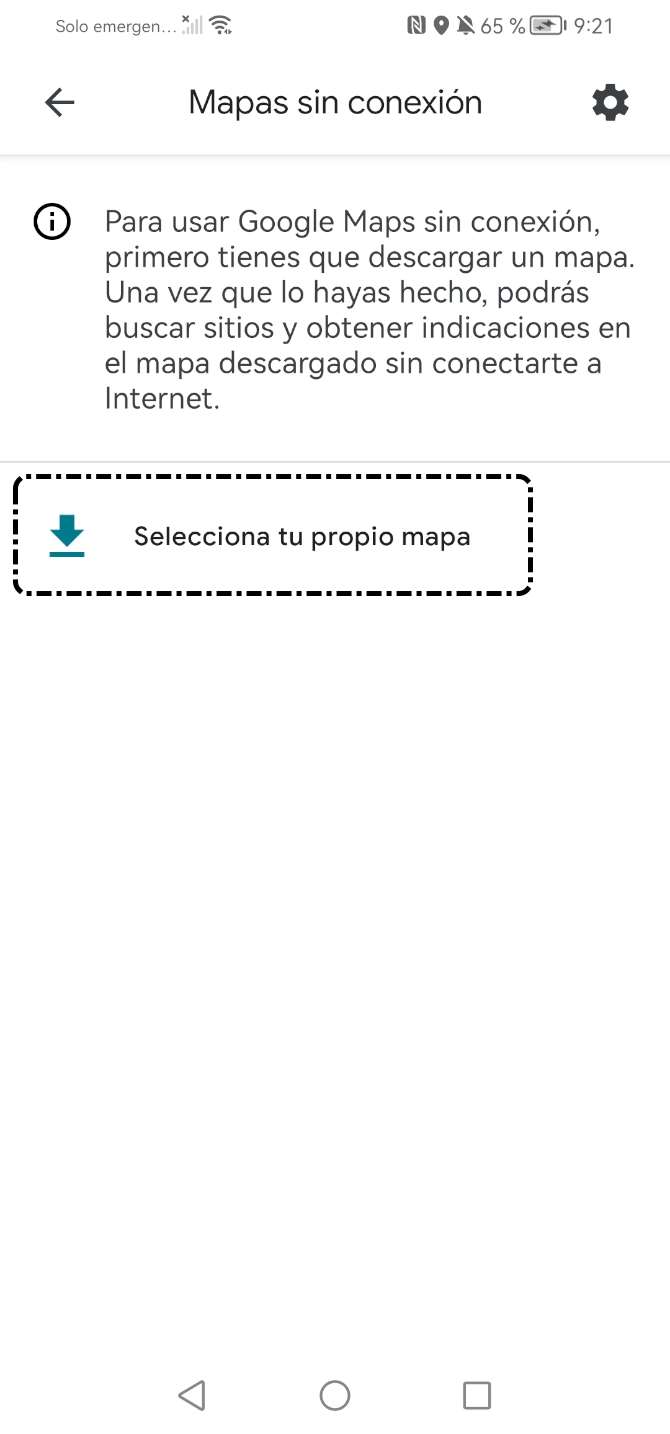
- Seleccionamos la zona que queremos descargar, podemos desplazarnos por el mapa con normalidad y una vez tengamos localizada la zona, pulsamos en 'Descargar'.
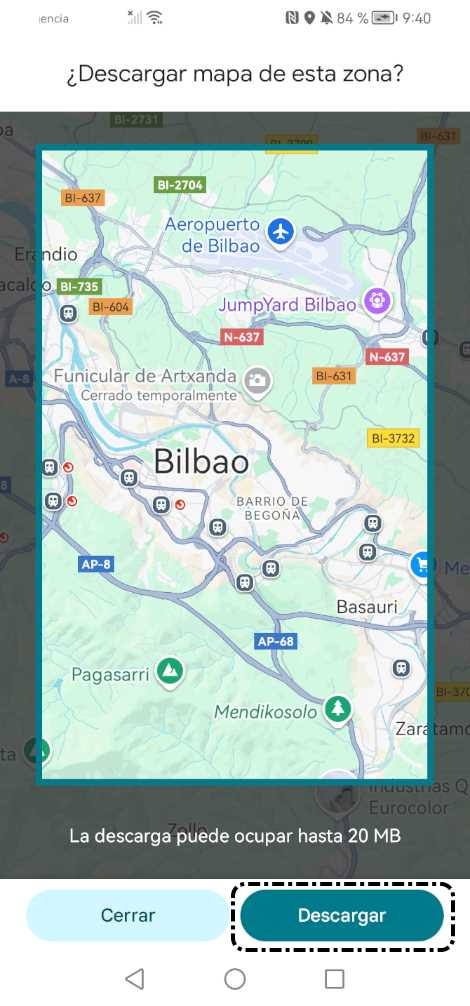
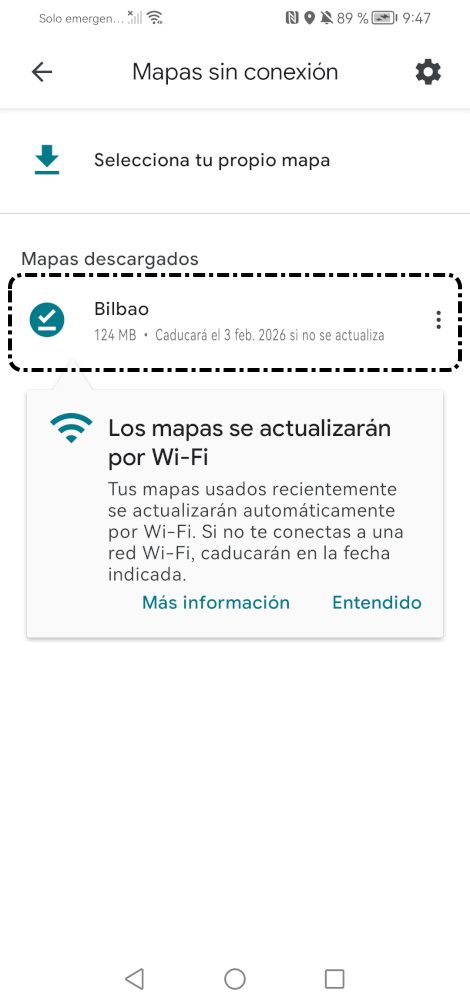
Para acceder a los mapas descargados, pulsamos en nuestro 'Perfil' y elegimos 'Mapas sin conexión' y vemos el listado de mapas descargados.
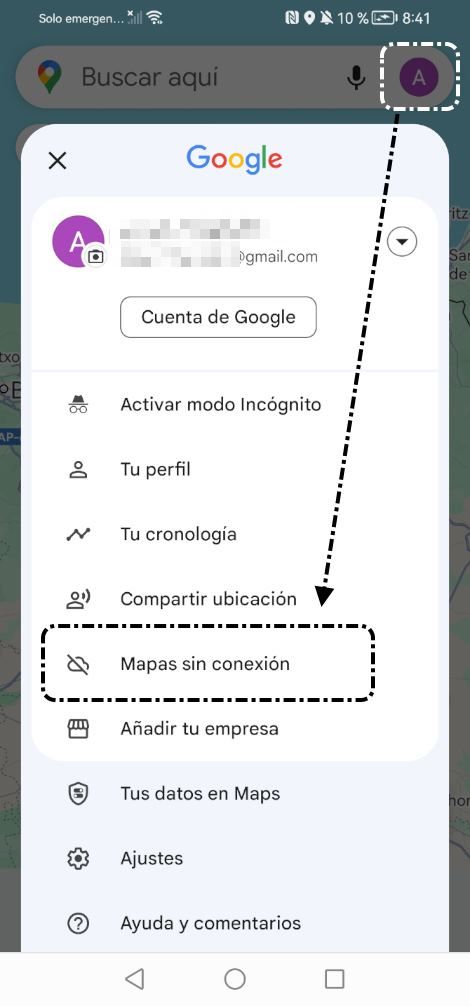
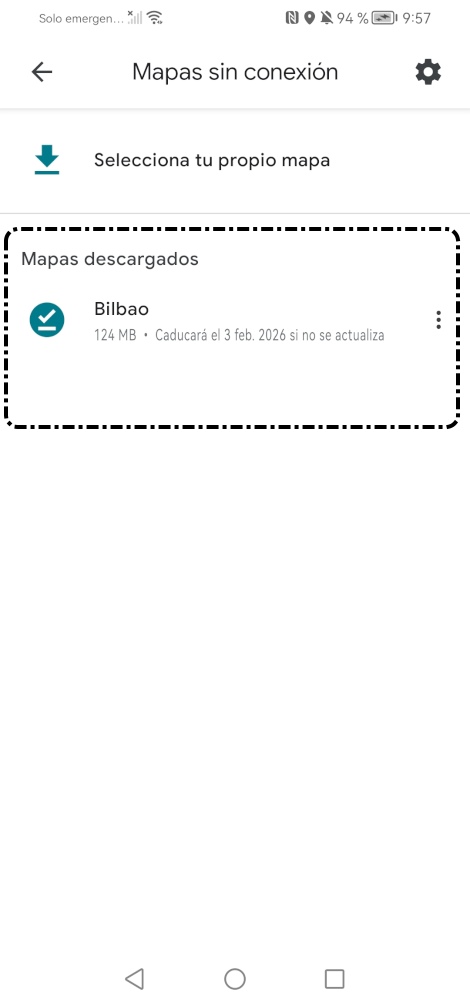
Opciones de mapas descargados
Si pulsamos en el icono  de uno de los mapas descargados, vemos que tenemos las siguientes opciones:
de uno de los mapas descargados, vemos que tenemos las siguientes opciones:
- Actualizar: Permite actualizar el mapa y tenerlo más tiempo descargado, de lo contrario caducaría en la fecha indicada.
- Ver: Acceso al mapa descargado.
- Cambiar nombre: Permite renombrar el mapa descargado.
- Eliminar: Opción para eliminar definitivamente el mapa descargado.
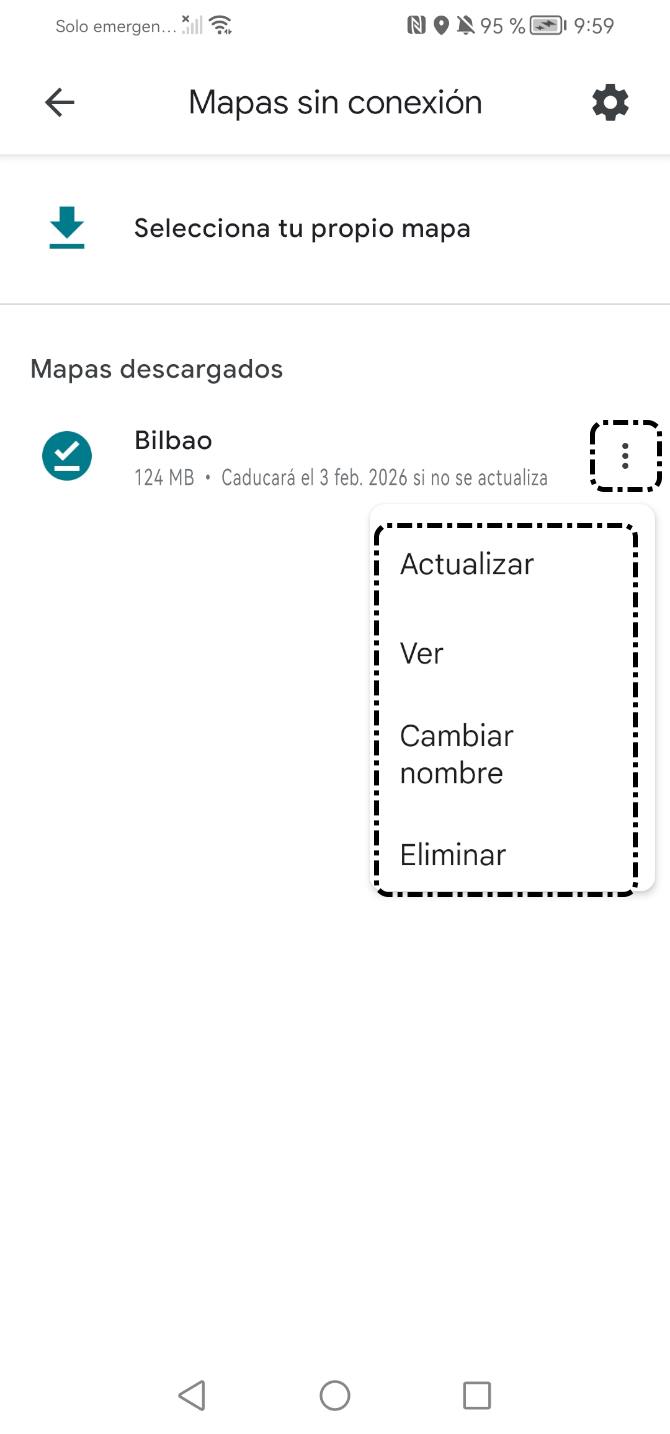
6. Tu cronología
Con Google Maps podemos ver la cronología de los lugares que hemos visitado, los trayectos que hemos realizado los últimos tres meses de actividad. Para ello, realizaremos los siguientes pasos:
- Abrimos la app Google Maps.
- Pulsamos en nuestro 'Perfil'
 y elegimos la opción 'Tu cronología'.
y elegimos la opción 'Tu cronología'.
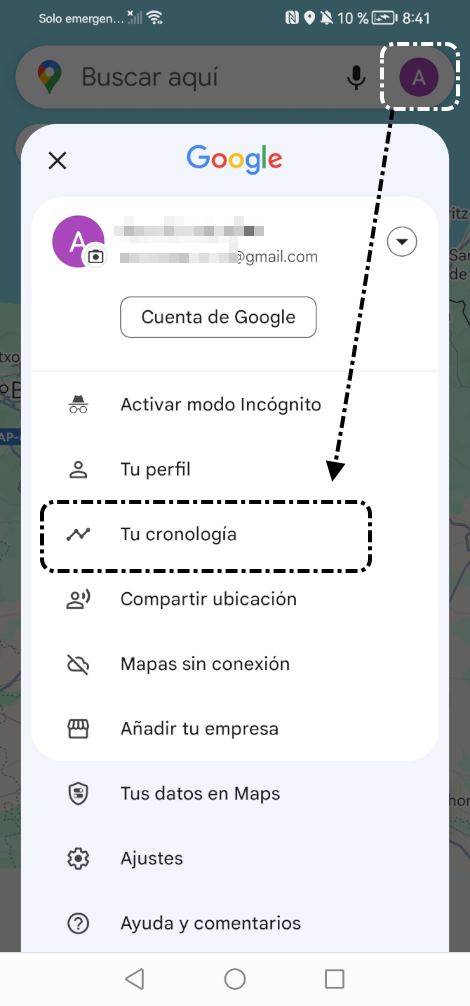
Al acceder a la cronología podemos realizar las siguientes acciones:
- Consultar dónde hemos estado.
- Consultar por día: Dispone de un calendario para elegir el día que queremos consultar.
- Cambiar la cronología: Si en la cronología aparece un lugar incorrecto, podemos editar la ubicación.
- Eliminar un día: Podemos eliminar los datos de ubicación de un día determinado.
- Activar o desactivar el historial de ubicaciones: En función de los lugares que hayamos estado, permite mostrarnos información útil como por ejemplo actualizaciones del tráfico en tu ruta habitual.
- Eliminar el historial de ubicaciones: Podemos eliminar los datos de ubicación total o parcialmente.
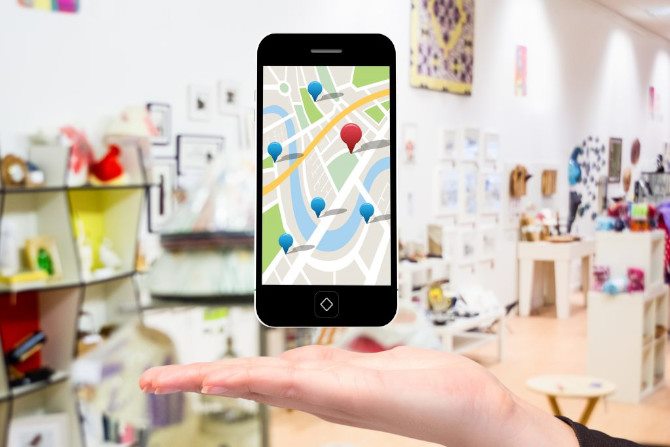
7. Guardar una ubicación
Para guardar una ubicación, buscamos el sitio, pulsamos en 'Guardar'  , elegimos la lista y pulsamos en 'Hecho'.
, elegimos la lista y pulsamos en 'Hecho'.

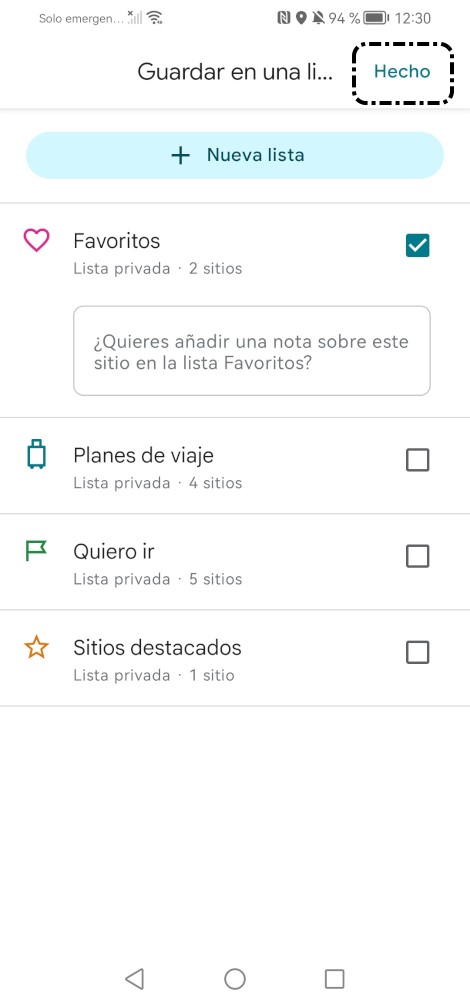
Para localizar los lugares guardados, pulsamos en 'Guardados'.
En el siguiente vídeo, vemos cómo guardar una ubicación y cómo localizarla:
8. Compartir
Compartir dirección
Para compartir una dirección, seguiremos los siguientes pasos:
- Buscamos la dirección que queremos compartir.
- Pulsamos en la opción 'Compartir'
 .
. - Elegimos con qué aplicación la queremos compartir: 'Copiar enlace', 'WhatsApp', 'X' o 'Gmail'.
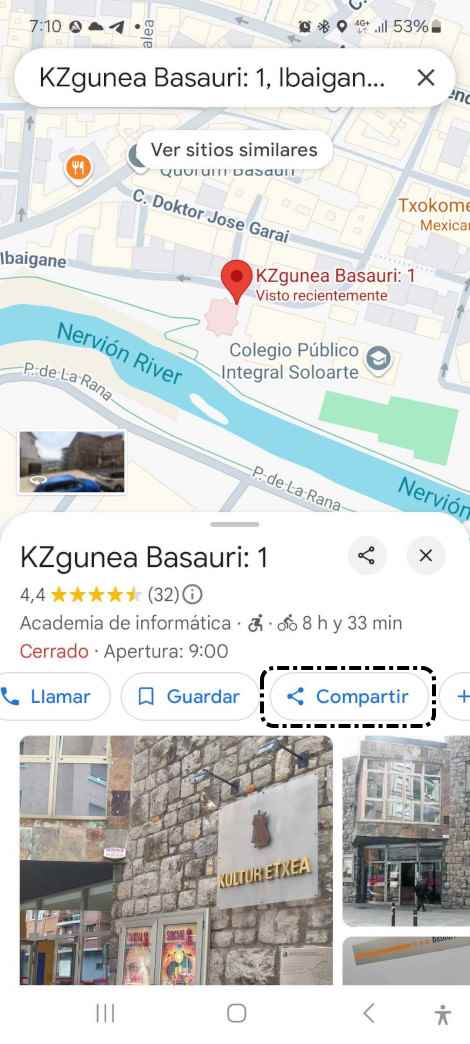
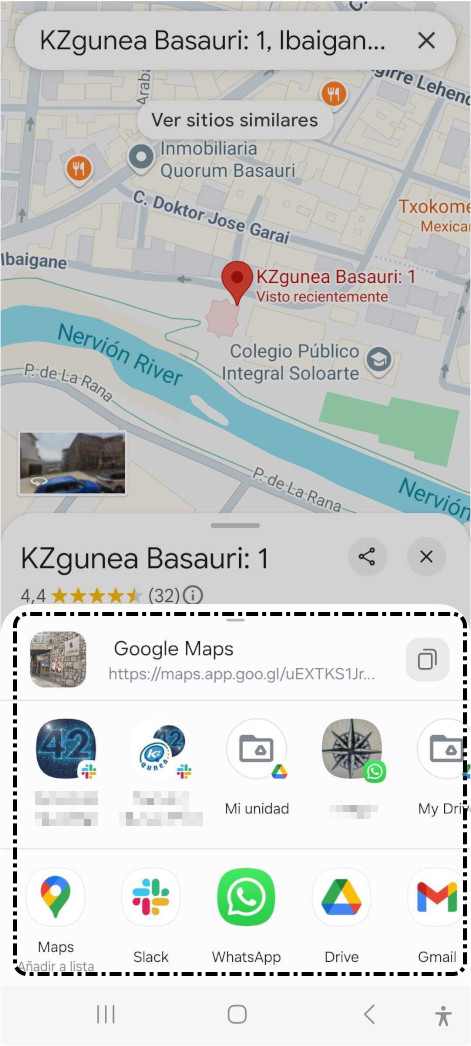
En el siguiente vídeo, vemos cómo compartir una dirección por WhatsApp:
Compartir ruta
Para compartir una ruta, pulsamos en 'Cómo llegar' y a continuación, pulsaremos en 'Compartir' para elegir la aplicación que utilizaremos.
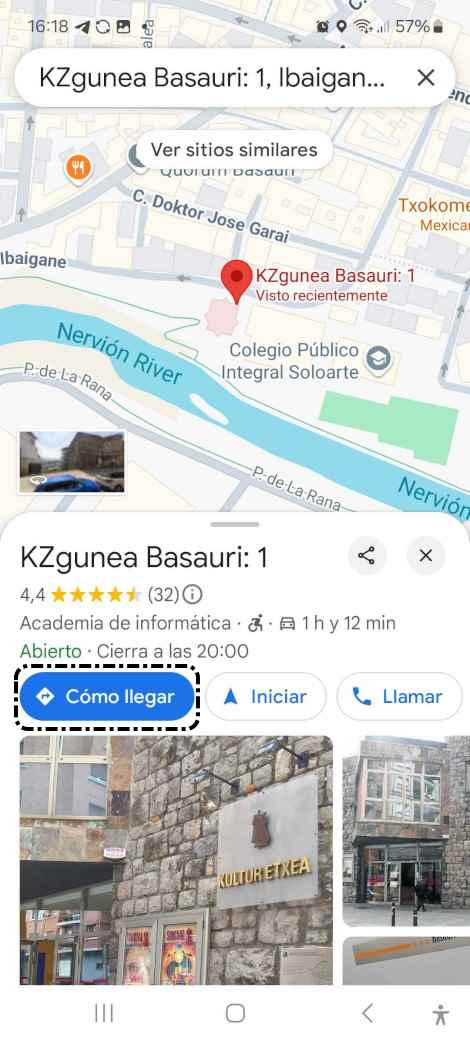

En el siguiente vídeo, vemos cómo compartir una ruta por WhatsApp:
9. *Ejercicios de repaso
Sugerimos los siguientes ejercicios para repasar y afianzar lo aprendido en el tema:
Ejercicio 1
Realiza las siguientes búsquedas:
- Localiza el Teatro Principal Antzokia en Vitoria-Gasteiz.
- Activa la vista Satélite.
- Utiliza el servicio 'Street View' para ver la zona, muévete por la zona.
Ejercicio 2
Calcula el siguiente trayecto:
- Calcula la distancia que separa el Teatro Principal de la Plaza de la Virgen Blanca, Vitoria-Gasteiz.
- Compara cómo sería el trayecto en coche y a pie.
- Elige uno de los trayectos y entra a ver los detalles.
Ejercicio 3
Realiza los siguientes puntos:
- Localiza el Museo de Bellas Artes de Álava.
- Guarda la ubicación.
- Descarga el mapa de la zona para verlo sin conexión.