Fotos en la nube
| Sitio: | Plataforma de aprendizaje KZgunea |
| Curso: | Aplicaciones Google en tu smartphone |
| Libro: | Fotos en la nube |
| Imprimido por: | Invitado |
| Día: | viernes, 2 de mayo de 2025, 18:31 |
1. Qué es Google Fotos
Es una herramienta de Google que permite almacenar y organizar fotos en la nube. Funciona parecido a Google Drive y solamente necesitamos tener una cuenta de Gmail. Su servicio es gratuito, hasta 15GB que comparte con Gmail, Google Drive y Google Fotos.
Las principales funciones de Google Fotos:
- Crear copias de seguridad: Subida automática desde todos nuestros dispositivos. Realizando copias de seguridad, dispondremos de todas nuestras fotos en nuestros dispositivos. Los cambios que hagamos se aplicarán en todos los dispositivos.
- Añadir o eliminar fotos: Las fotos se organizan automáticamente y podemos buscarlas. Podemos ver nuestras fotos agrupadas por personas, lugares y cosas y también buscarlas con lo que recordemos de la foto: no necesitamos describirla.
- Crear: Podemos crear álbumes, collages, vídeos de mejores momentos, fotos cinemáticas, animación, libros de fotos, copias impresas...
- Editar fotos: Podemos recortar, enderezar o rotar una imagen, modificar parámetros como la luz y el color. También podemos añadir filtros a las imágenes.
- Compartir fotos: Compartir muchas fotos a la vez, incluso con personas que no tengan la aplicación.

2. Entorno
Al acceder a la aplicación, veremos la siguiente imagen:
2.1. Perfil
Pulsamos en nuestro 'Perfil'  y vemos la siguiente imagen:
y vemos la siguiente imagen:
2.2. Copia de seguridad
Al crear una copia de seguridad de nuestras fotos, las estamos almacenando en Google Fotos.
Suele estar activada por defecto, para asegurarnos y empezar a manejar Google Fotos, vamos a comprobarlo:
- Abrimos la app Google Fotos.
- Pulsamos en nuestro 'Perfil'
 .
. - Comprobamos que la copia de seguridad esté activada (si no lo está, simplemente pulsamos sobre el botón 'activar copia de seguridad').
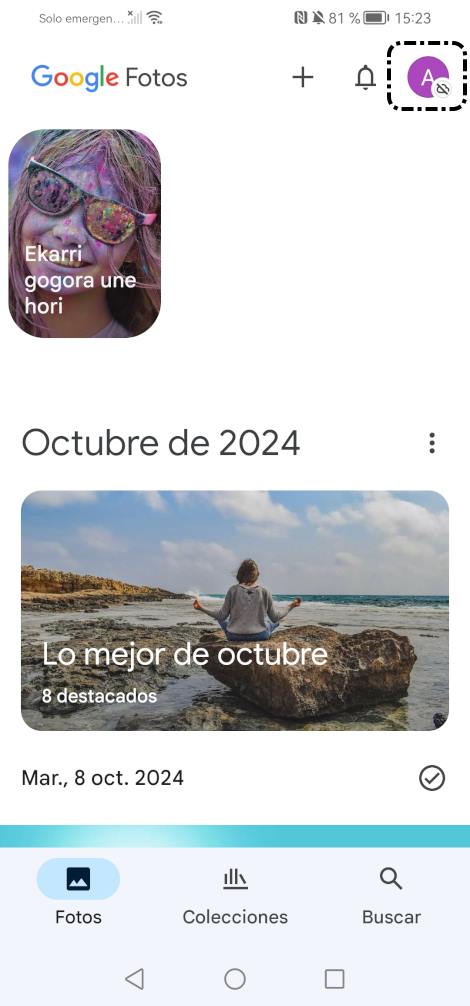
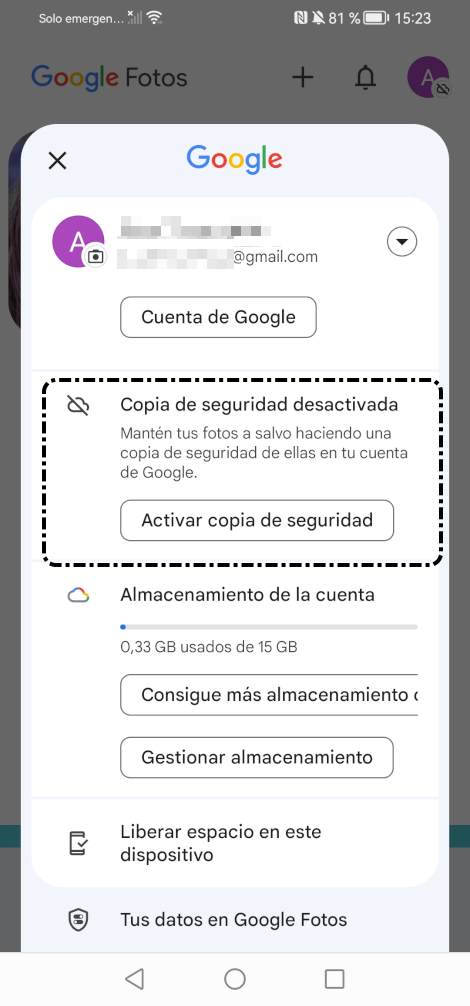
3. Subir fotos
En el caso de no tener activada la copia de seguridad en Google Fotos y queremos subir una imagen, seguiremos estos pasos:
- Abrimos la app de galería de fotos.
- Seleccionamos la imagen que queremos subir a Google Fotos.
- Pulsamos en 'Compartir'.
- Seleccionamos la opción 'Subir a Fotos'.
- Pulsamos en 'Subir'.
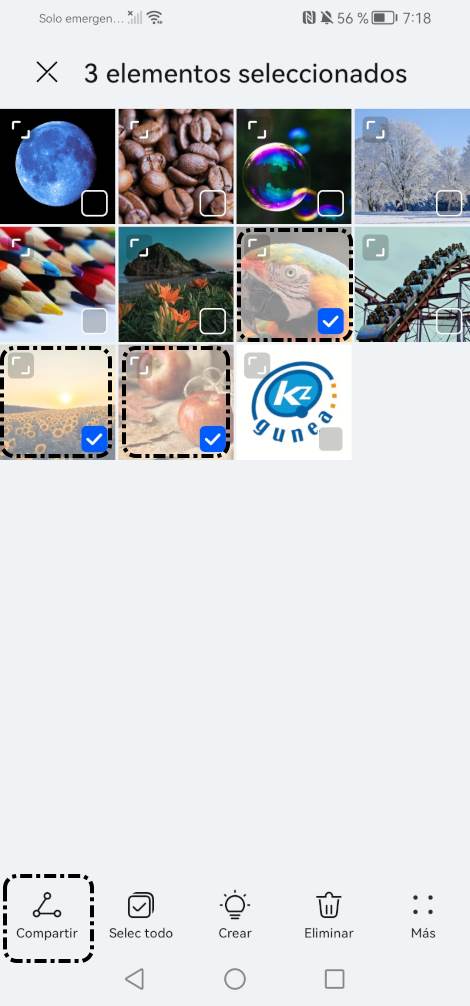
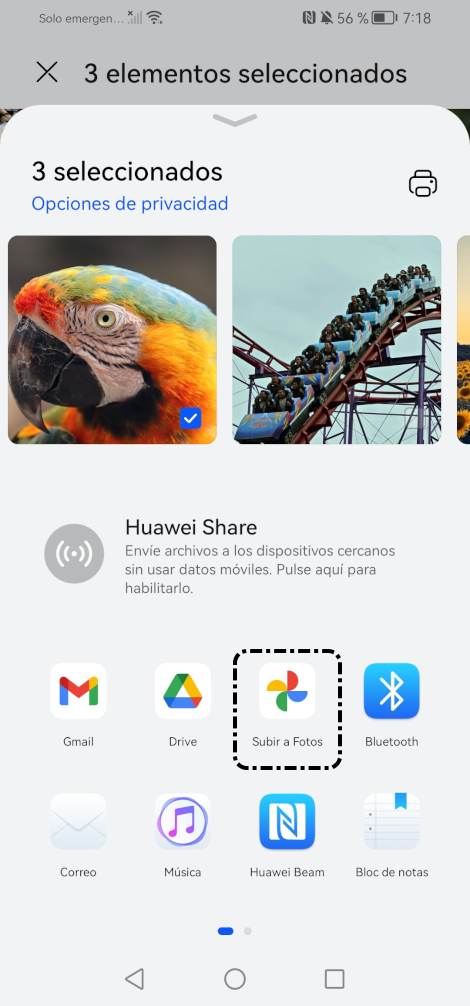
En el siguiente vídeo vemos cómo subir unas fotos a Google Fotos:
4. Organizar fotos
Podemos organizar nuestras fotos y vídeos creando álbumes en Google Fotos, para ello, realizaremos los siguientes pasos:
- Pulsamos en el icono
 y elegimos la opción 'Álbum'.
y elegimos la opción 'Álbum'.
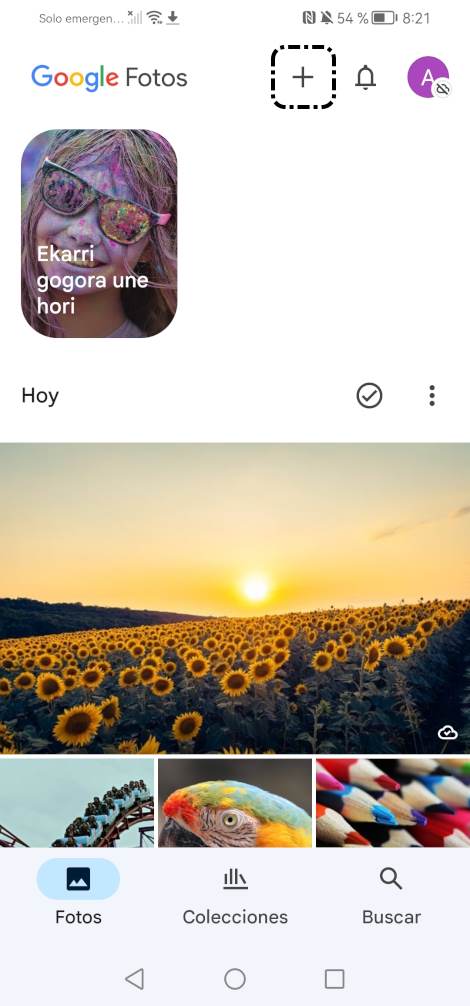
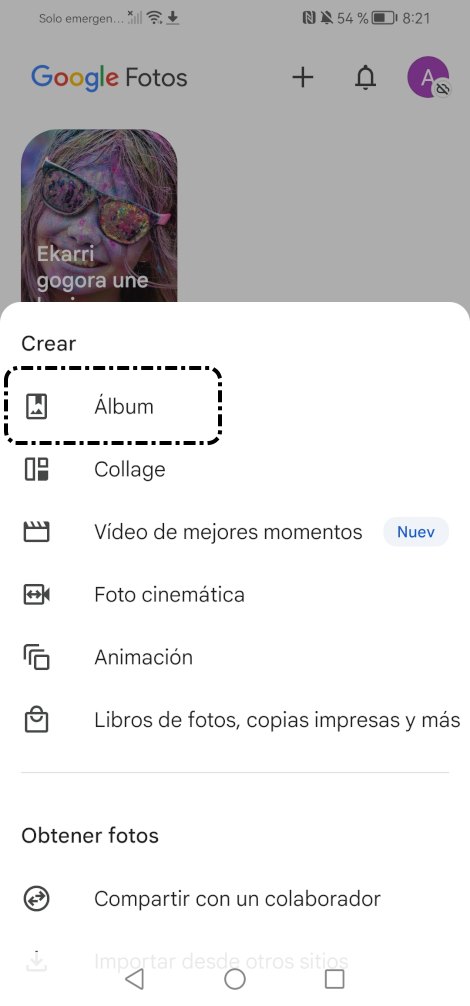
- Escribimos el nombre del álbum en 'Añade un título', pulsamos en 'Seleccionar fotos' y seleccionamos las fotos que queremos añadir al álbum. Para finalizar pulsamos en 'Añadir'.
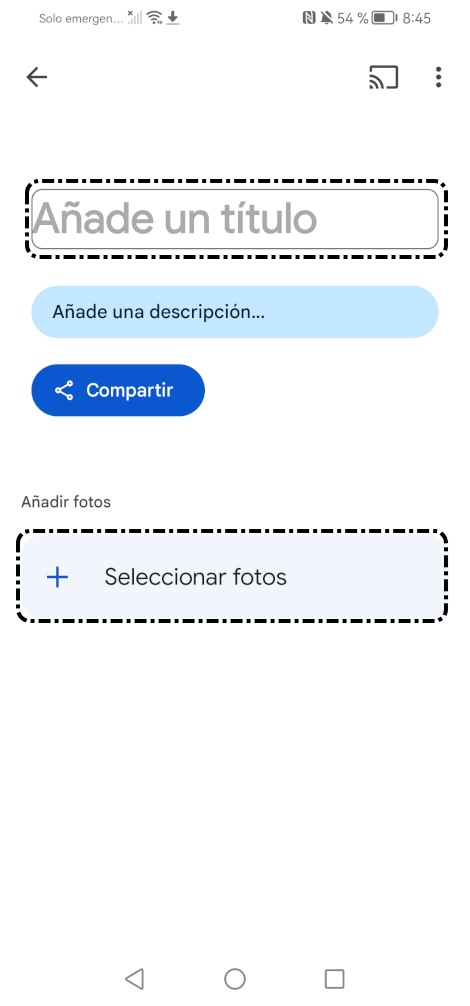
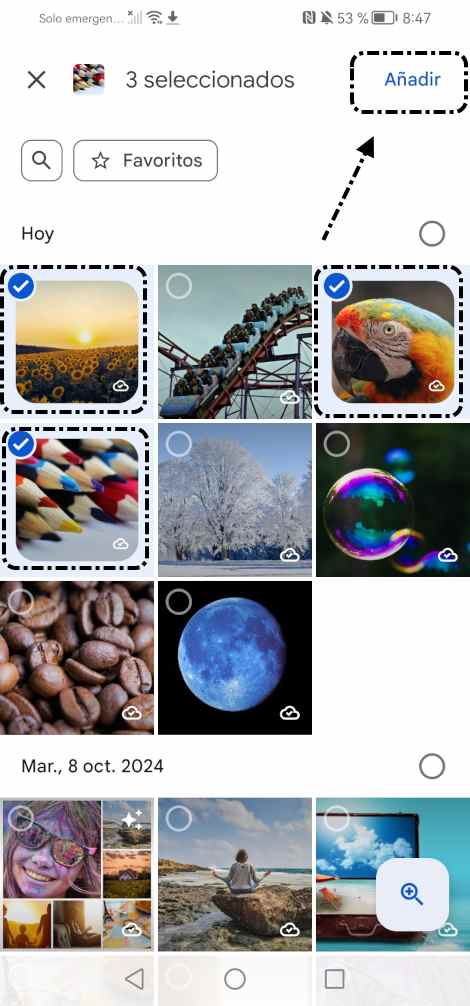
En la sección 'Colecciones' vemos los álbumes creados.
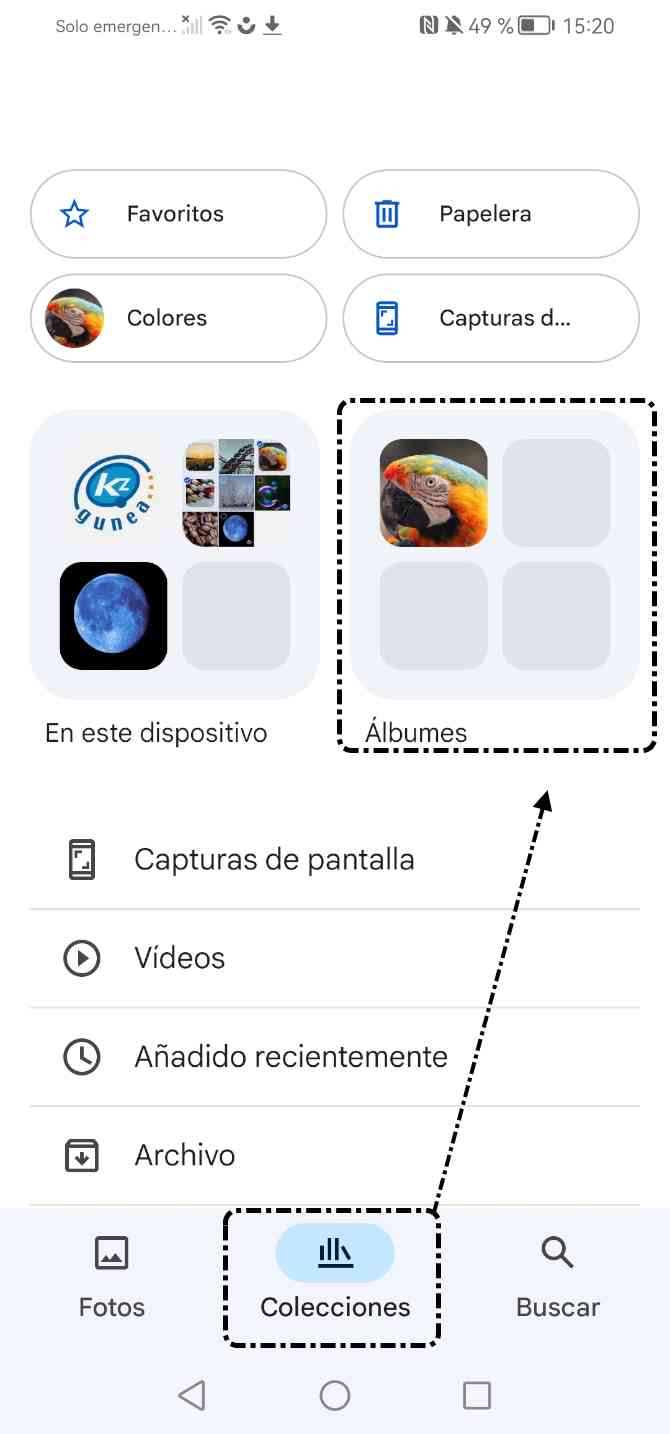
5. Editar fotos
Para editar fotos en Google Fotos realizaremos los siguientes pasos:
- Abrimos la foto que queremos editar y pulsamos en 'Editar'
 .
.
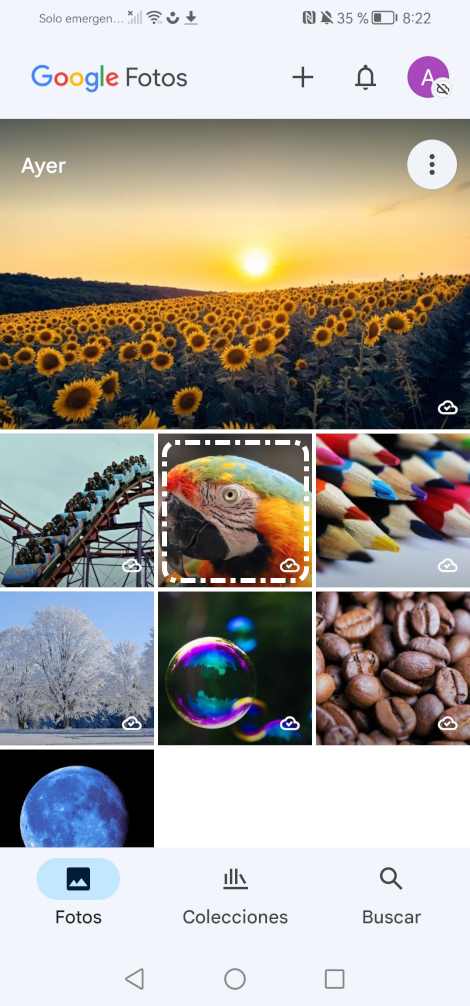

- Elegimos las herramientas que queremos aplicar a la foto, modificamos los parámetros y pulsamos en 'Hecho':
- Editor mágico.
- Sugerencias: Enfocar, Dinámico, Mejorar.
- Recortar: Tamaño, Girar, Voltear, Perspectiva.
- Herramientas: Desenfoque, Enfocar, Borrador mágico.
- Ajustar: Brillo, Contraste, Efecto HDR, Punto blanco, Toques de luz, Sombras, Punto negro, Saturación...
- Filtros: Vivid, Playa, Honey, Isla, Desert, Clay...
- Anotación: Bolígrafo, Subrayador, Texto.
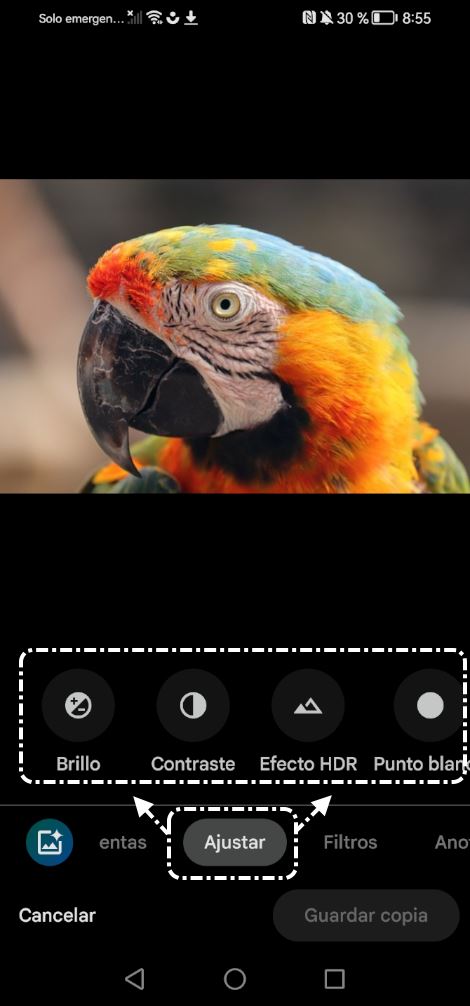
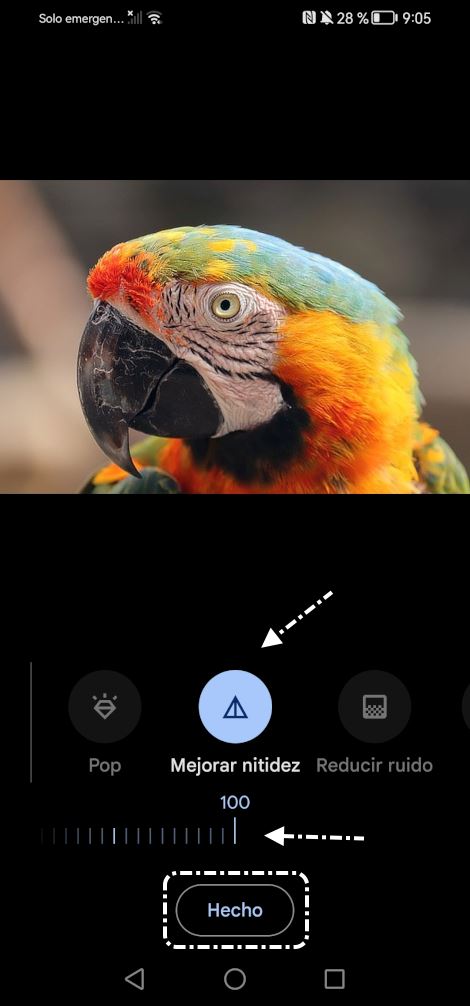
- Pulsamos en 'Guardar copia'.
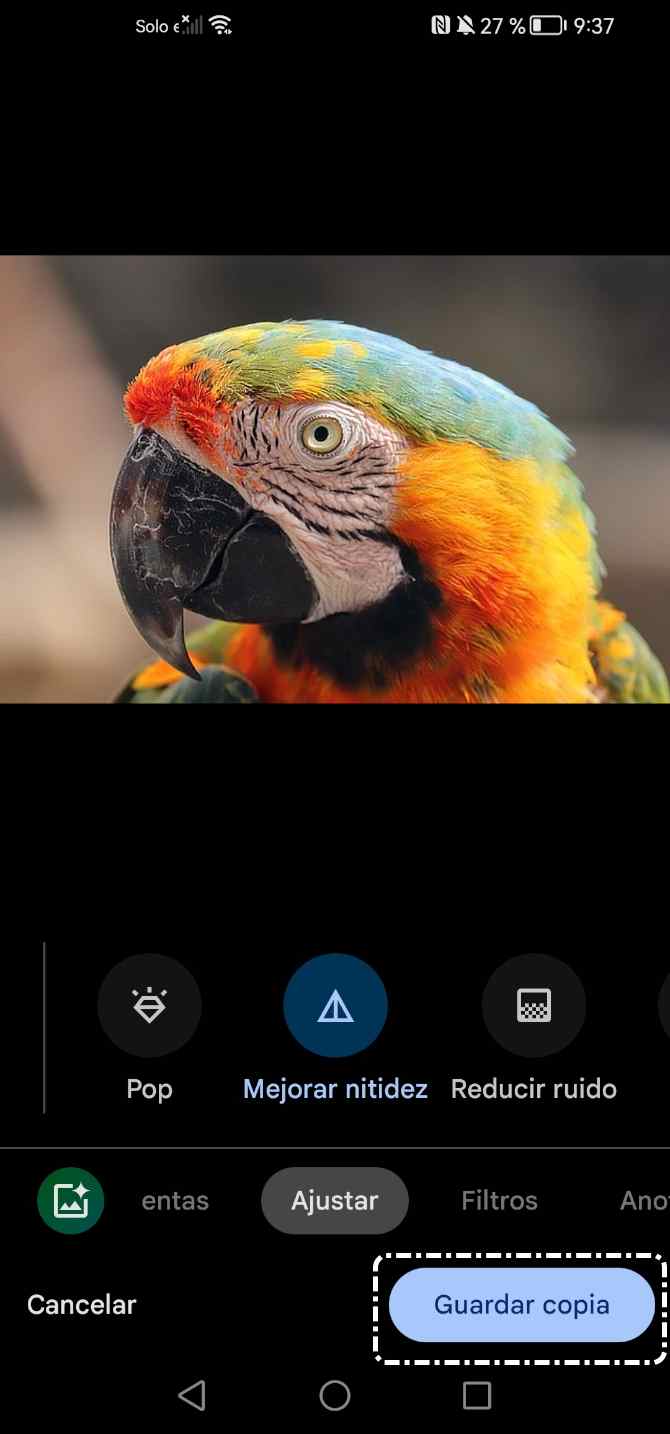
En el siguiente vídeo, vemos cómo editar una foto:
6. Eliminar y restaurar
Eliminar foto
Debemos tener en cuenta que, al eliminar fotos de Google Fotos, las estamos eliminando de nuestra cuenta de Google, de los dispositivos sincronizados y de donde las tengamos compartidas dentro de Google Fotos.
Para eliminar fotos seguiremos estos pasos:
- Seleccionamos la foto que queramos eliminar.
- Pulsamos en la opción 'Papelera'.
- Confirmamos pulsando sobre el botón 'Mover a la papelera'.
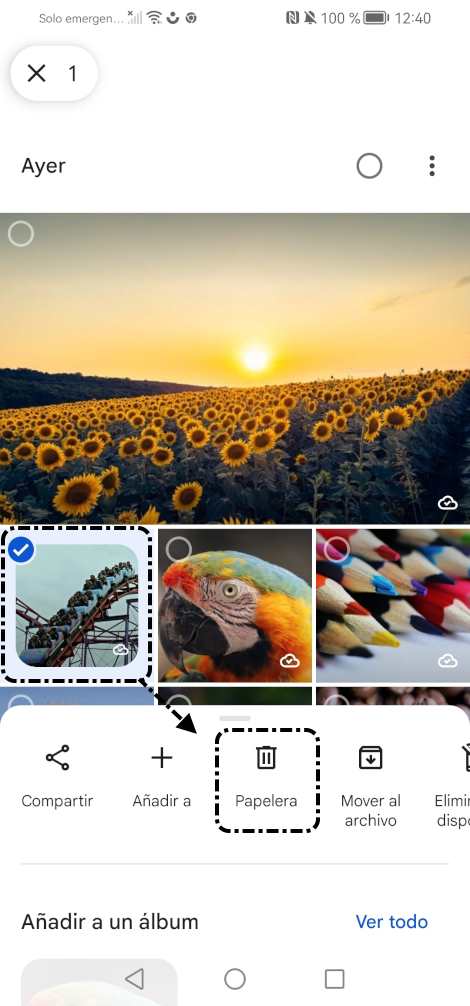
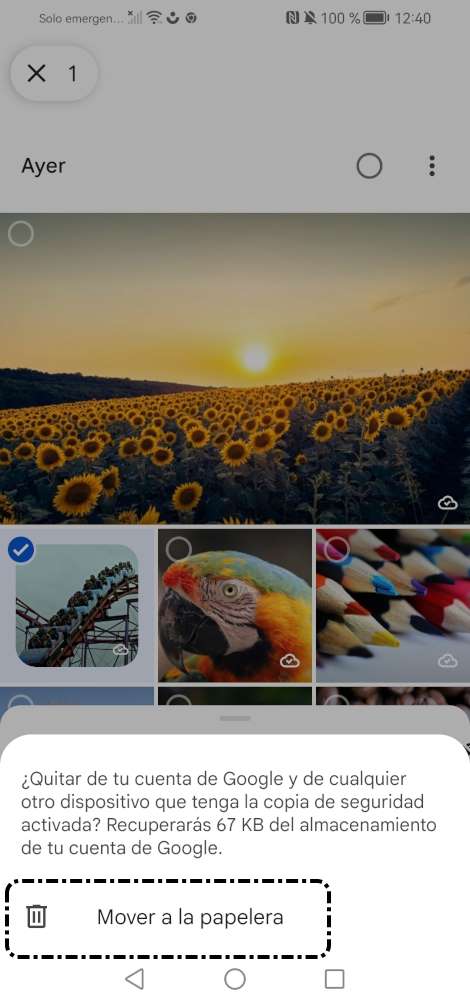
Eliminar definitivamente
Para vaciar la papelera realizaremos los siguientes pasos:
- Pulsamos en 'Colecciones'.
- Pulsamos en 'Papelera'.
- Pulsamos en
 y elegimos 'Vaciar papelera'.
y elegimos 'Vaciar papelera'.
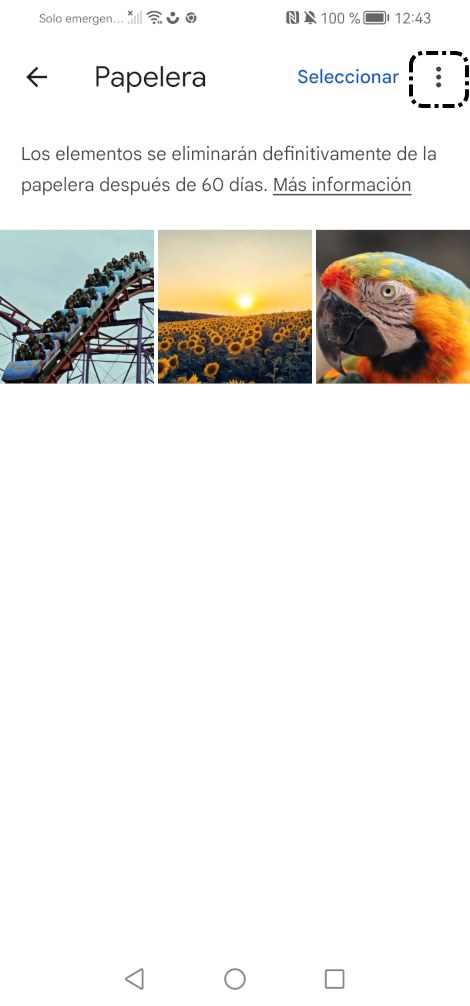
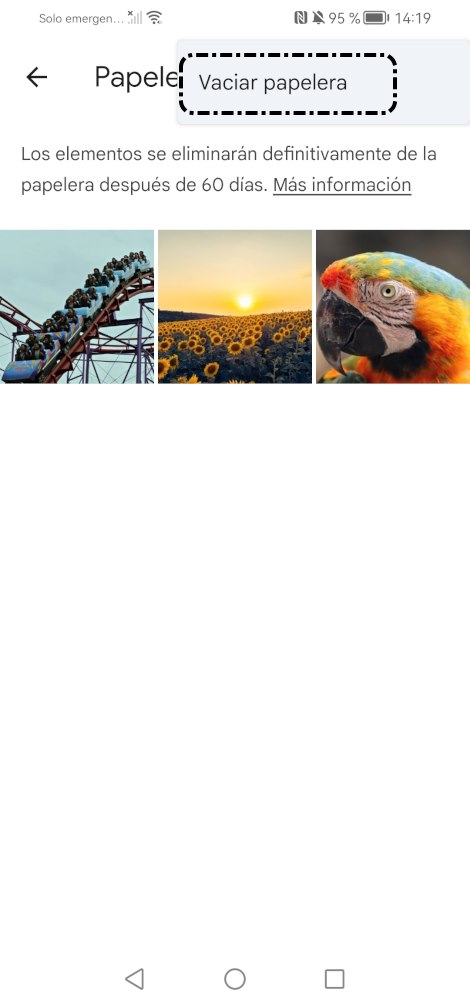
Recuperar foto
Para recuperar una foto eliminada realizaremos los siguientes pasos:
- Pulsamos en 'Colecciones'.
- Pulsamos en 'Papelera'.
- Seleccionamos la foto y pulsamos en 'Restaurar'.
- Pulsamos en 'Restaurar' para confirmar.
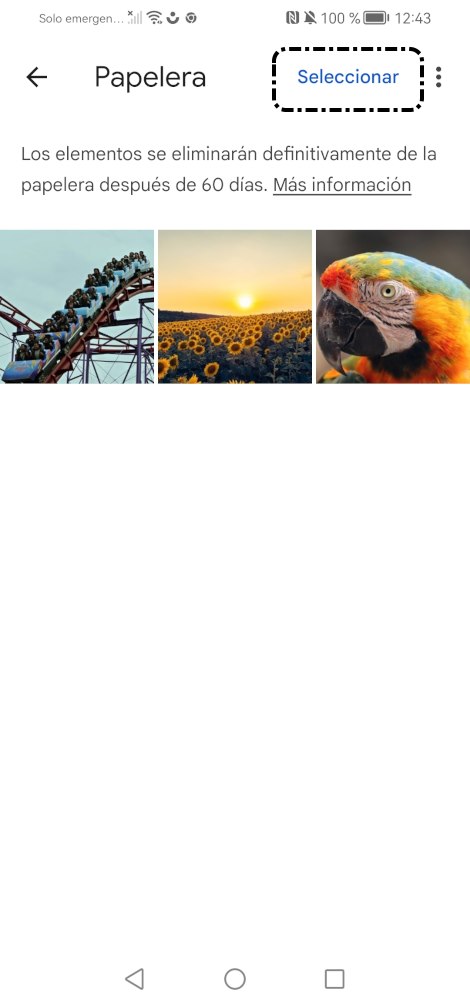

7. Compartir
Para compartir fotos realizaremos el siguiente proceso:
- Seleccionamos las fotos que queramos compartir.
- Pulsamos el icono 'Compartir'
 .
. - Elegimos por qué medio queremos compartir, WhatsApp, Correo electrónico, Crear enlace...
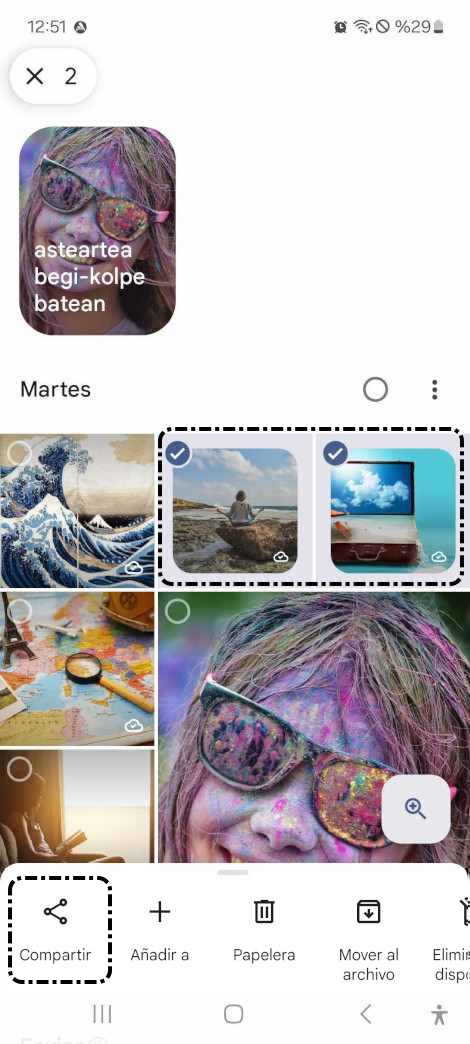
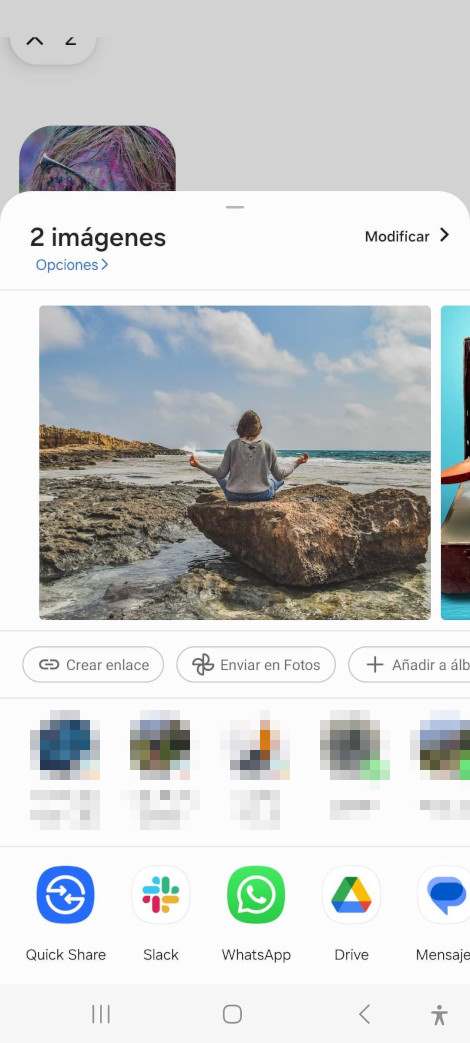
En el siguiente vídeo, vemos cómo compartir fotos:
8. *Ejercicios de repaso
Sugerimos los siguientes ejercicios para repasar y afianzar lo aprendido en el tema:
Ejercicio 1
Realiza las siguientes tareas:
- Sube 3 imágenes que tengas en la galería de tu smartphone.
- Elige una imagen y edítala, puedes utilizar la opción de mejora, añadir filtro, recortar...
- Crea un álbum con el nombre "Prácticas" y añade las 3 imágenes descargadas.
- Elimina el álbum "Prácticas".