Calendario
| Sitio: | Plataforma de aprendizaje KZgunea |
| Curso: | Aplicaciones Google en tu smartphone |
| Libro: | Calendario |
| Imprimido por: | Invitado |
| Día: | viernes, 2 de mayo de 2025, 18:28 |
1. Qué es Google Calendar
Google Calendar es un servicio gratuito de Google que nos permite utilizar calendarios para organizar nuestra agenda. Nos permite sincronizar calendarios con otras personas usuarias de Gmail para poder invitarlas y compartir eventos.
Las principales funciones de Google Calendar:
- Agregar eventos al calendario (cumpleaños, citas médicas, reuniones, etc.).
- Vista del calendario por día, semana, mes, año o agenda.
- Envío de invitaciones a cualquier persona de los eventos del calendario.
- Recordatorios de eventos importantes.
- Mostrar y ocultar calendarios.
- Cambiar el color de los calendarios y sus eventos.
- Sincronizar calendarios.
- Compartir calendarios con otras personas usuarias de Google.
- Añadir archivos de Google Drive a eventos en nuestro calendario.

2. Entorno
Al acceder a la aplicación veremos la siguiente imagen:
2.1. Vistas
Para cambiar la vista del calendario, pulsamos en el 'Menú'  y elegimos entre las diferentes vistas:
y elegimos entre las diferentes vistas:
3. Crear evento
Para crear un evento en nuestro calendario, realizaremos los siguientes pasos:
- Pulsamos en el icono
 y elegimos la opción 'Evento'.
y elegimos la opción 'Evento'.

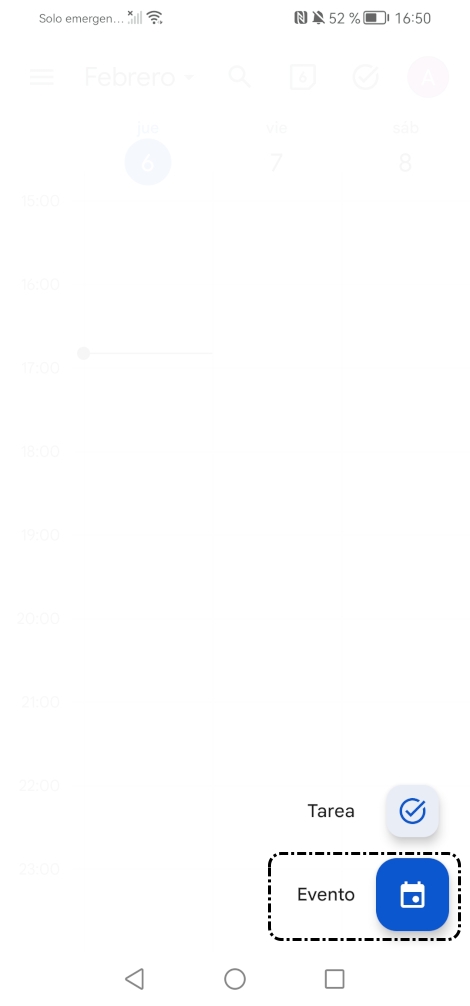
- Pulsamos en 'Añade un título' para indicar el nombre del evento.
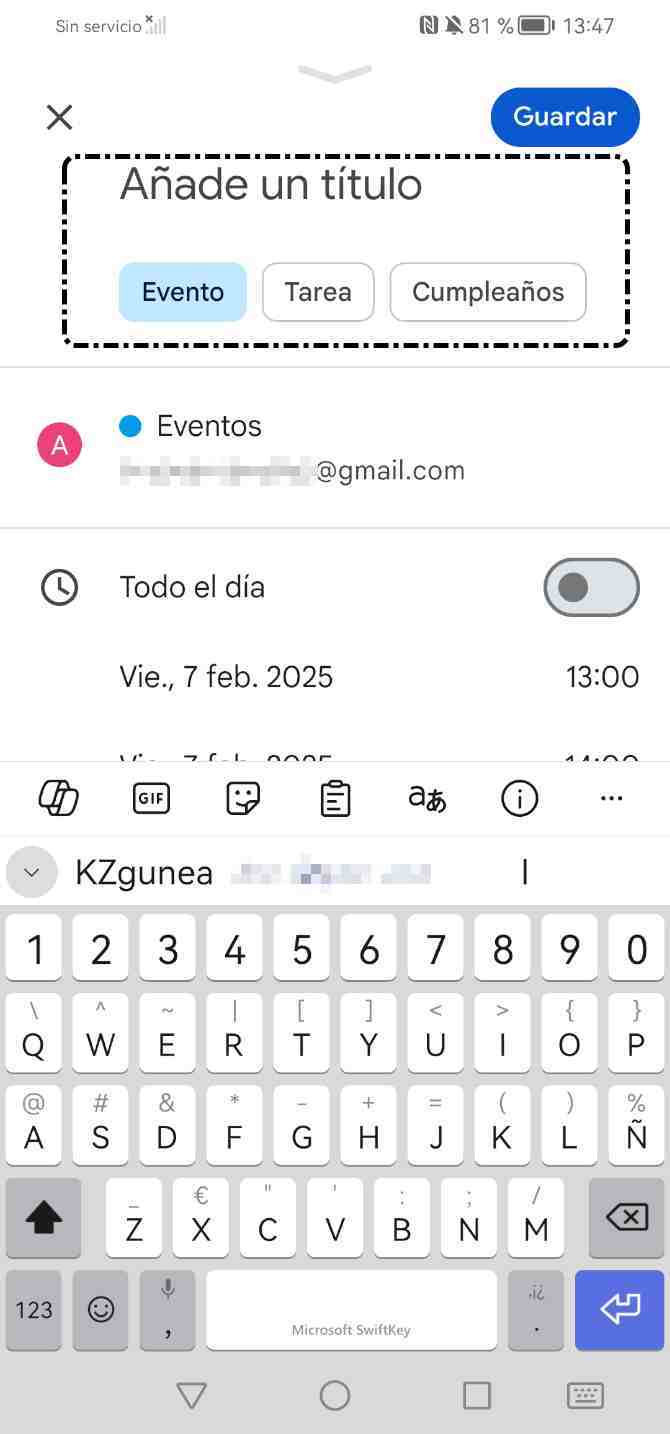
- Indicamos si el evento es 'Todo el día' o indicamos la fecha y hora:
- Pulsamos en la fecha, en el calendario elegimos la fecha del evento y pulsamos en 'Aceptar'.
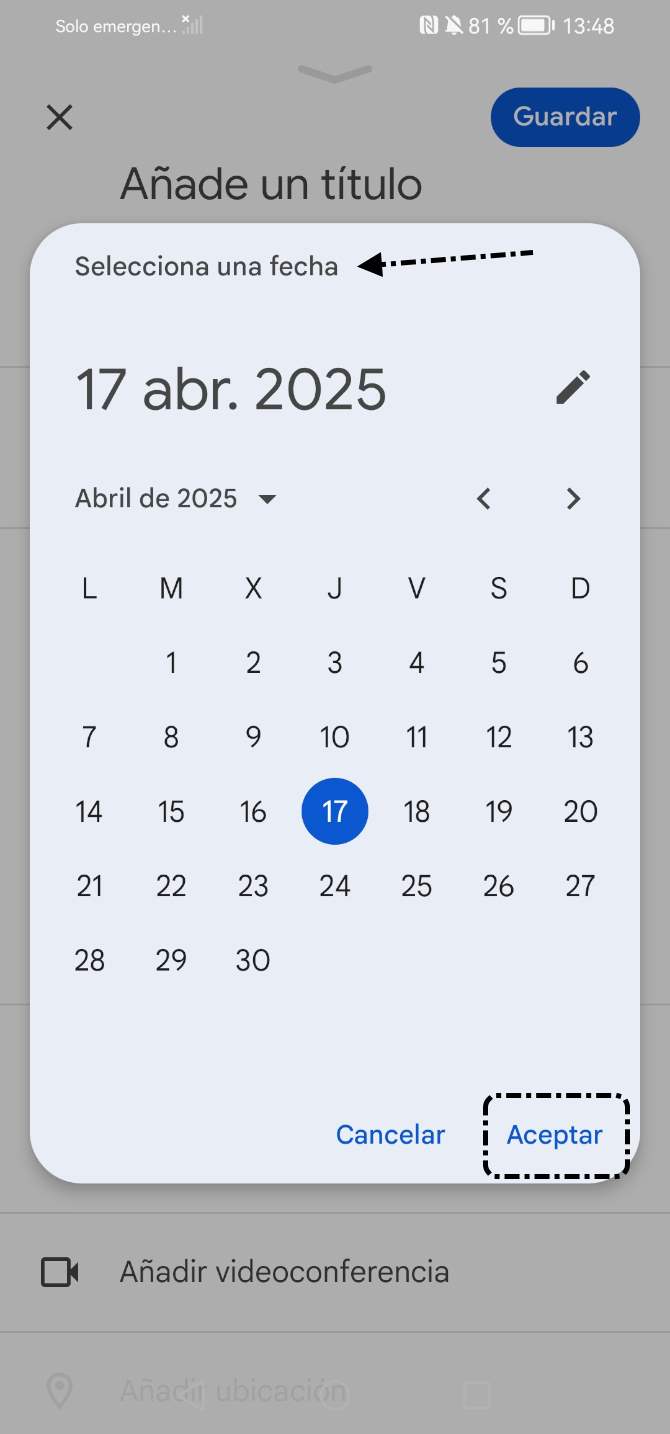
- Pulsamos en la hora, en el reloj elegimos la hora del evento y pulsamos en 'Aceptar'. A continuación, elegimos los minutos y pulsamos en 'Aceptar'.
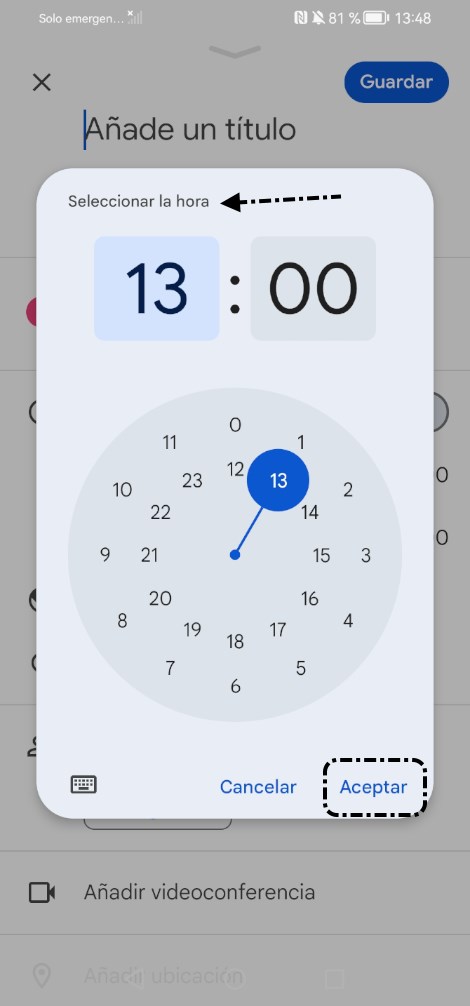
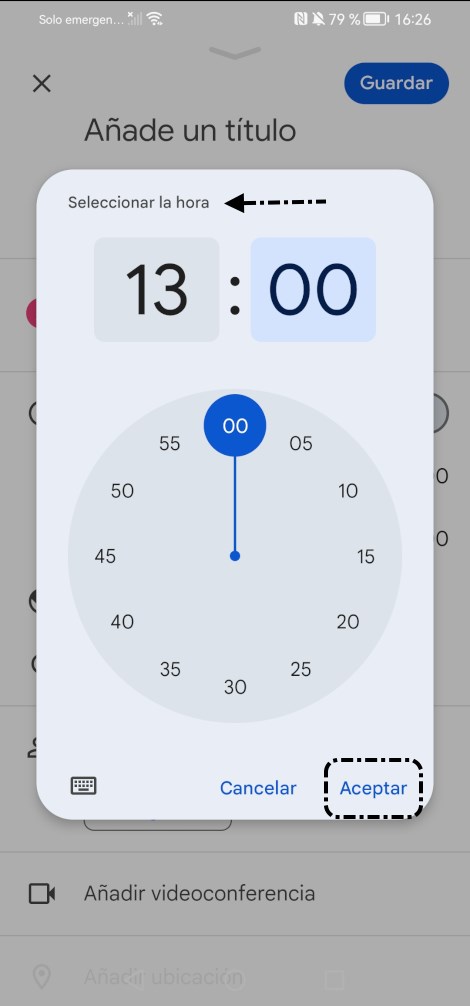
- Pulsamos en la fecha, en el calendario elegimos la fecha del evento y pulsamos en 'Aceptar'.
- Pulsamos en 'No se repite' para indicar si el evento se repite en más días y elegimos cuándo.
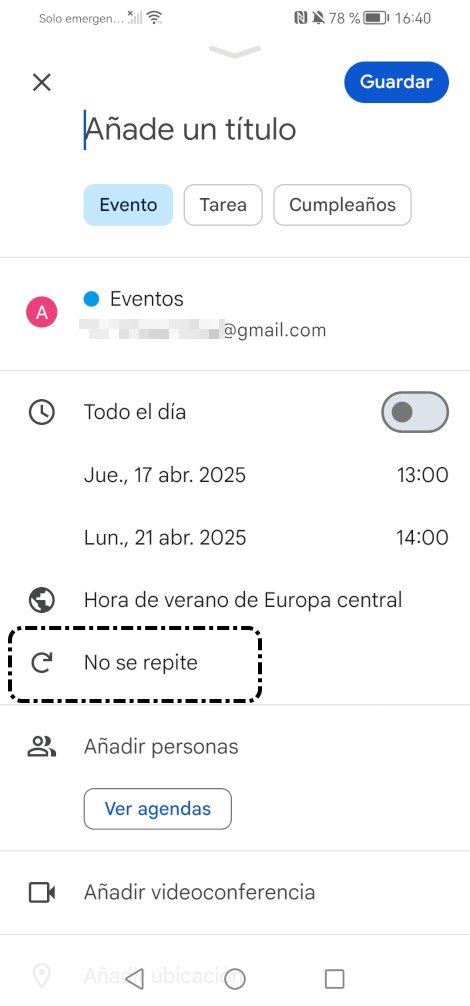
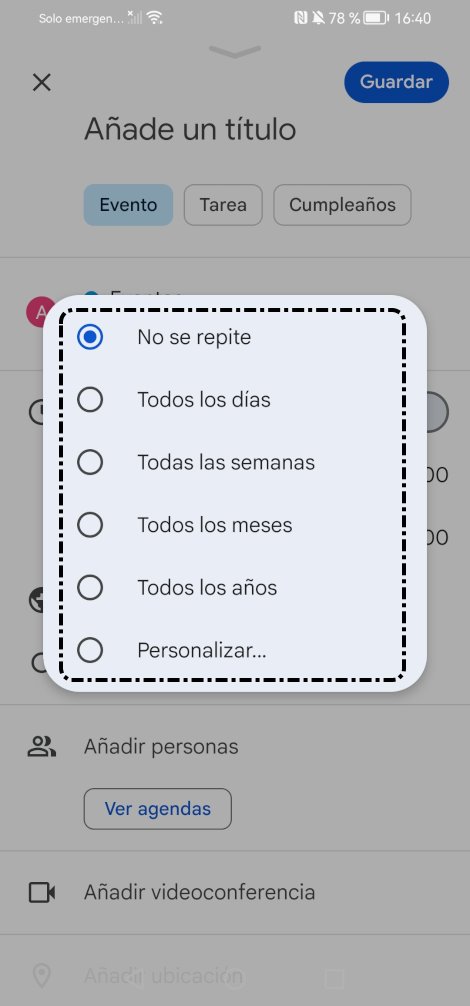
- Podemos enviar invitaciones añadiendo los correos electrónicos en 'Añadir personas' y también podemos indicar la 'Ubicación' del evento.
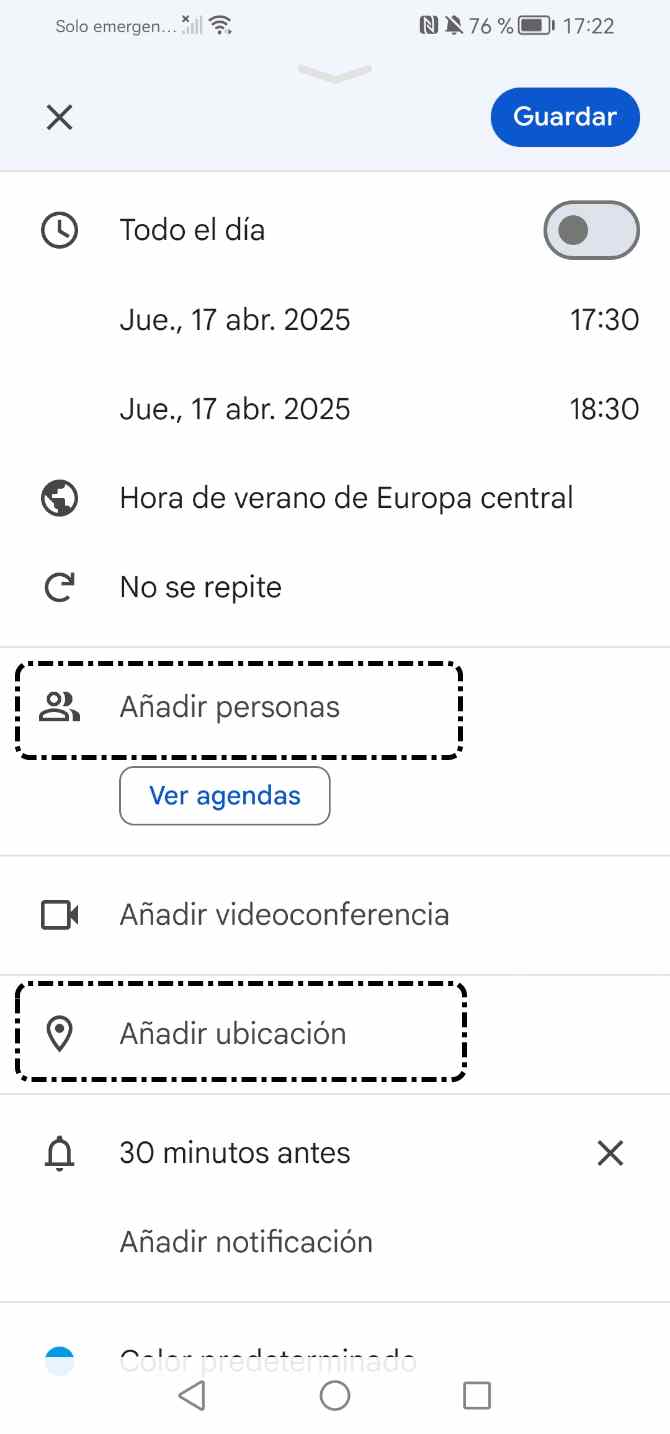
- Pulsamos en 'Añadir notificación' y elegimos cuánto tiempo antes queremos que nos lo recuerde.
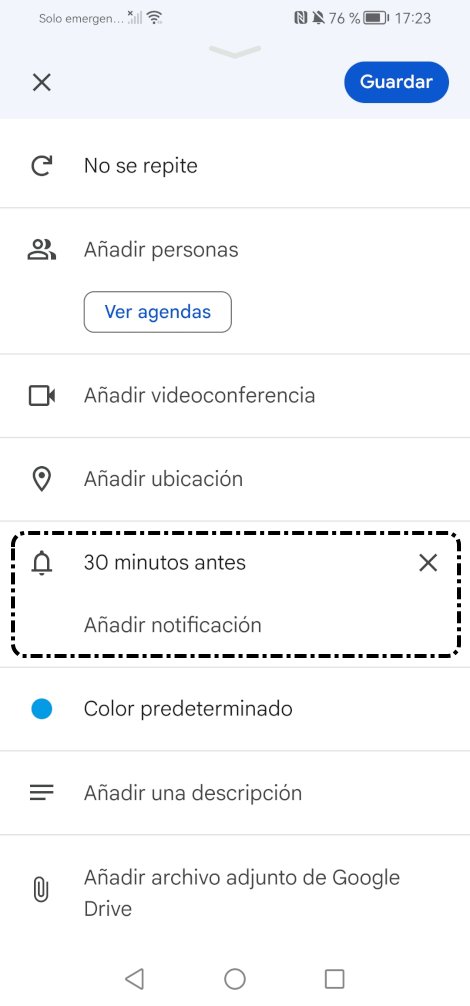
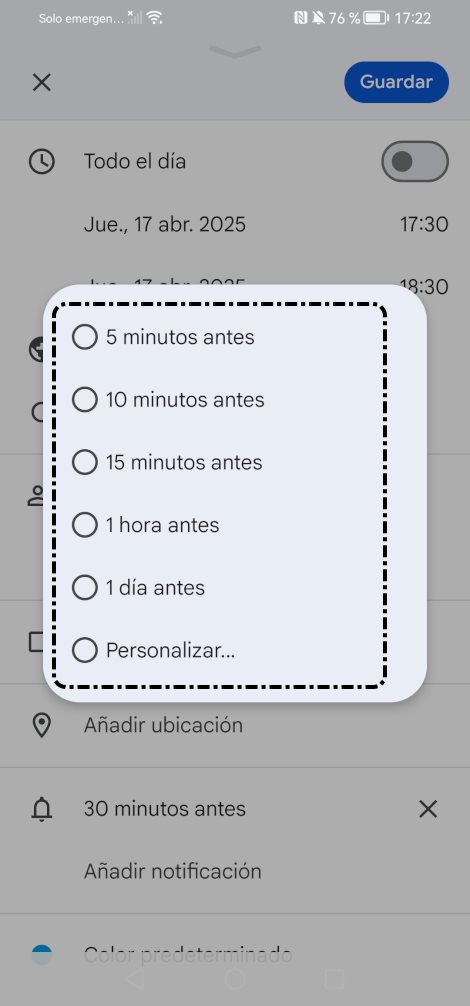
- Pulsamos en 'Color predeterminado' y elegimos el color, que queremos en el calendario, para el evento.
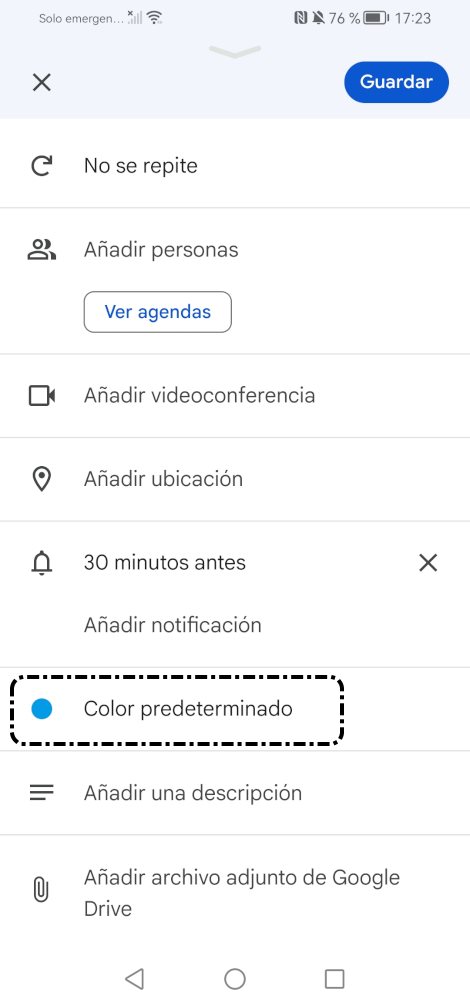
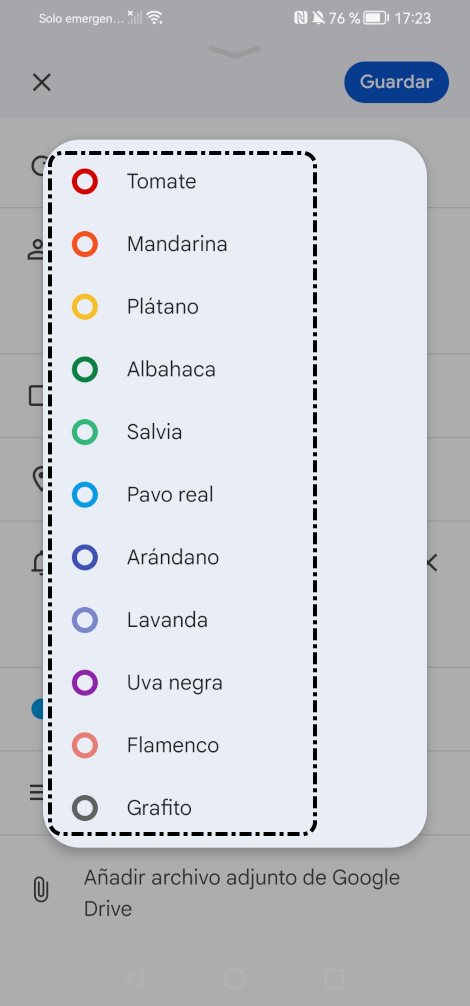
- Pulsamos en 'Guardar' para registrar el evento.
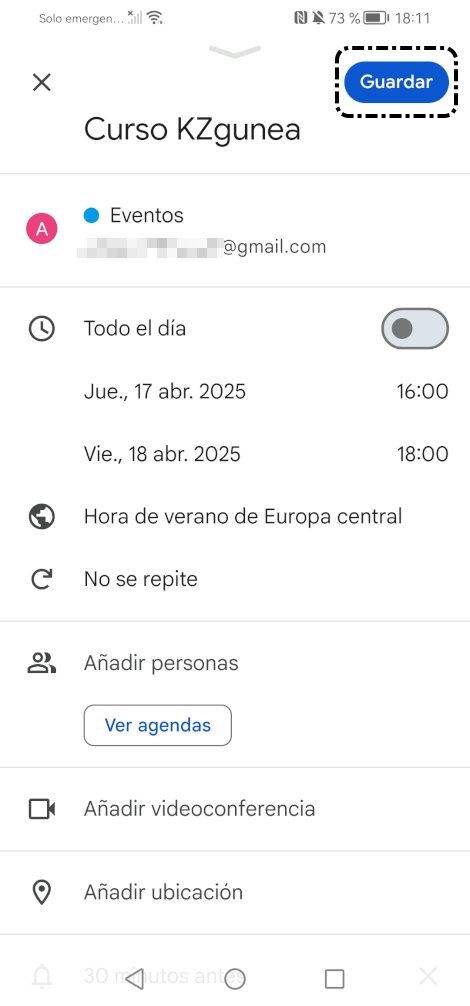
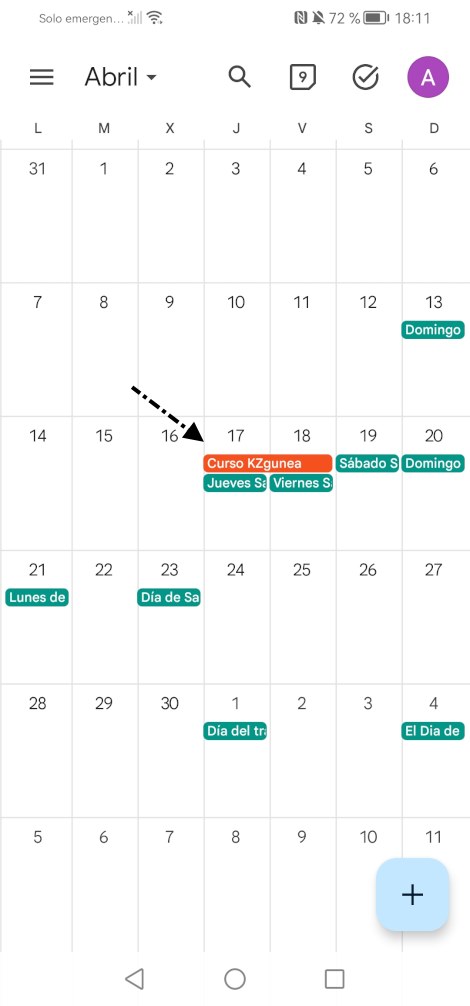
3.1. Editar evento
Para editar un evento realizaremos los siguientes pasos:
- Pulsamos en el evento a modificar.
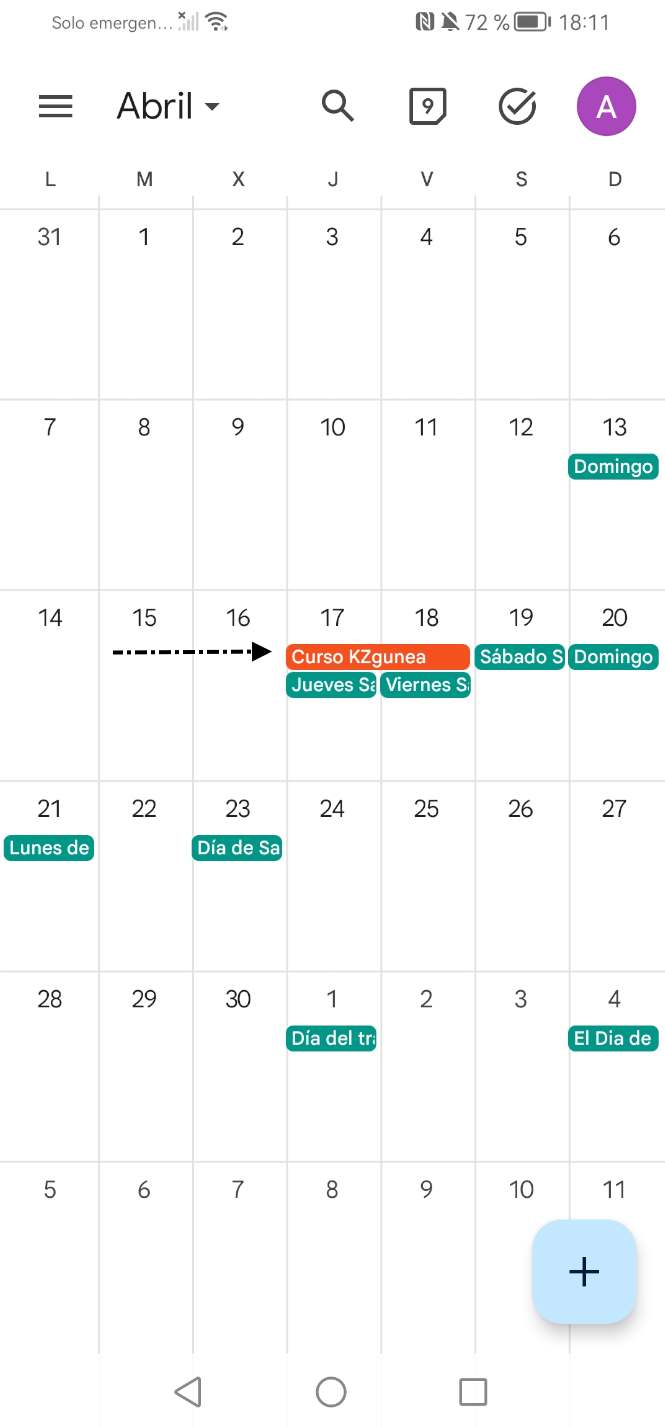
- Pulsamos en el icono
 y editamos el evento.
y editamos el evento.
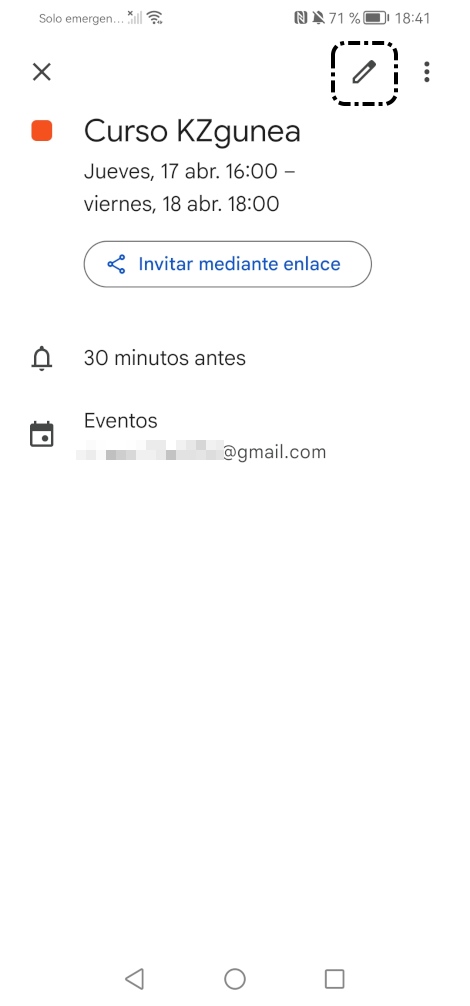
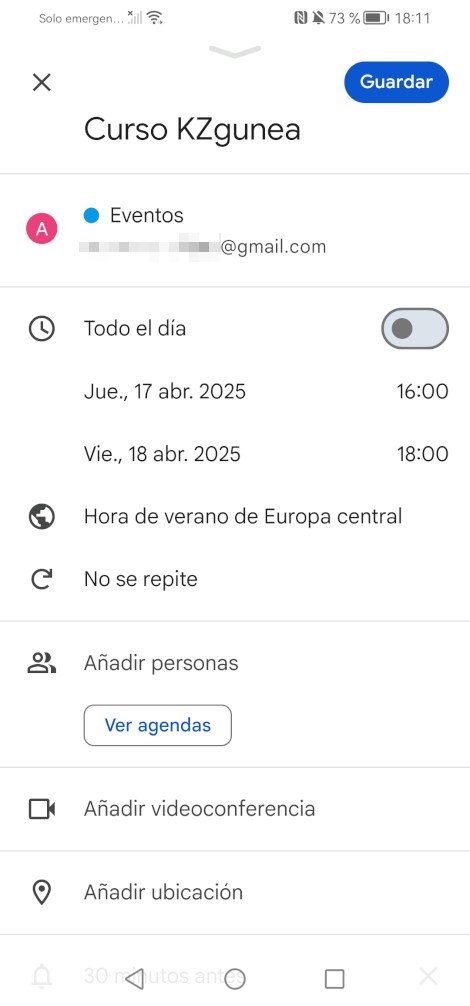
- Pulsamos en 'Guardar' para confirmar los cambios.
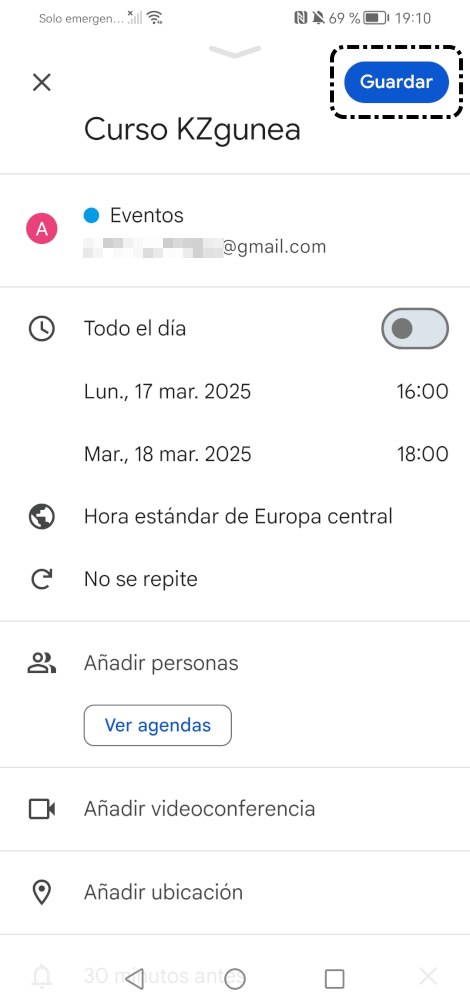
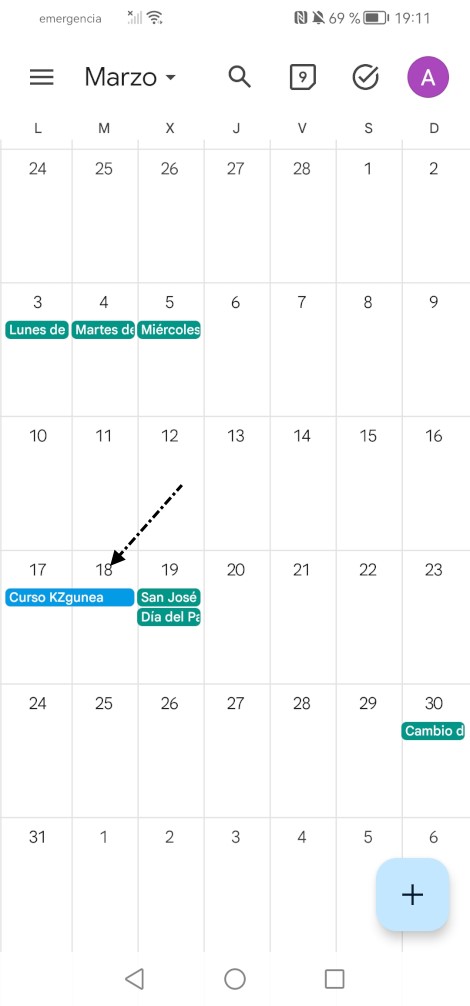
3.2. Eliminar evento
Para eliminar un evento realizaremos los siguientes pasos:
- Pulsamos en el evento a eliminar.

- Pulsamos en el icono
 y elegimos 'Eliminar'.
y elegimos 'Eliminar'.
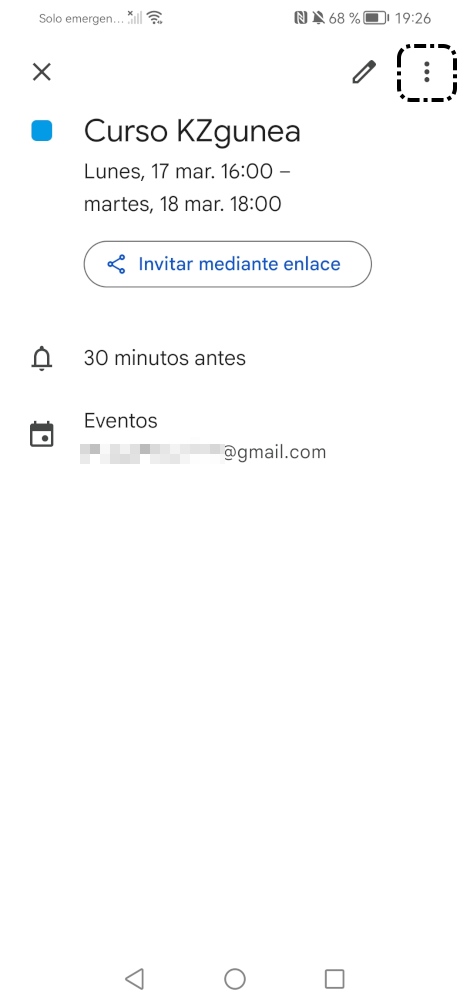
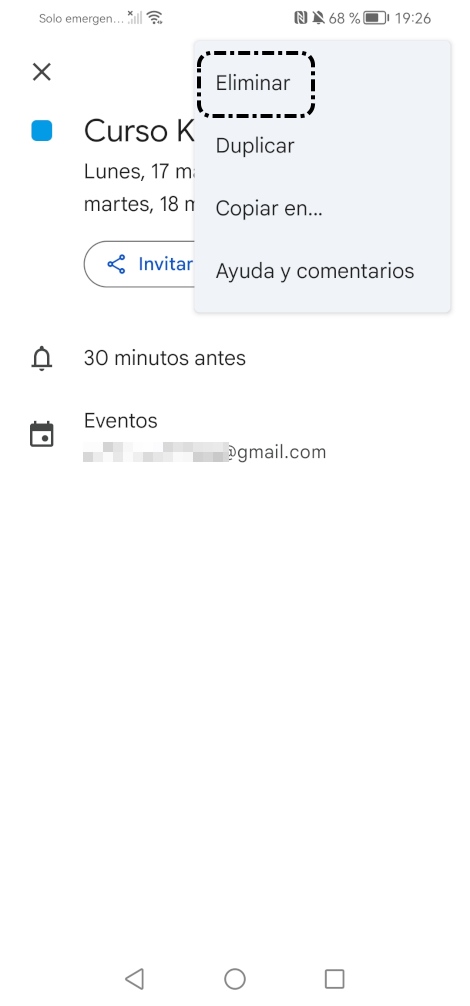
- Confirmamos pulsando en 'Eliminar'.
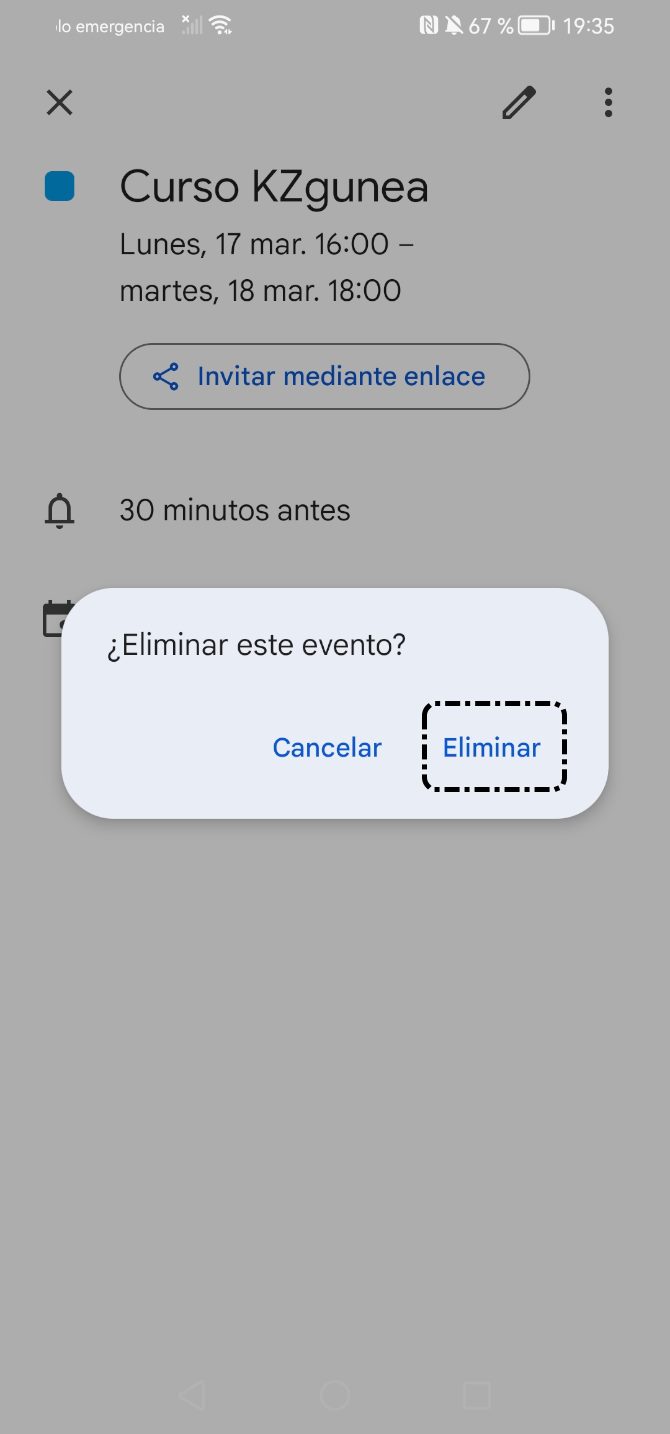
4. Crear tarea
Para crear una tarea realizaremos los siguientes pasos:
- Pulsamos en el icono
 y elegimos la opción 'Tarea'.
y elegimos la opción 'Tarea'.
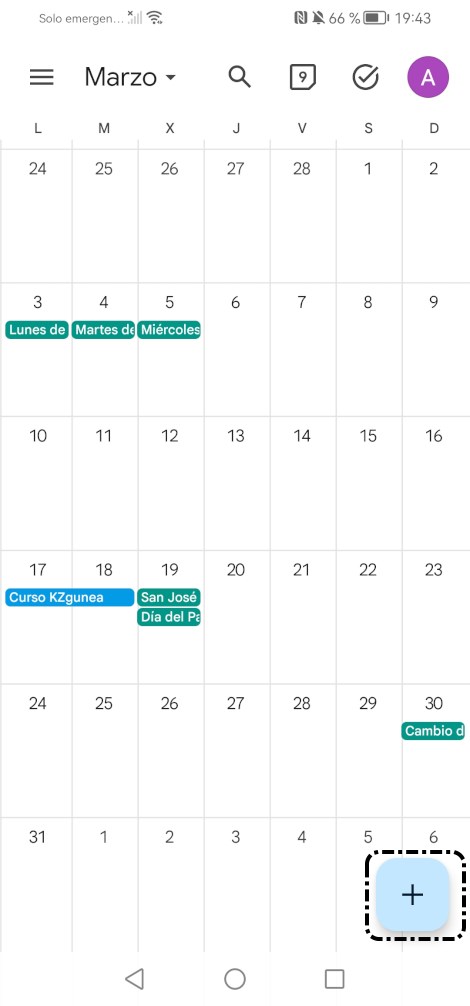
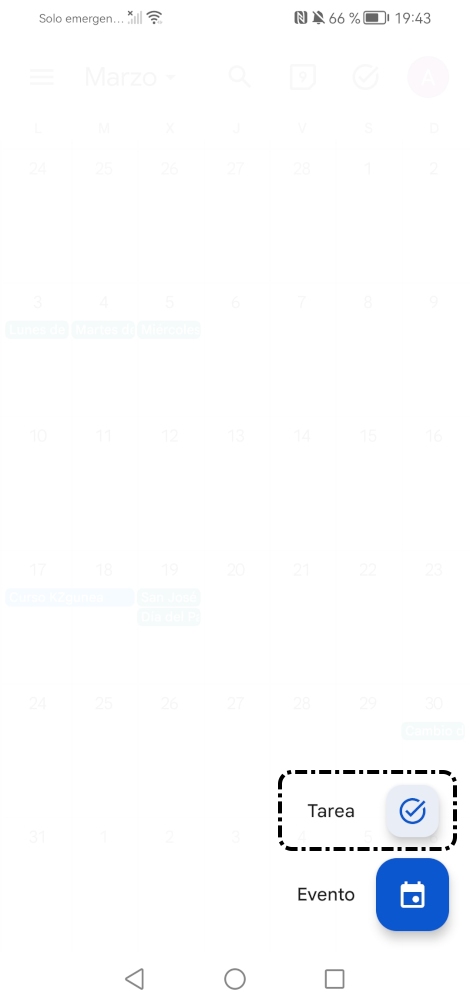
- Pulsamos en 'Añade un título' para indicar el nombre de la tarea.
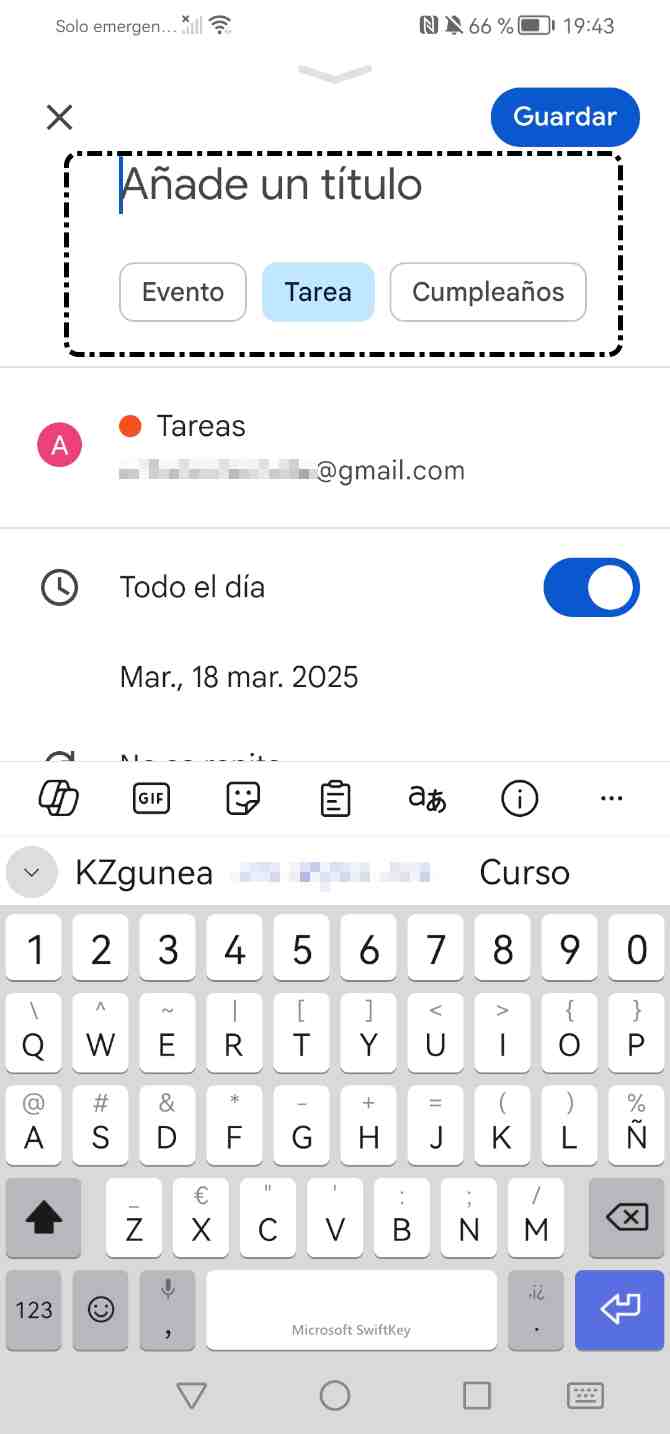
- Por defecto, la tarea está marcada como 'Todo el día', desactivamos e indicamos una fecha y hora:
- Pulsamos en la fecha, en el calendario elegimos la fecha de la tarea y pulsamos en 'Aceptar'.
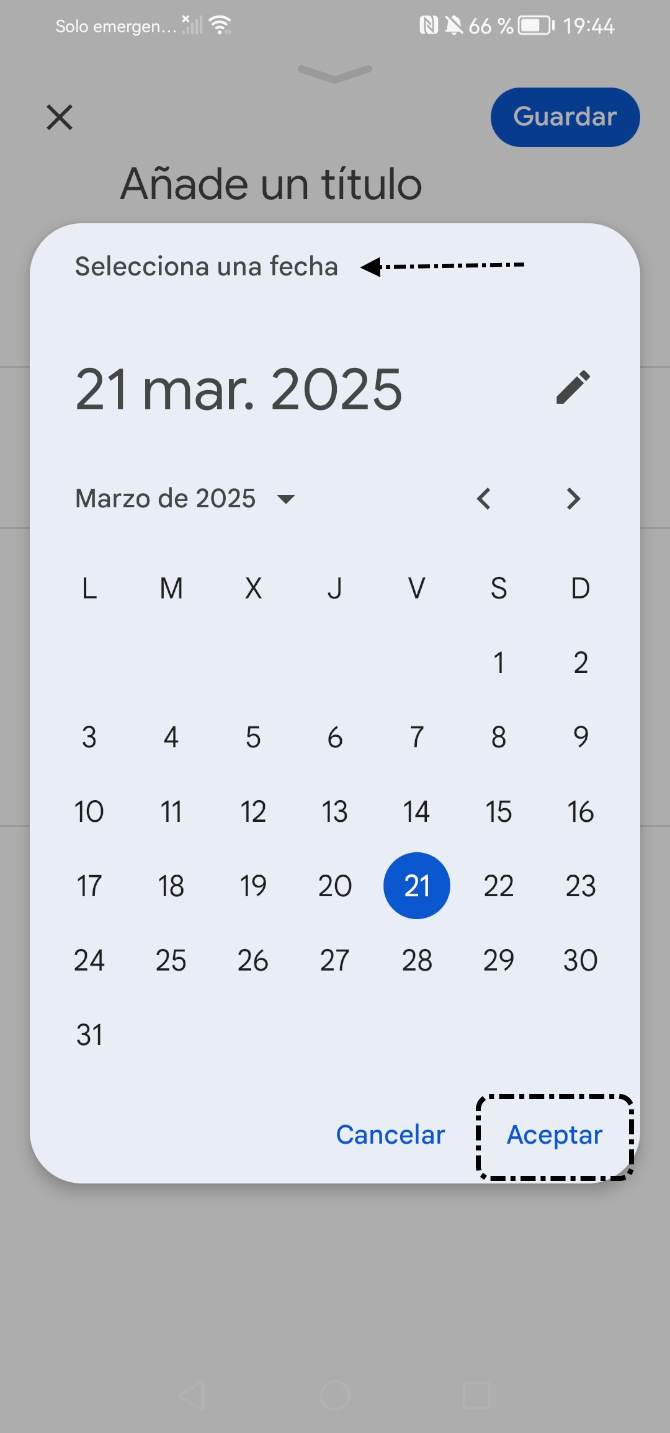
- Pulsamos en la hora, en el reloj elegimos la hora de la tarea y pulsamos en 'Aceptar'. A continuación, elegimos los minutos y pulsamos en 'Aceptar'.

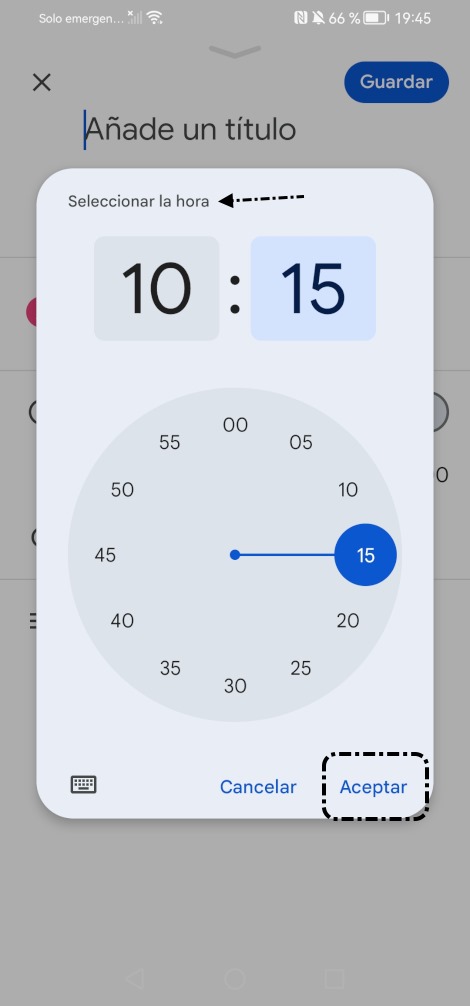
- Pulsamos en la fecha, en el calendario elegimos la fecha de la tarea y pulsamos en 'Aceptar'.
- Si queremos que la tarea se repita en otro momento, pulsamos en 'No se repite' e indicamos cuándo queremos que se repita.
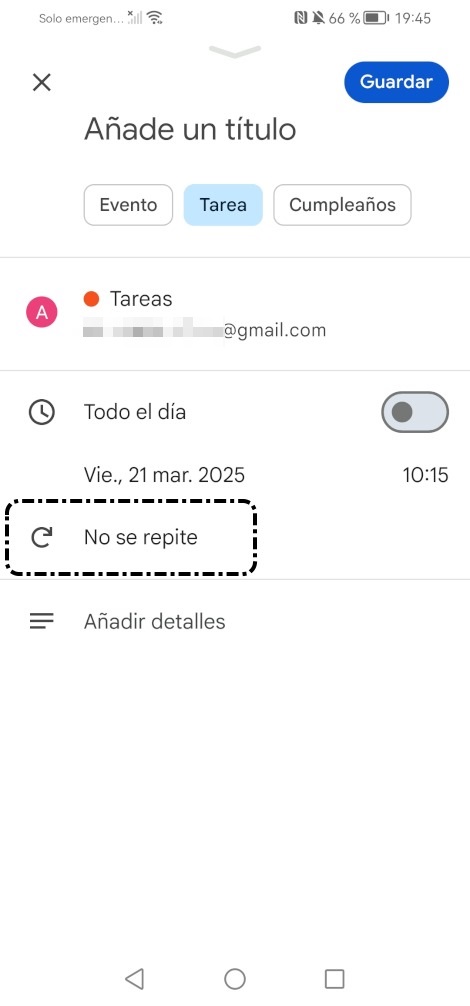
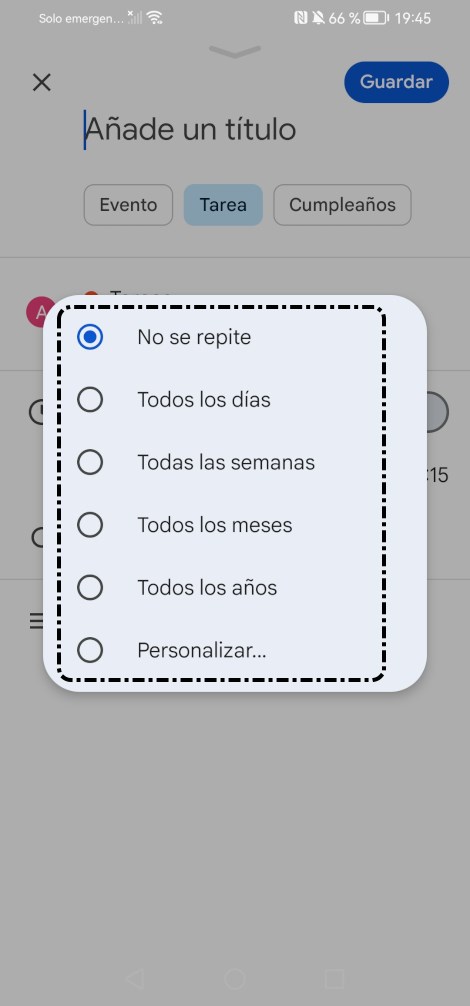
- Pulsamos en 'Guardar' la tarea.
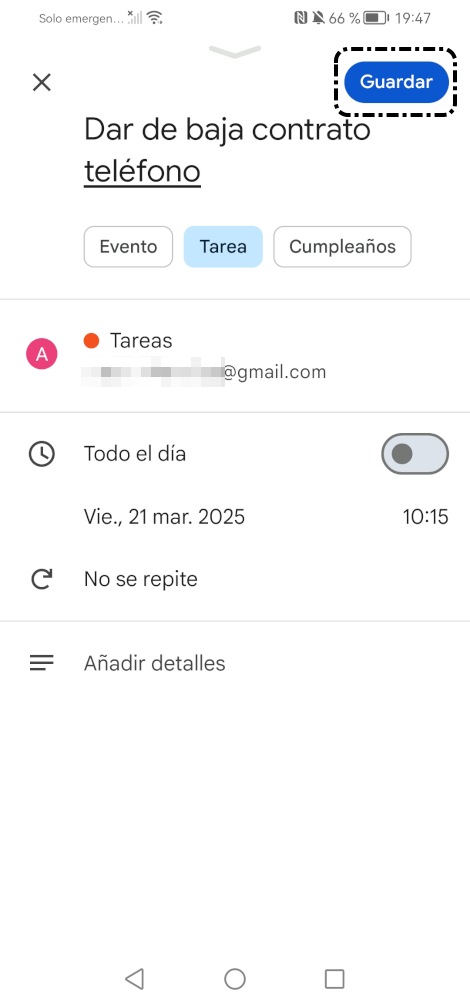
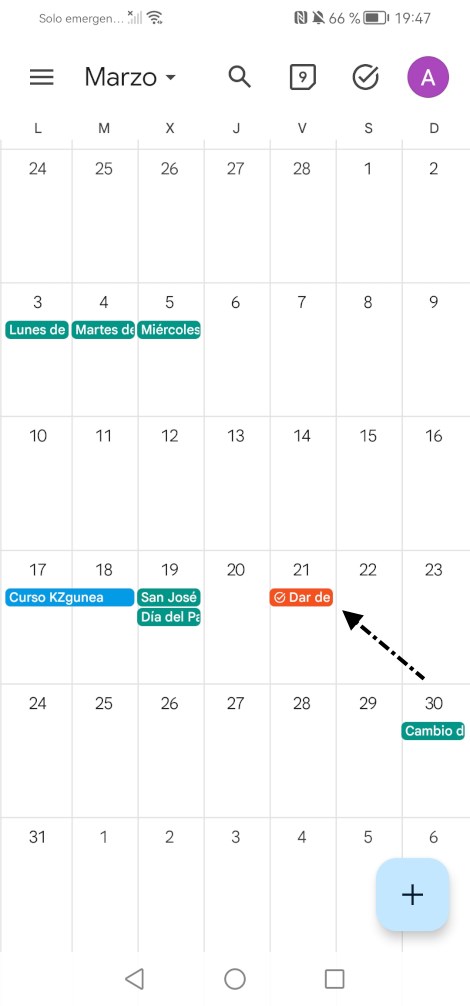
4.1. Editar tarea
Para editar una tarea realizaremos los siguientes pasos:
- Pulsamos en la tarea a modificar.
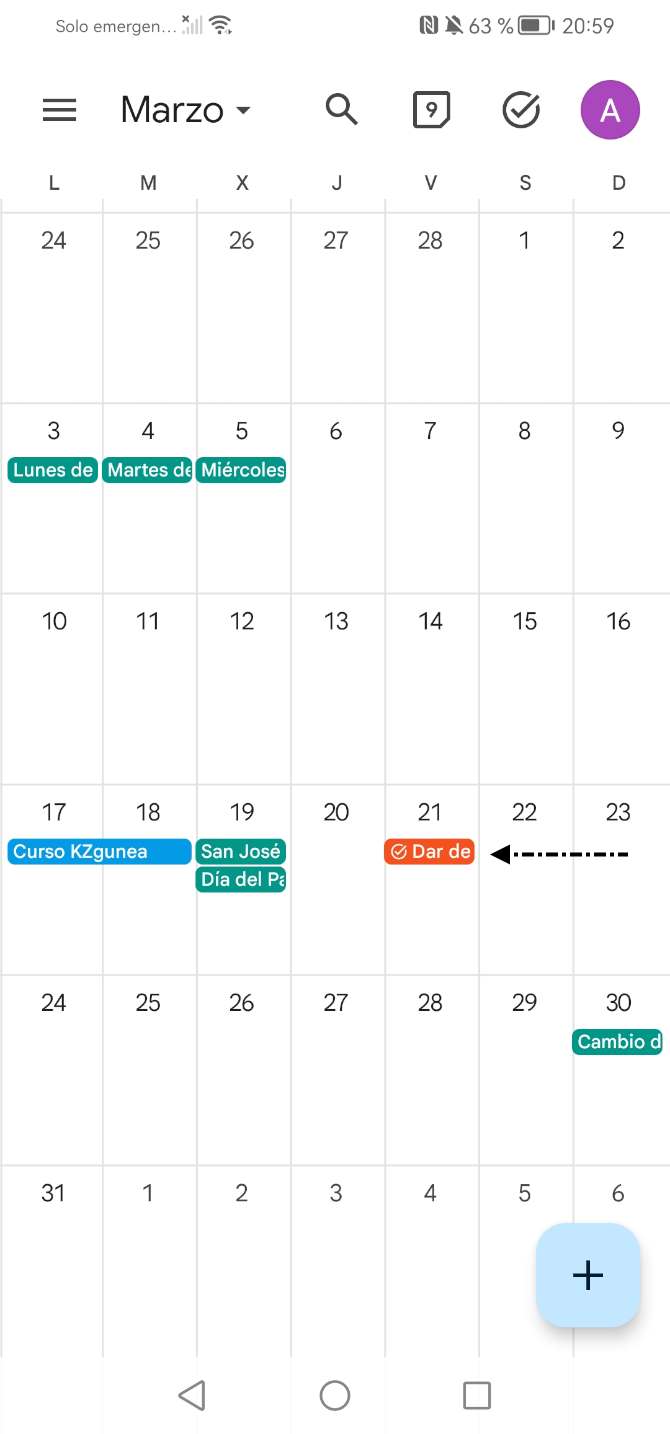
- Pulsamos en el icono
 y modificamos la tarea.
y modificamos la tarea.
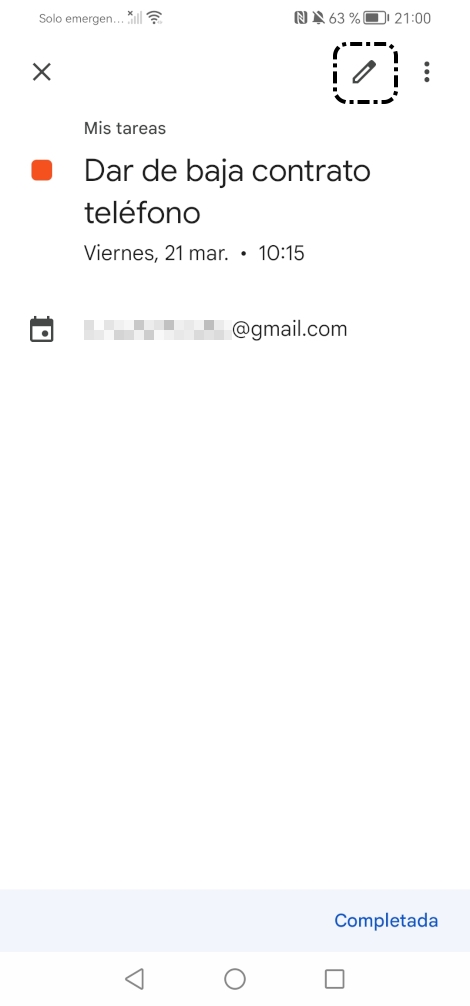
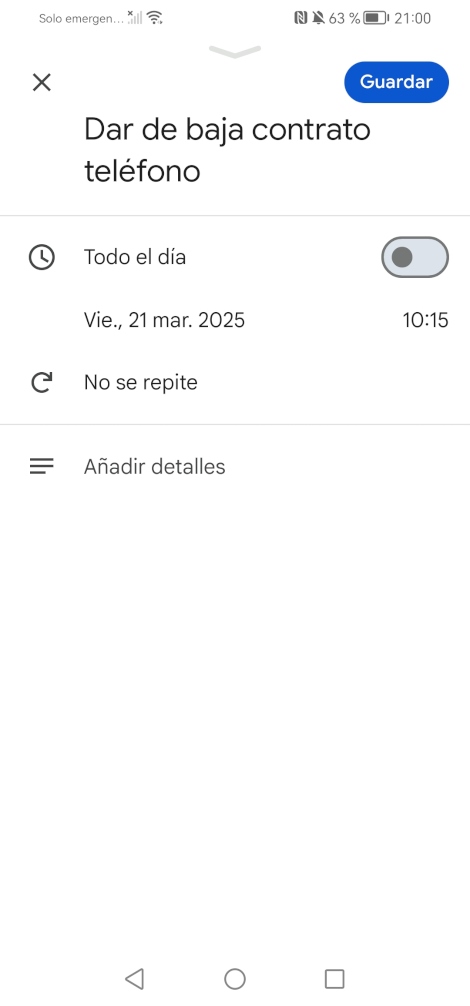
- Pulsamos en 'Guardar' para confirmar los cambios.
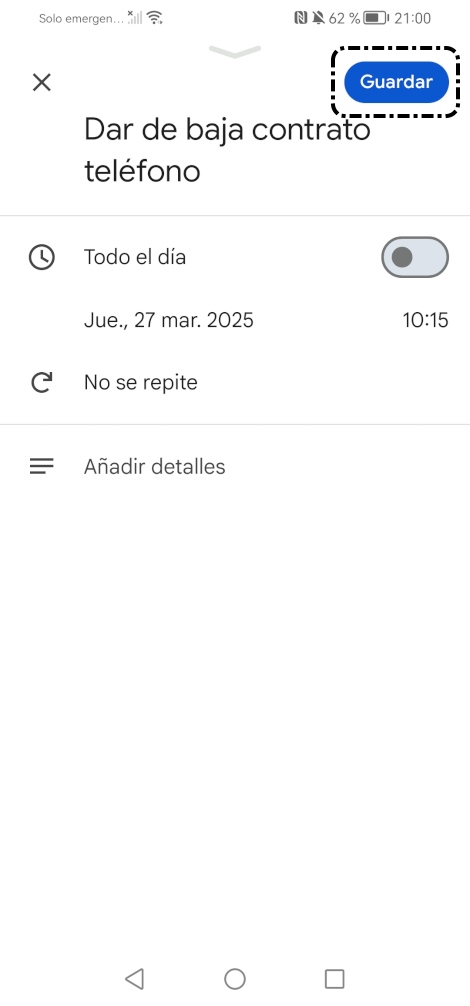
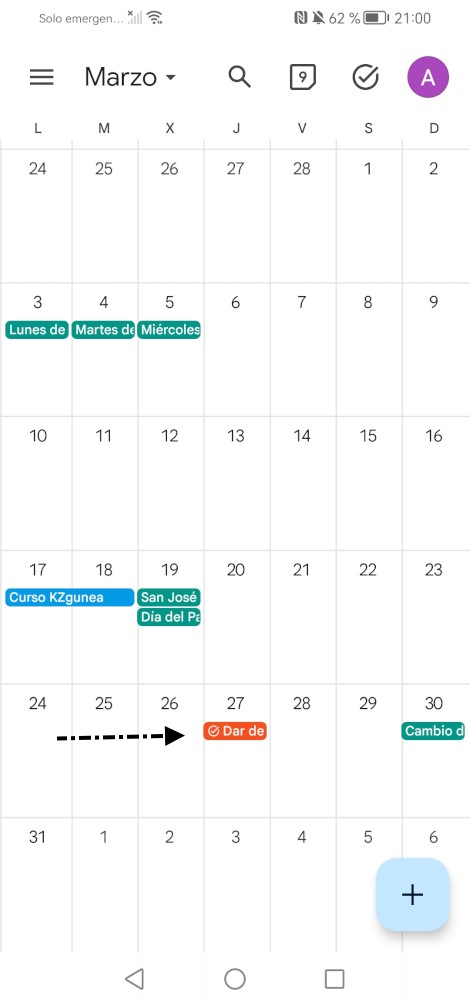
4.2. Eliminar tarea
Para eliminar una tarea realizaremos los siguientes pasos:
- Pulsamos en la tarea a eliminar.
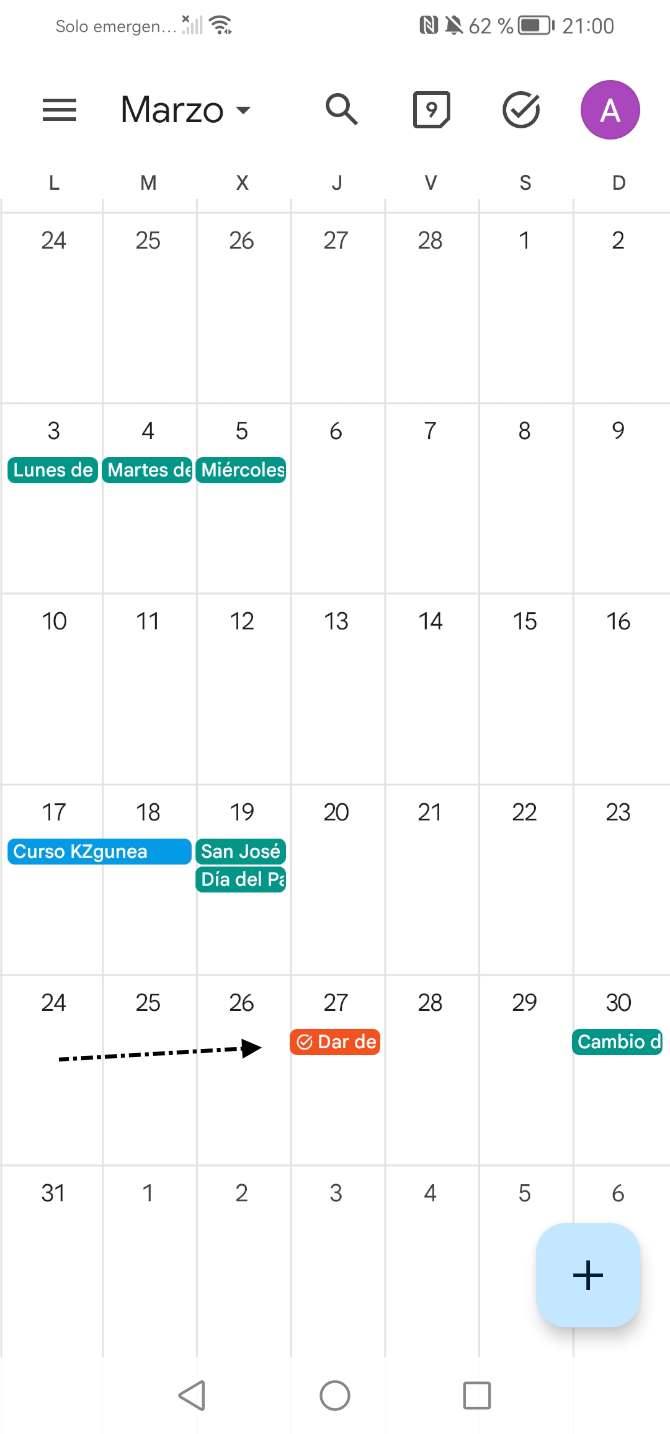
- Pulsamos en el icono
 y elegimos 'Eliminar'.
y elegimos 'Eliminar'.
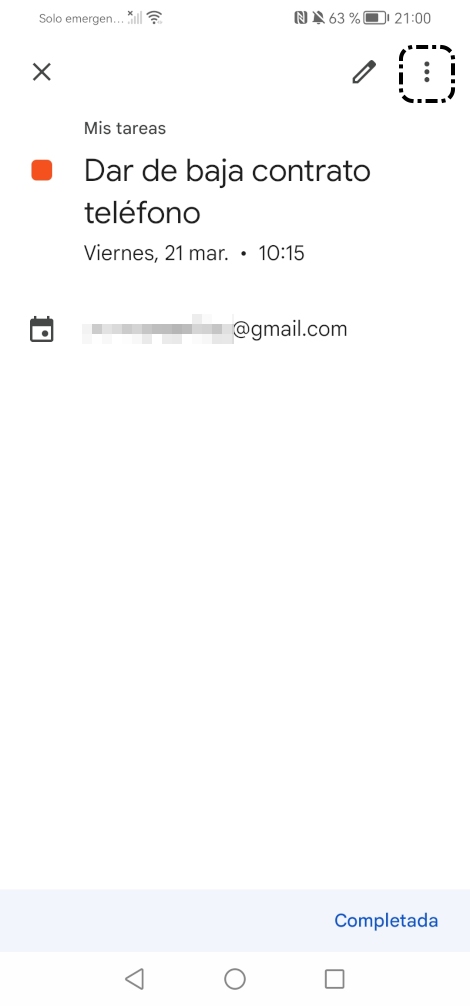
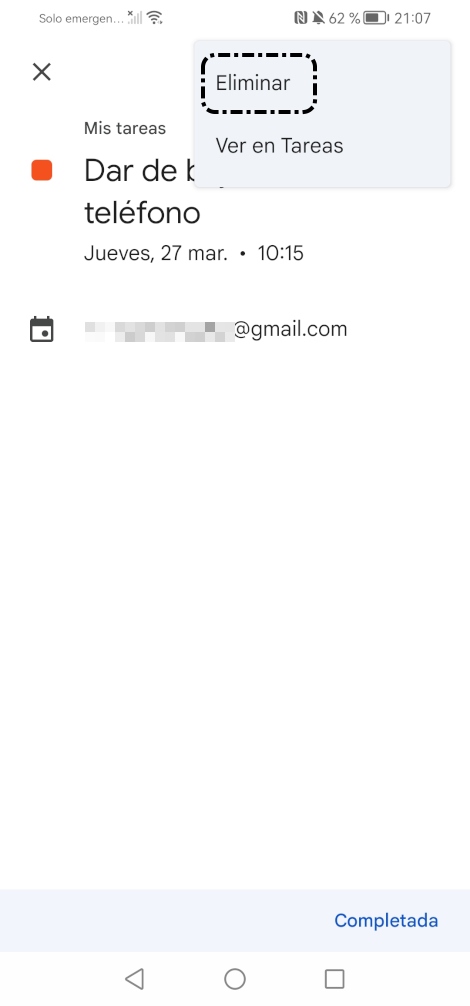
- Pulsamos en 'Eliminar'.
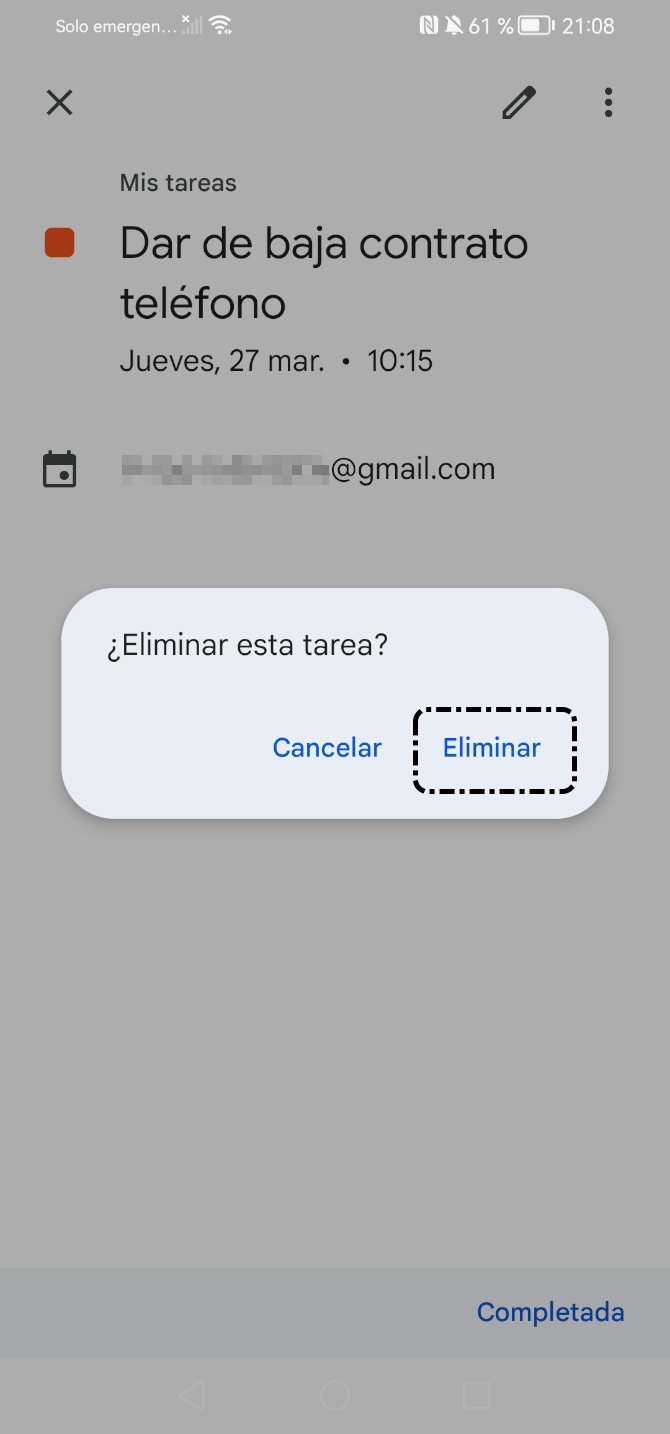
5. *Ejercicios de repaso
Sugerimos los siguientes ejercicios para repasar y afianzar lo aprendido en el tema:
Ejercicio 1
Accede a Google Calendar y crea el siguiente evento:
- Título: Osteópata.
- Día: Lunes de la semana que viene.
- Hora: 10:00-11:00.
- Añade una notificación de 1 horas de antes.
Ejercicio 2
Crea el siguiente evento:
- Título: Viaje a León.
- Día: De lunes a viernes de la semana que viene.
- Todo el día.
- Cambia el color del evento.
Ejercicio 3
Realiza las siguientes tareas:
- Elimina el evento del osteópata.
- Cambia los días del viaje a León, de miércoles a domingo de la semana que viene.
- Elimina el evento del viaje a León.