Notas y listas
| Sitio: | Plataforma de aprendizaje KZgunea |
| Curso: | Aplicaciones Google en tu smartphone |
| Libro: | Notas y listas |
| Imprimido por: | Invitado |
| Día: | viernes, 2 de mayo de 2025, 18:36 |
1. Qué es Google Keep
Google Keep es una aplicación gratuita que nos permite crear y organizar notas introduciendo texto, imágenes o voz. Las notas se guardan automáticamente y se sincronizan, pudiendo acceder a ellas desde cualquier dispositivo móvil.
Las principales funciones de Google Keep:
- Crear notas.
- Crear listas de tareas.
- Recordatorios.
- Añadir imágenes a las notas.
- Editar las notas.
- Compartir notas.

2. Entorno
Al acceder a la aplicación veremos la siguiente imagen:
3. Crear notas
Para crear una nota pulsamos en el icono  y elegimos el tipo de nota que queremos:
y elegimos el tipo de nota que queremos:
- 'Imagen'.
- 'Dibujo'.
- 'Lista'.
- 'Texto'.

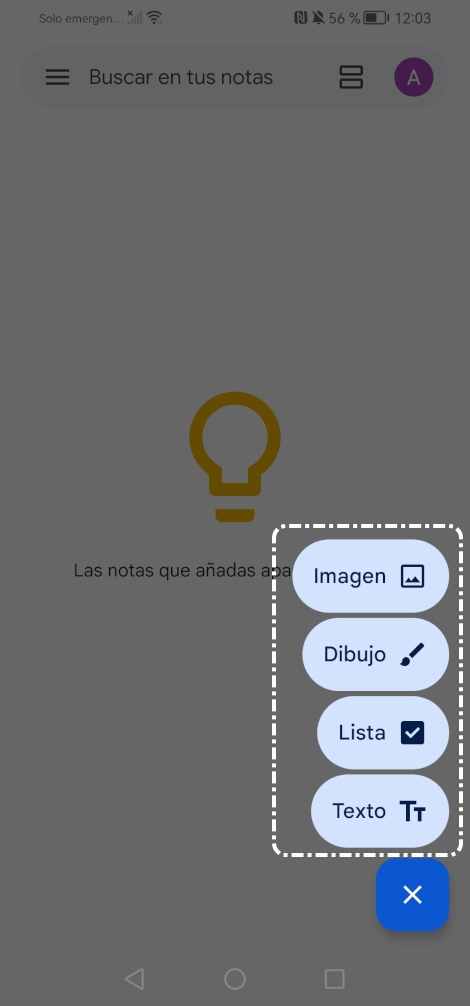
3.1. Imagen
Google Keep nos permite añadir imágenes como notas, para ello, elegimos entre:
- 'Hacer foto'.
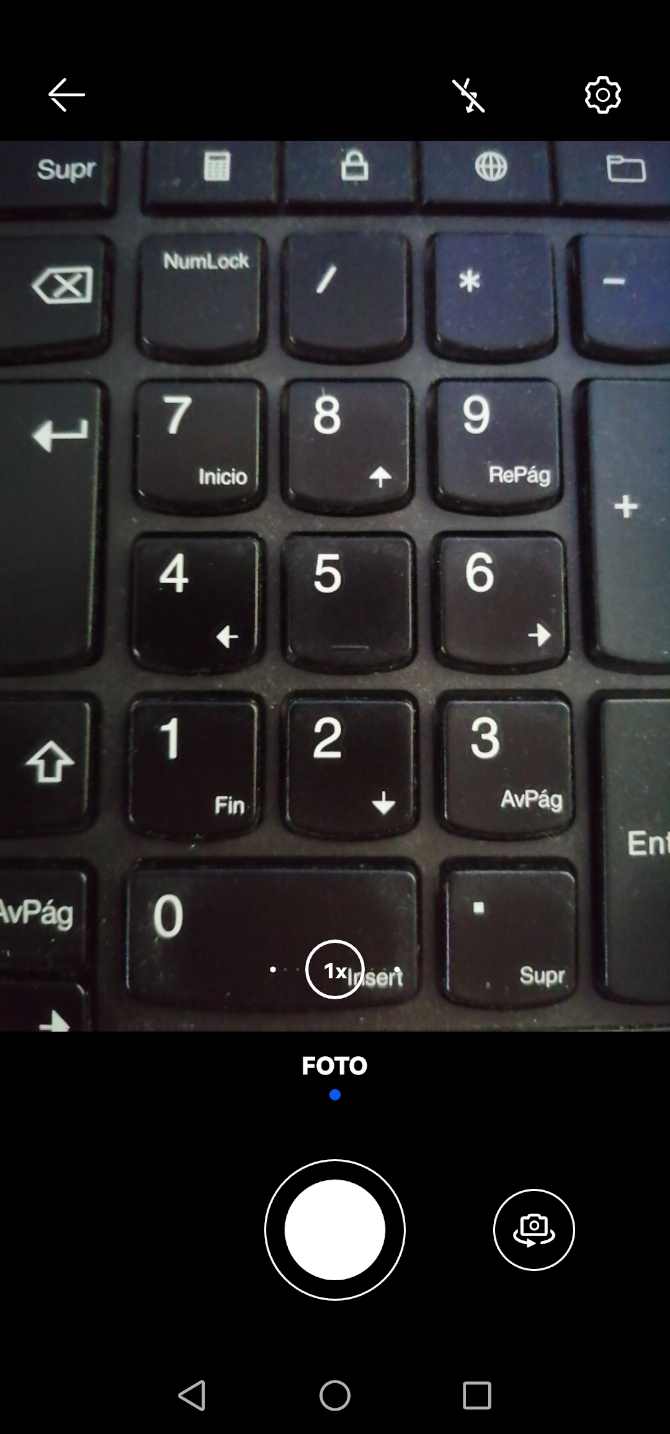
- 'Seleccionar imagen'.
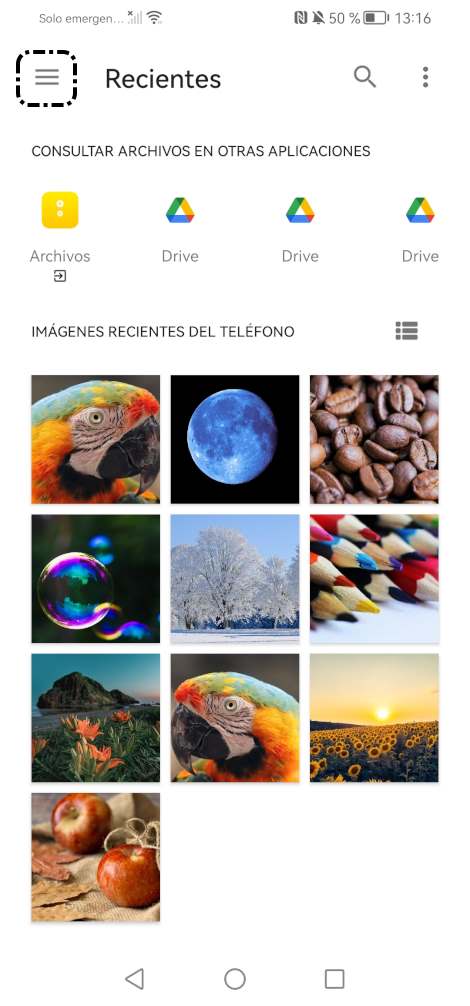
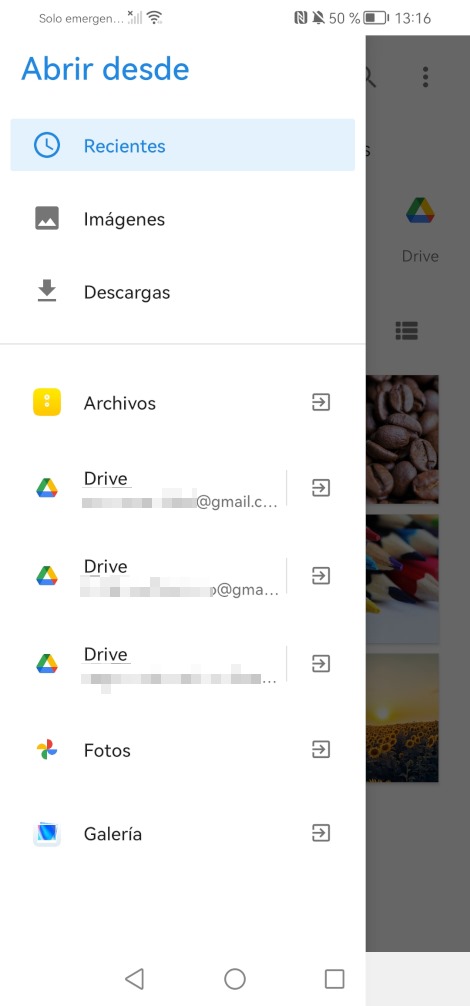
Escribimos un título y una nota (opcional) y pulsamos el icono  . Las notas se guardan automáticamente.
. Las notas se guardan automáticamente.
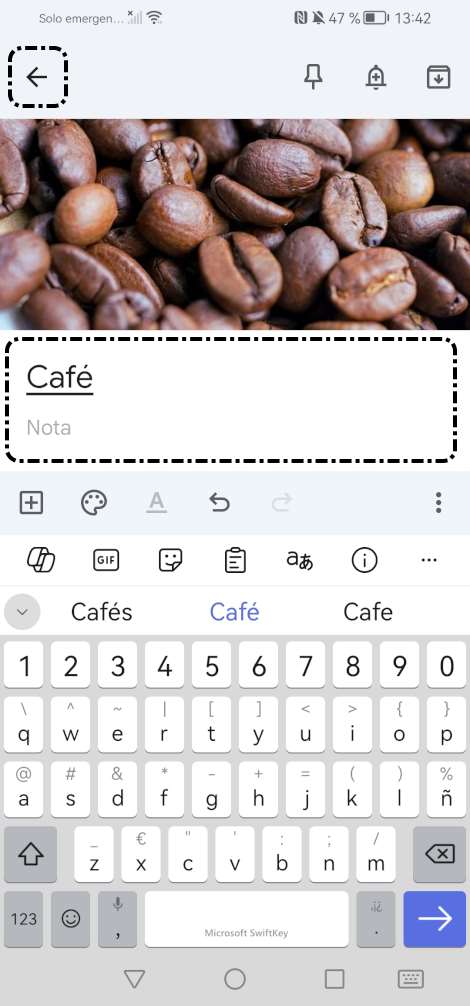
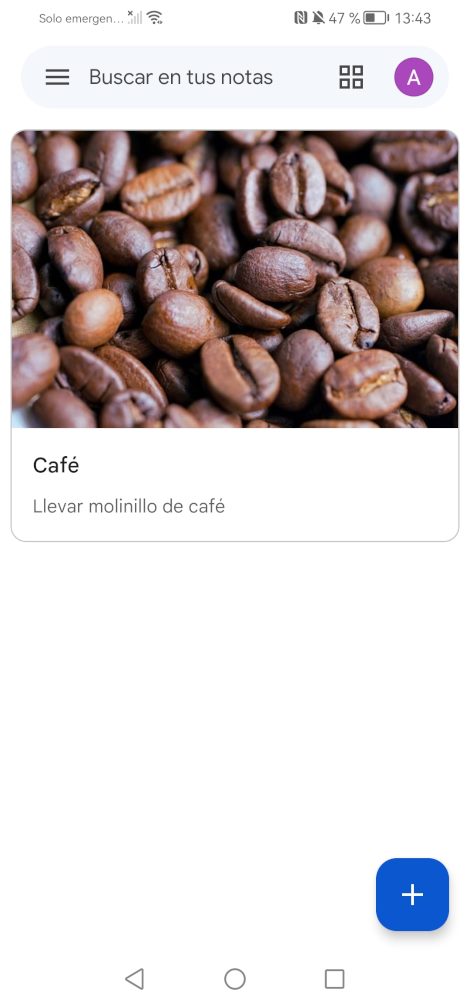
3.2. Dibujo
Google Keep nos permite añadir dibujo como notas.
Elegimos el tipo de bolígrafo, el color y el tamaño y deslizamos el dedo para dibujar.
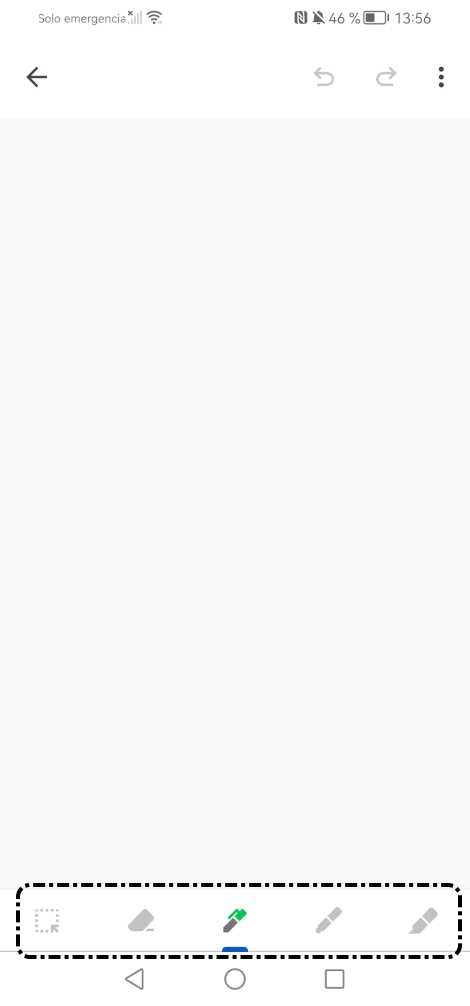
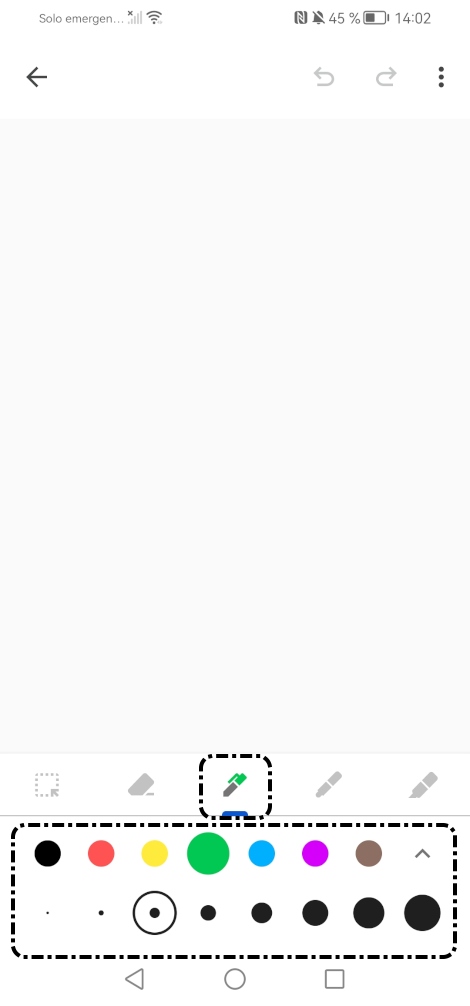
Escribimos un título y una nota (opcional) y pulsamos el icono  . Las notas se guardan automáticamente.
. Las notas se guardan automáticamente.
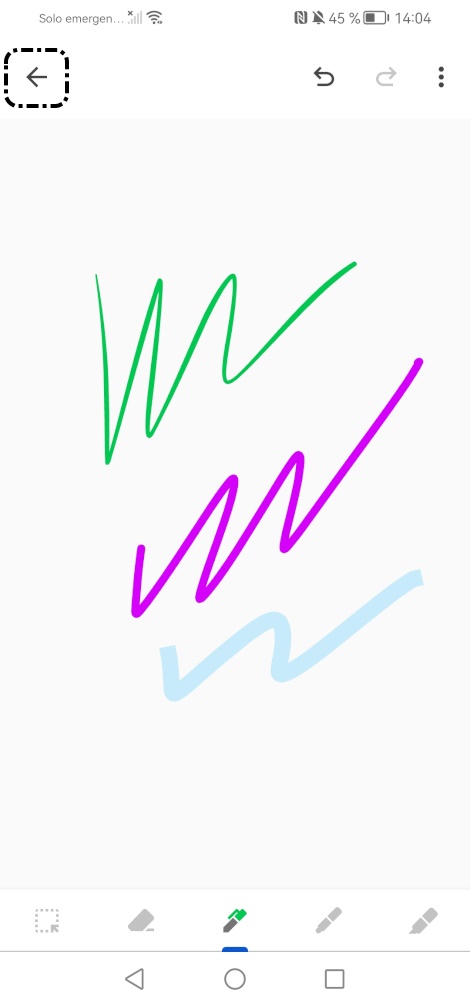
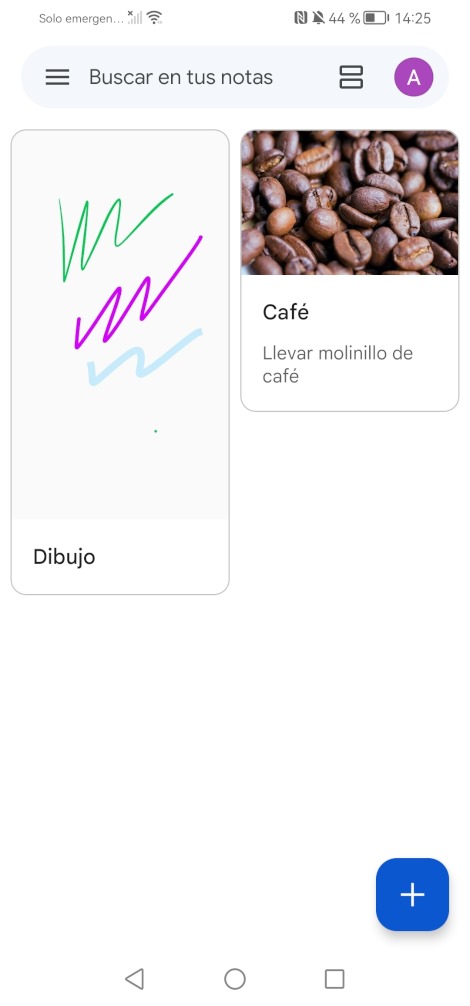
Disponemos de dos herramientas más,  para seleccionar una parte del dibujo y
para seleccionar una parte del dibujo y  para borrar el trazo que pulsemos.
para borrar el trazo que pulsemos.
3.3. Lista
Con Google Keep podemos crear notas con listas.
Añadimos un título y escribimos la lista. Para ir añadiendo, pulsamos en '+ Elemento de lista'.
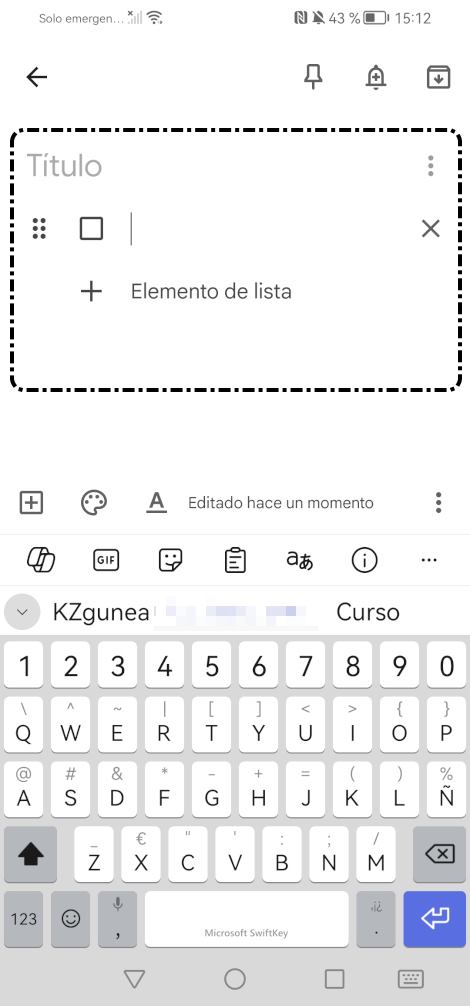
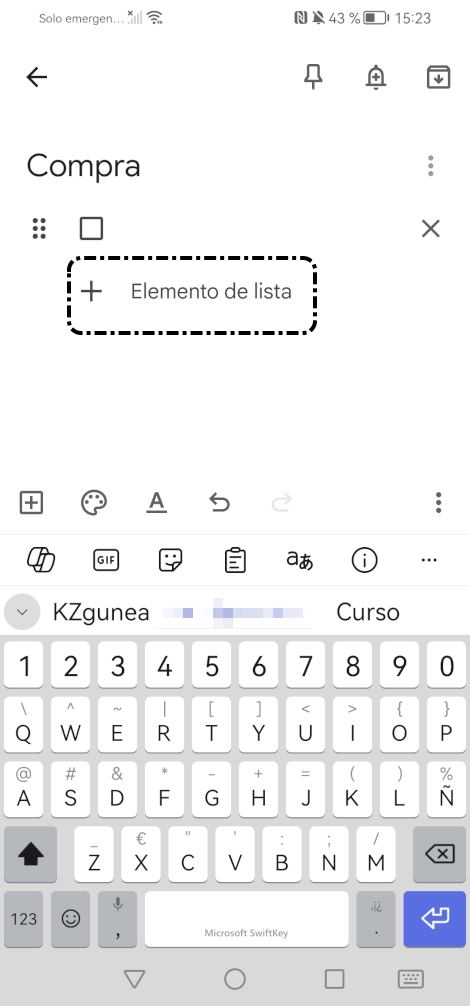
Pulsamos en el icono  ya que las notas se guardan automáticamente.
ya que las notas se guardan automáticamente.
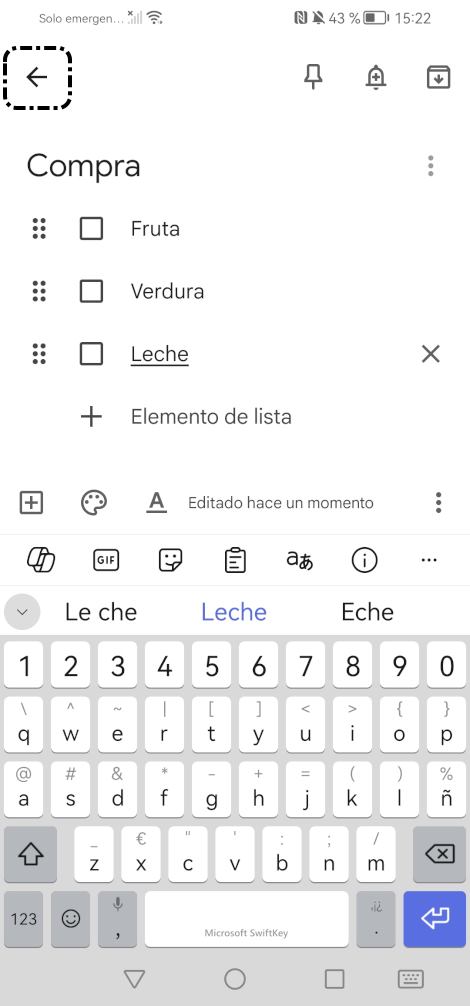
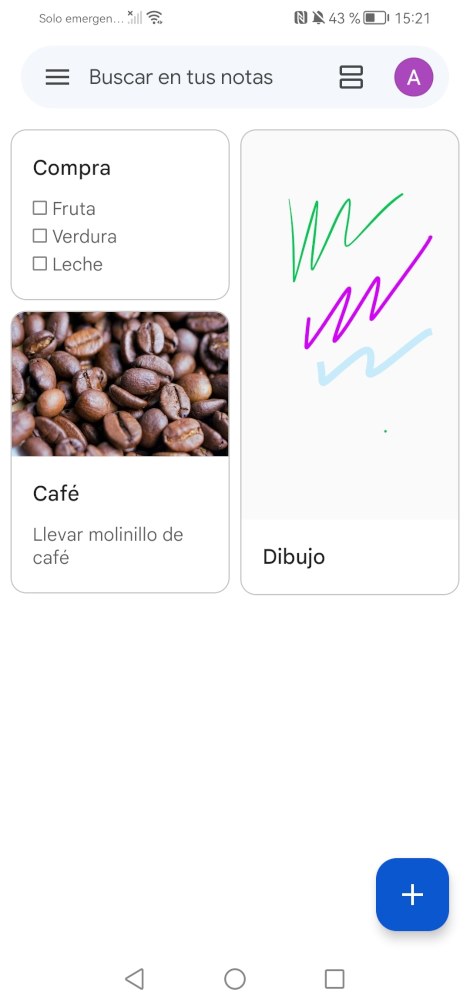
3.4. Texto
Con Google Keep podemos crear notas de texto.
Añadimos un título y escribimos el texto.
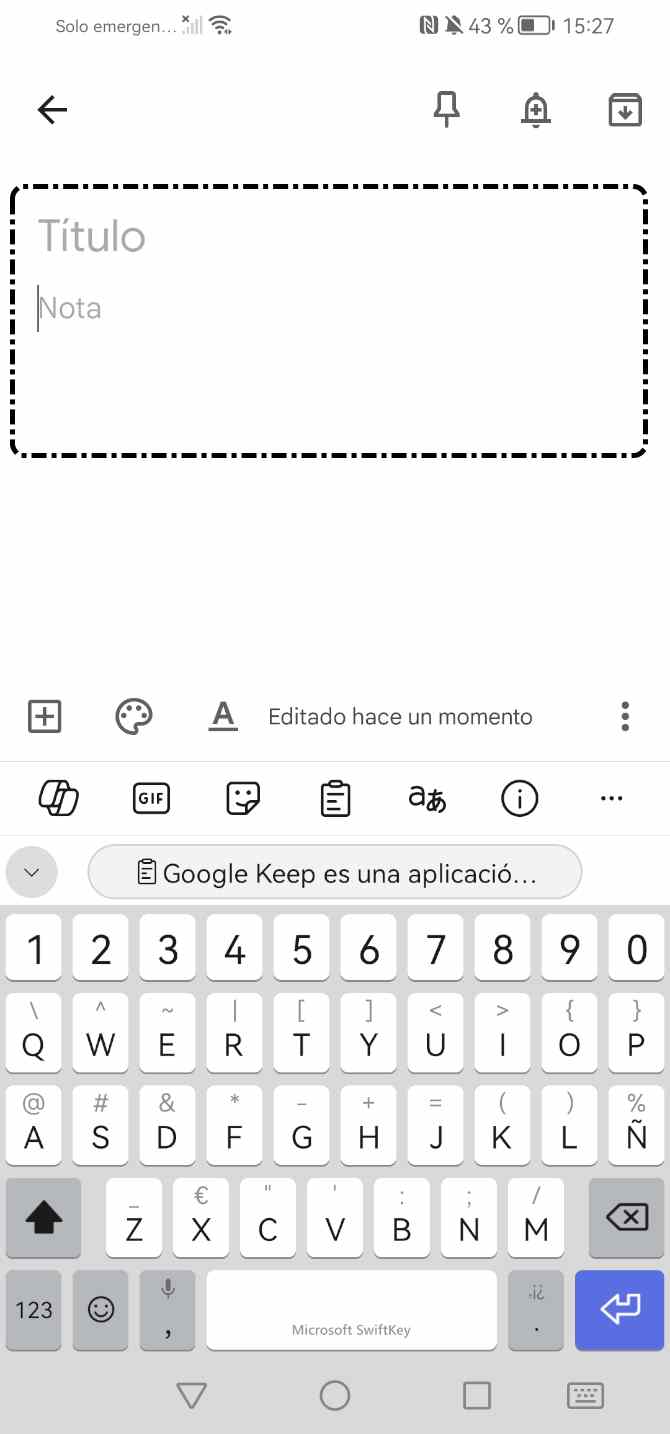
Pulsamos en el icono  . Las notas se guardan automáticamente.
. Las notas se guardan automáticamente.

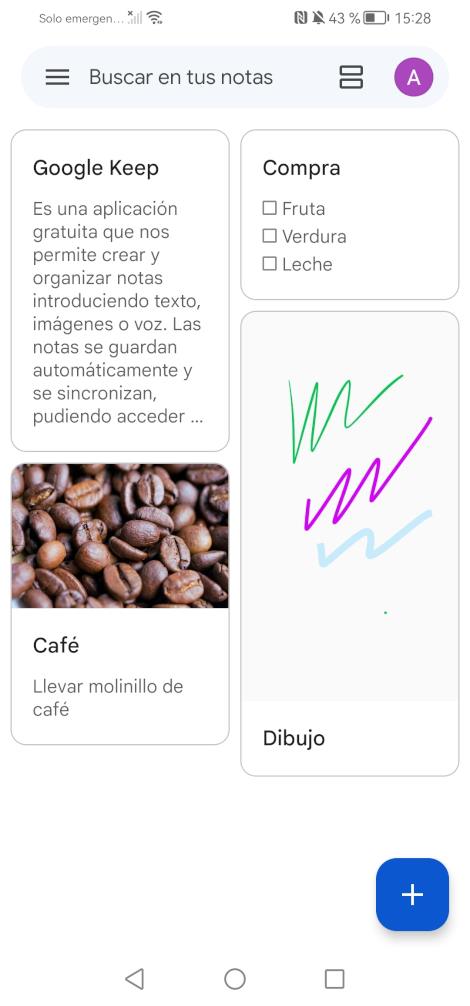
Si creamos una nota de texto y pulsamos en el icono  , podemos añadir:
, podemos añadir:
- Hacer foto.
- Añadir imagen.
- Dibujo.
- Grabación.
- Casillas.
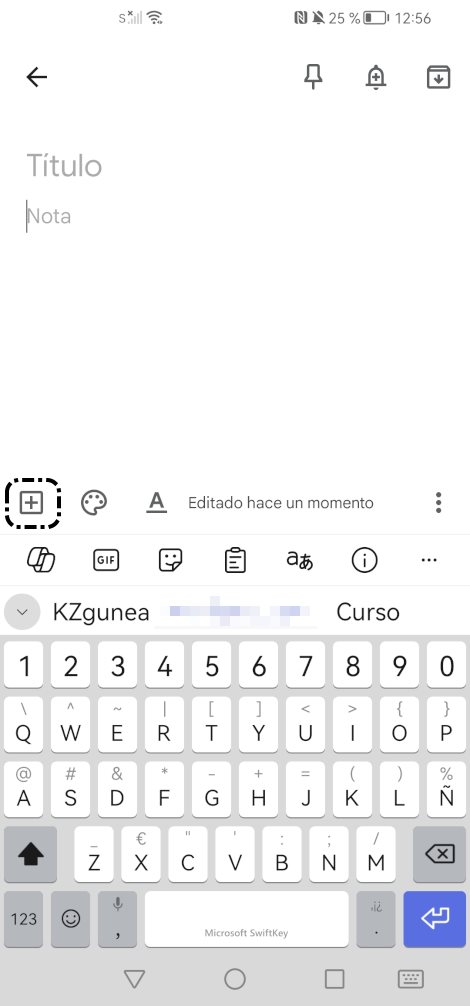
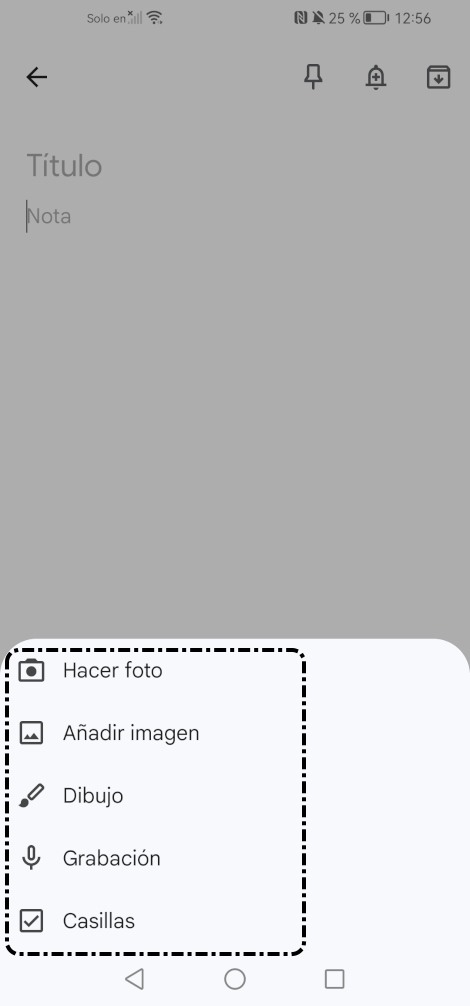
Elegimos una de estas opciones, para la explicación, elegimos la opción 'Grabación' y empezamos a grabar.
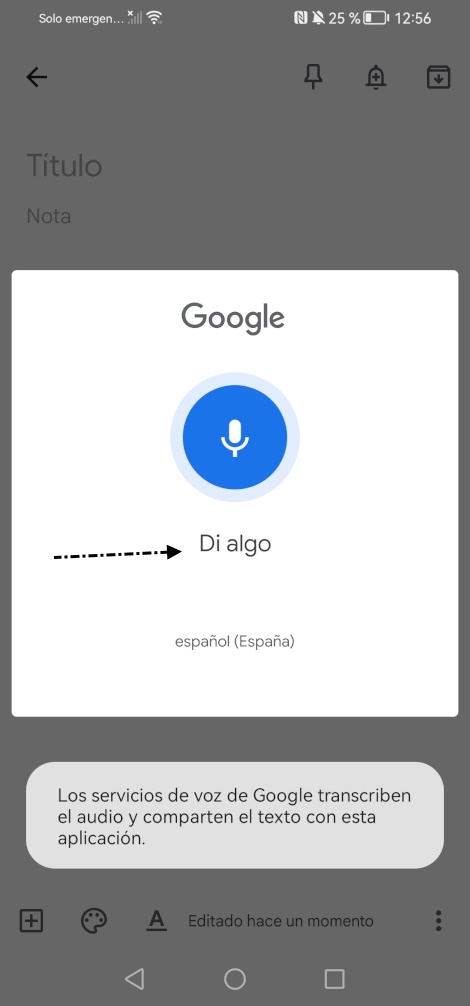
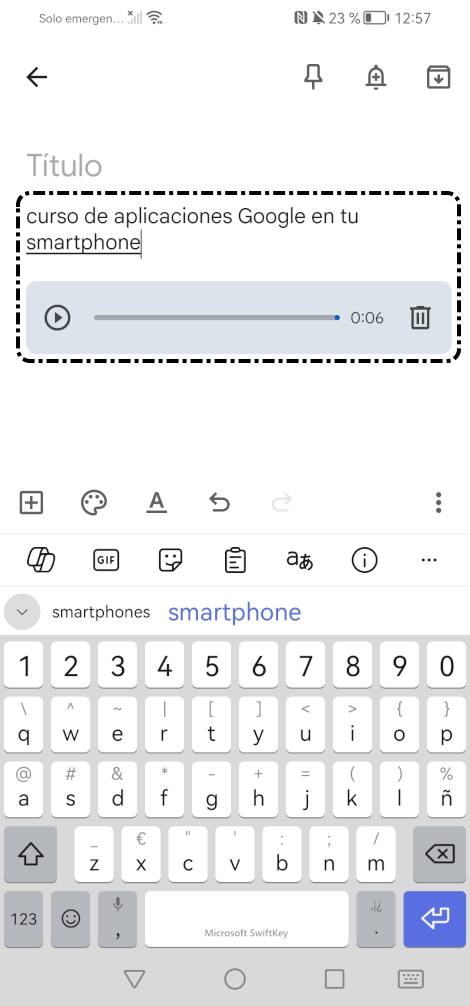
Pulsamos en el icono  .
.
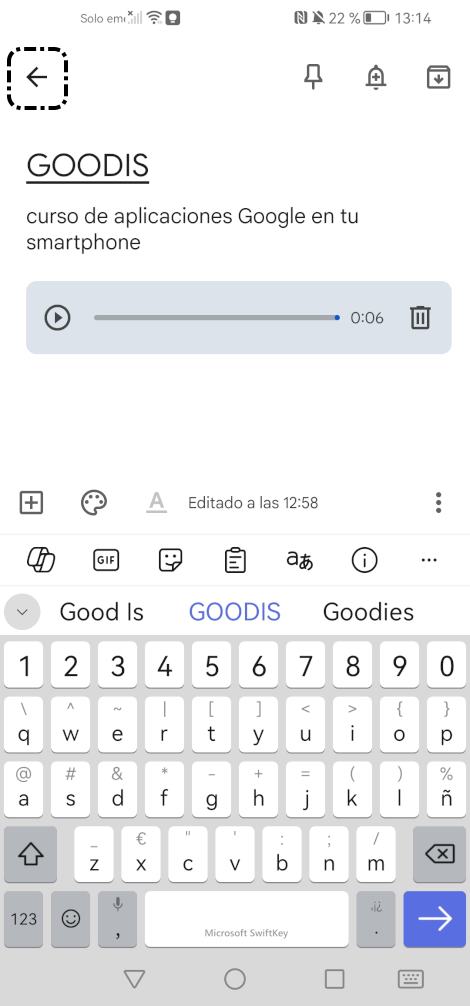
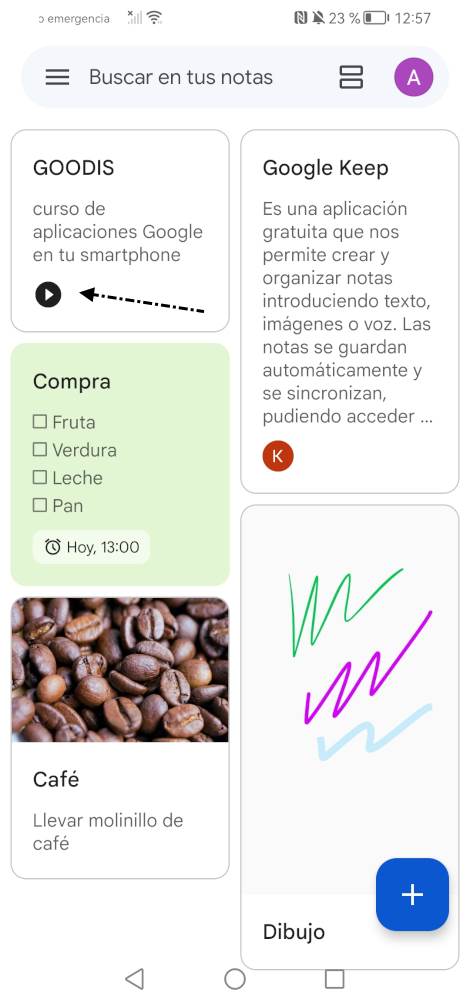
4. Editar notas
Para editar cualquier nota que tengamos en Google Keep, pulsamos en la nota a editar y empezamos a modificar.
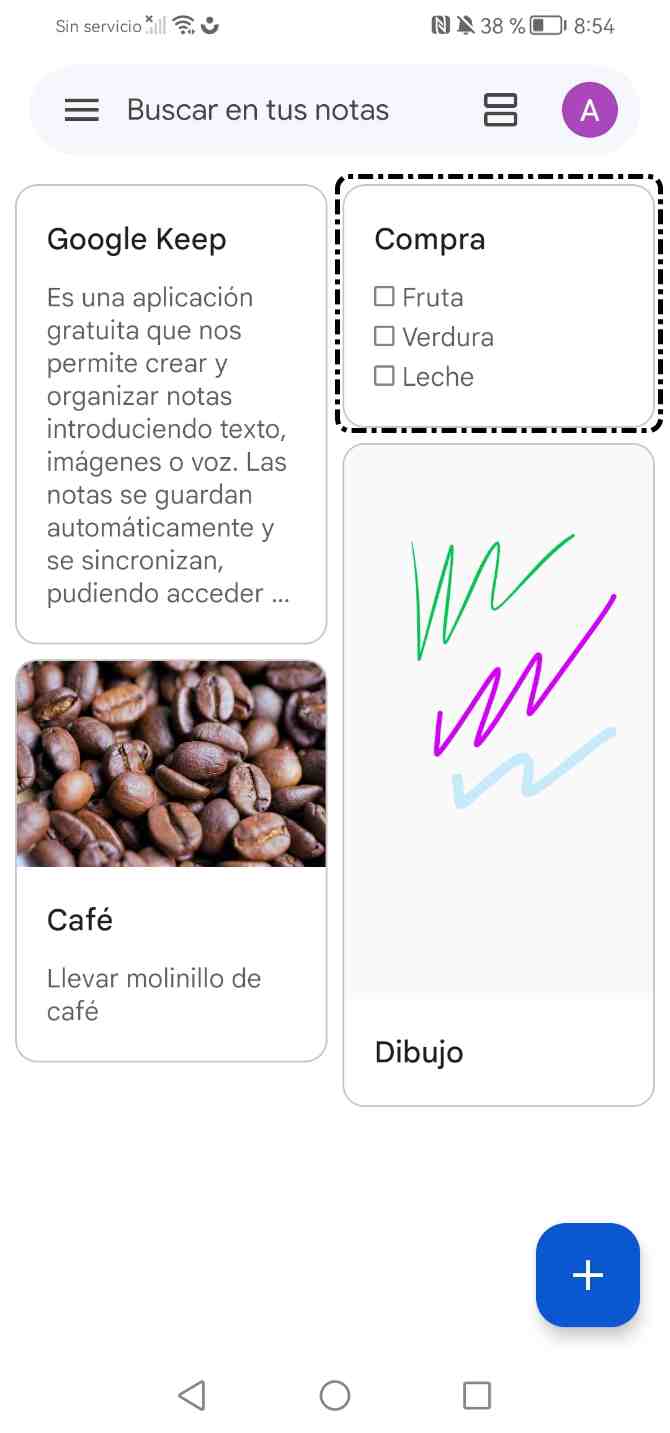
Añadimos texto al listado y pulsamos en el icono  para cambiar el color de fondo de la nota.
para cambiar el color de fondo de la nota.

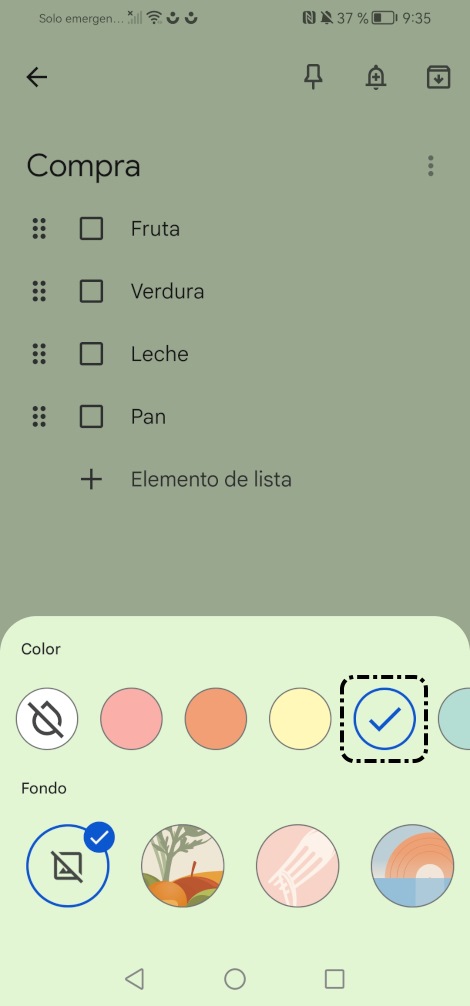
Pulsamos en el icono  , las notas se guardan automáticamente.
, las notas se guardan automáticamente.
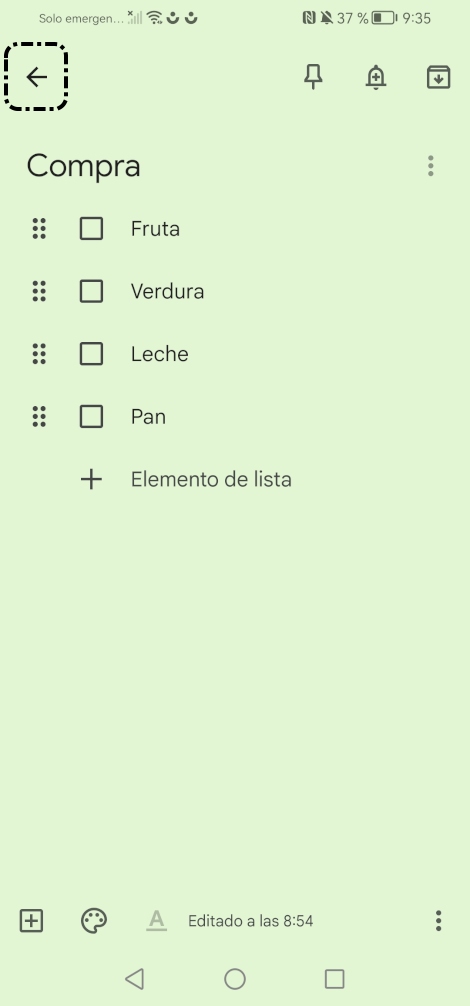
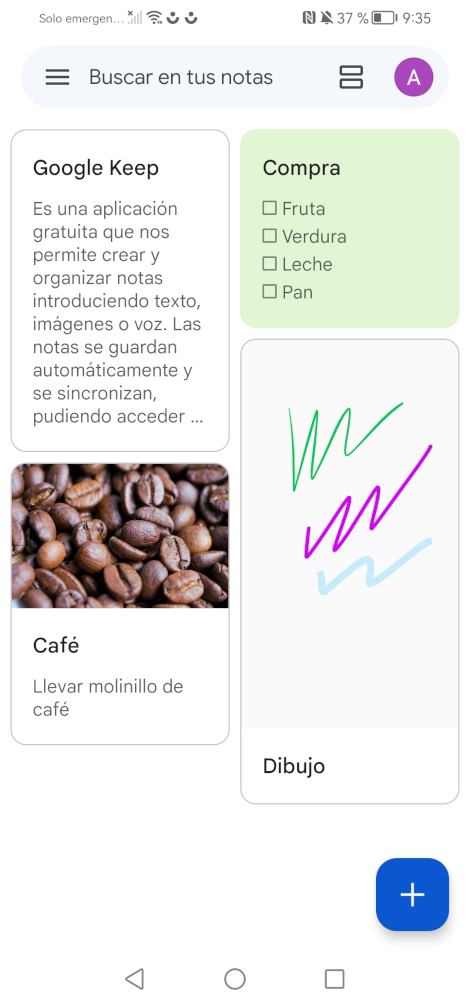
5. Recordatorio de notas
Para añadir un recordatorio, abrimos una nota y pulsamos en el icono  .
.
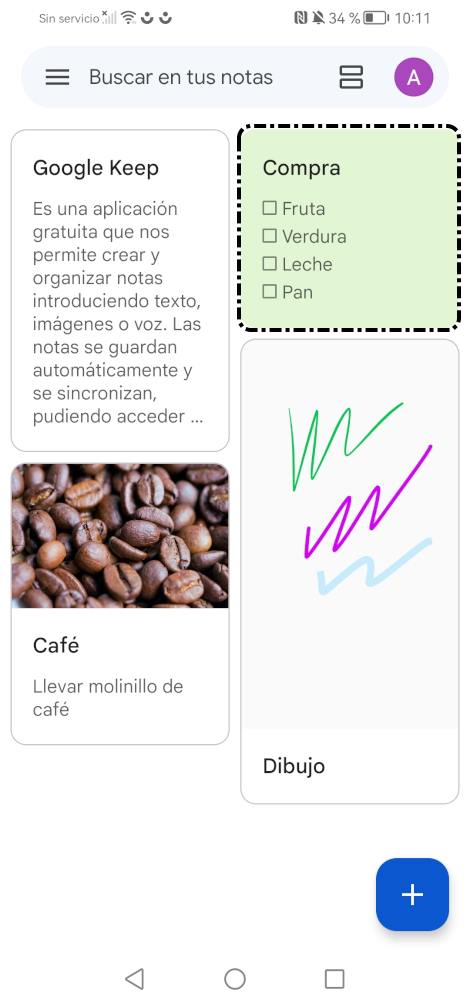
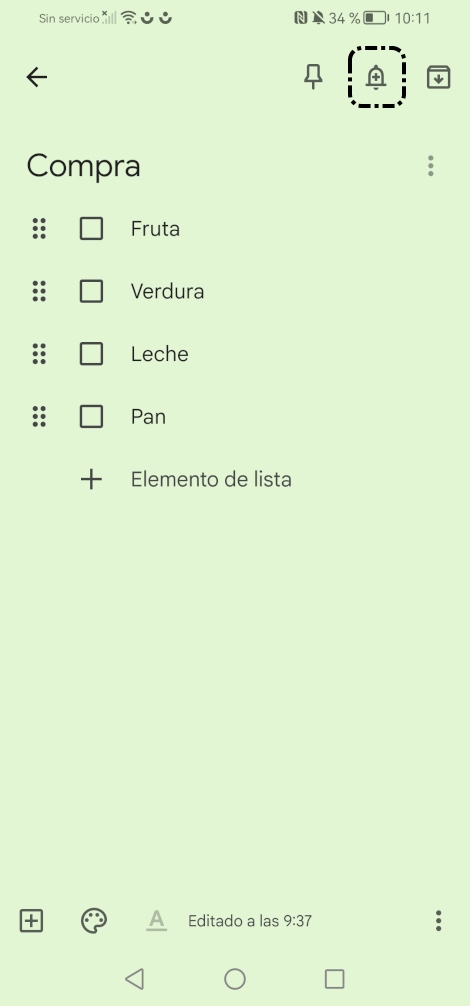
Pulsamos en 'Elige una fecha y una hora', indicamos la fecha y hora y pulsamos en 'Guardar'.
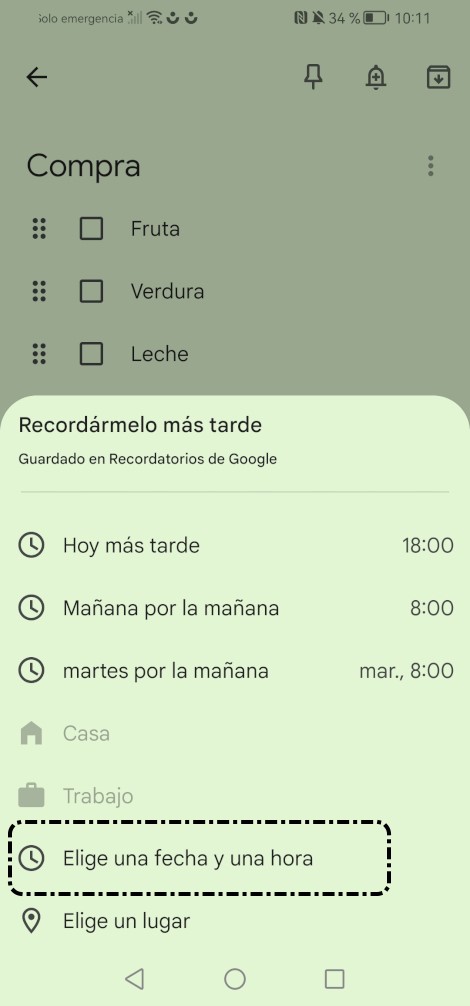
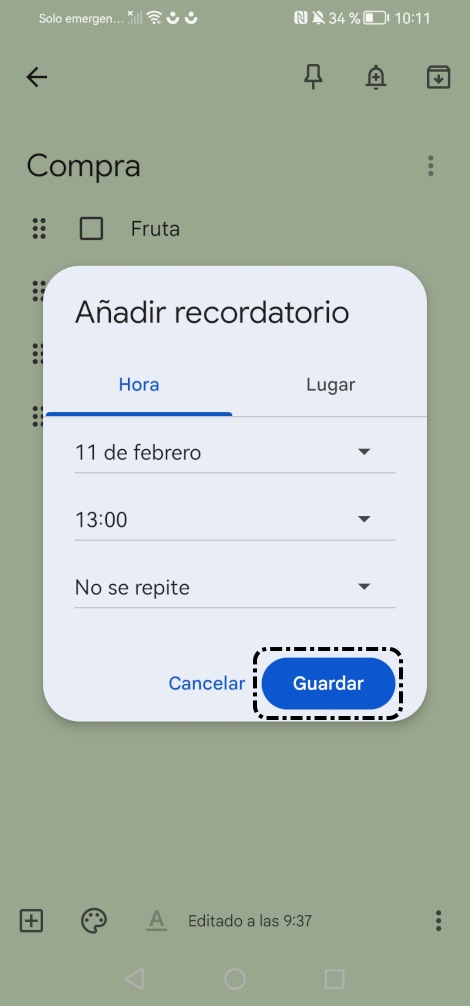
Pulsamos en el icono  , recordemos que las notas se guardan automáticamente.
, recordemos que las notas se guardan automáticamente.
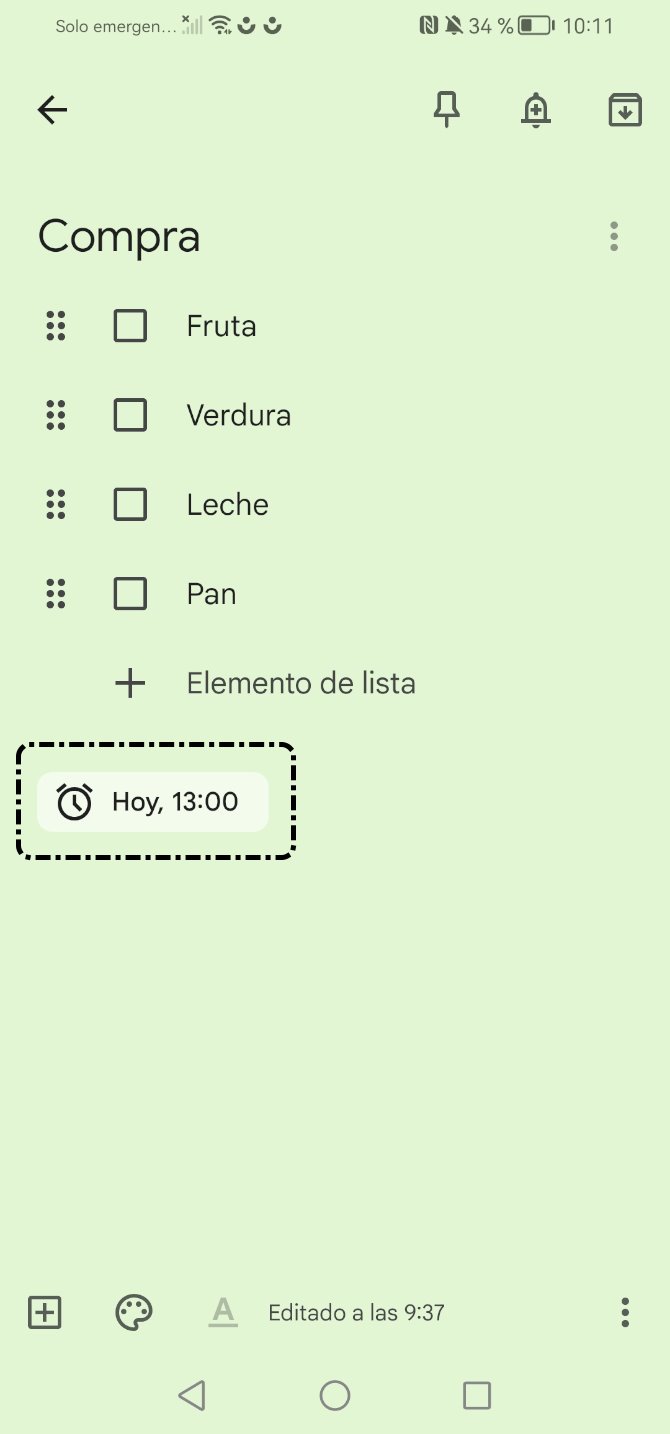
6. Eliminar notas
Para eliminar una nota, seleccionamos la nota y pulsamos en el icono  .
.

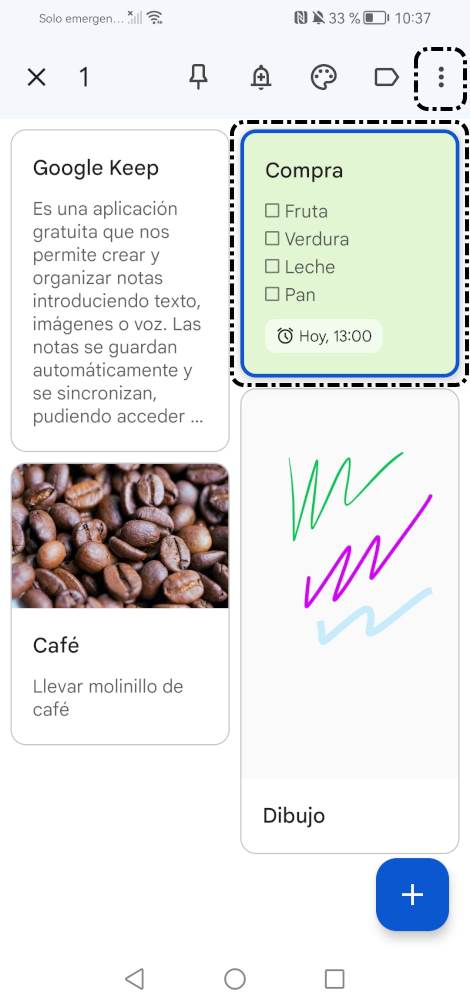
Elegimos la opción 'Eliminar' y automáticamente se borra de nuestro Google Keep.
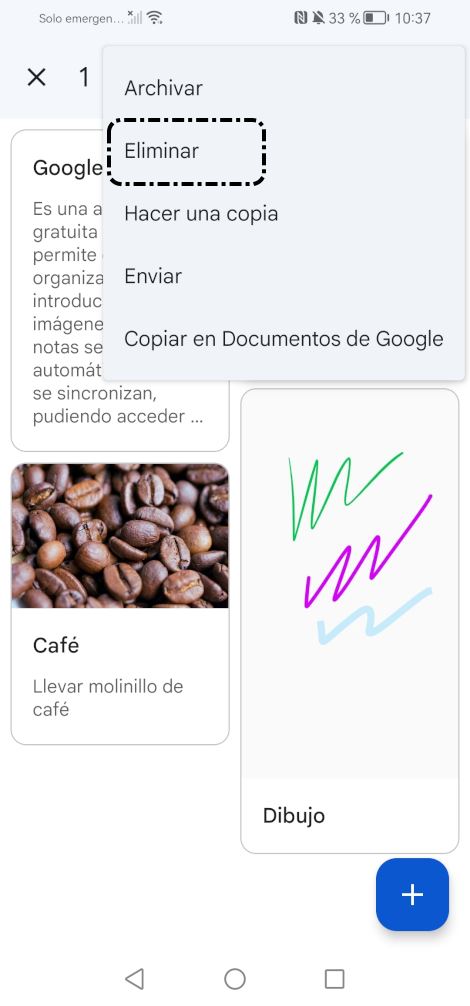
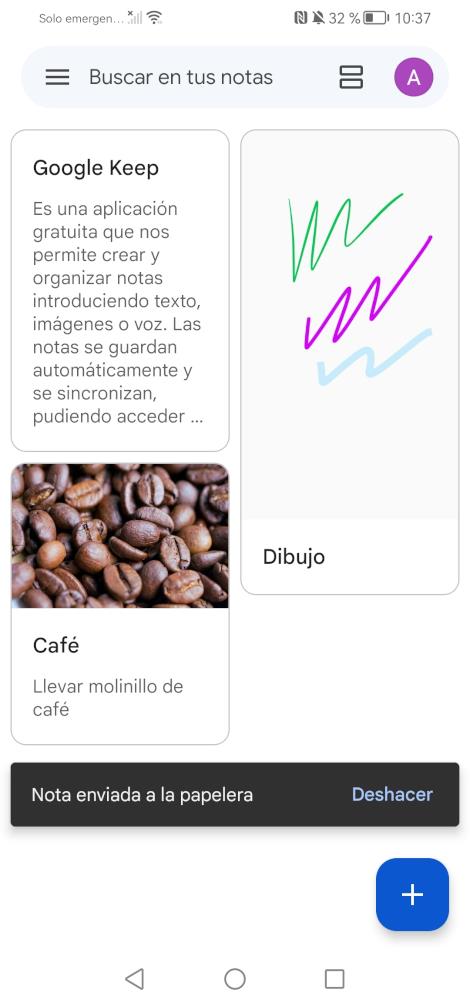
7. Compartir
Para compartir una nota, abrimos la nota y pulsamos en el icono  .
.
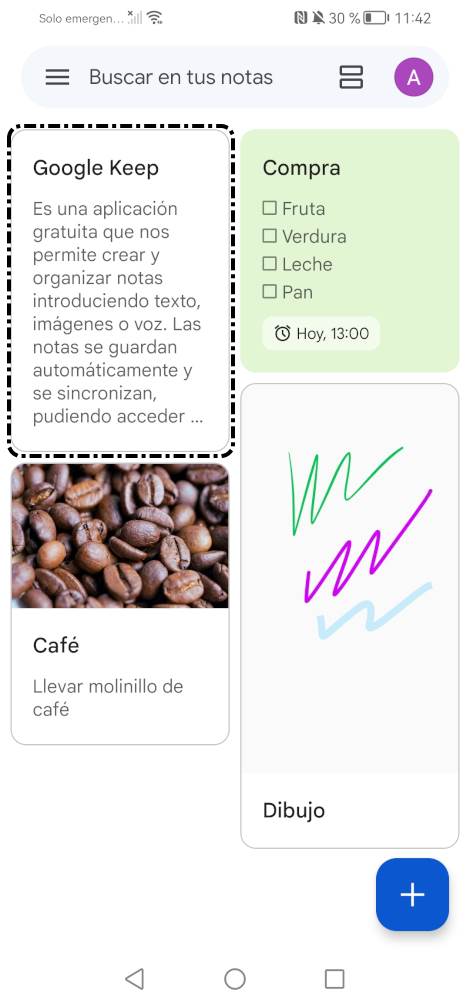
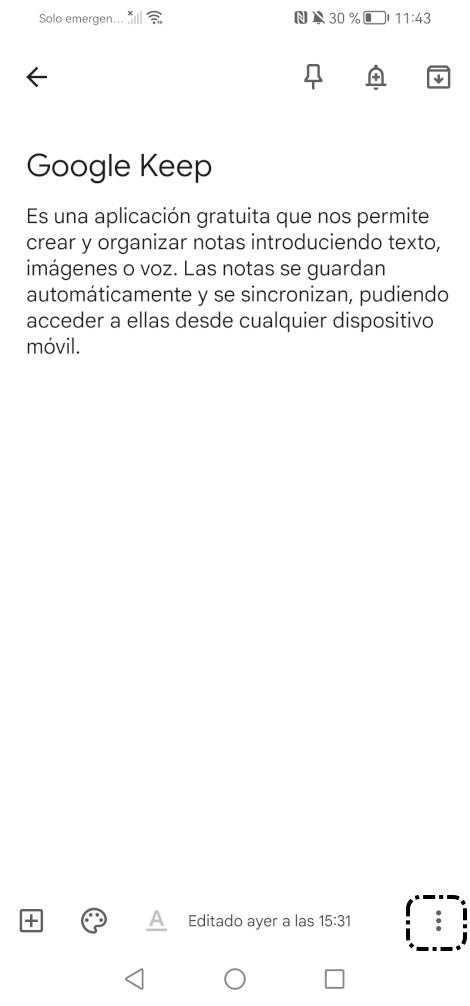
Elegimos la opción 'Colaborador', escribimos la dirección de correo electrónico y pulsamos en 'Guardar'.
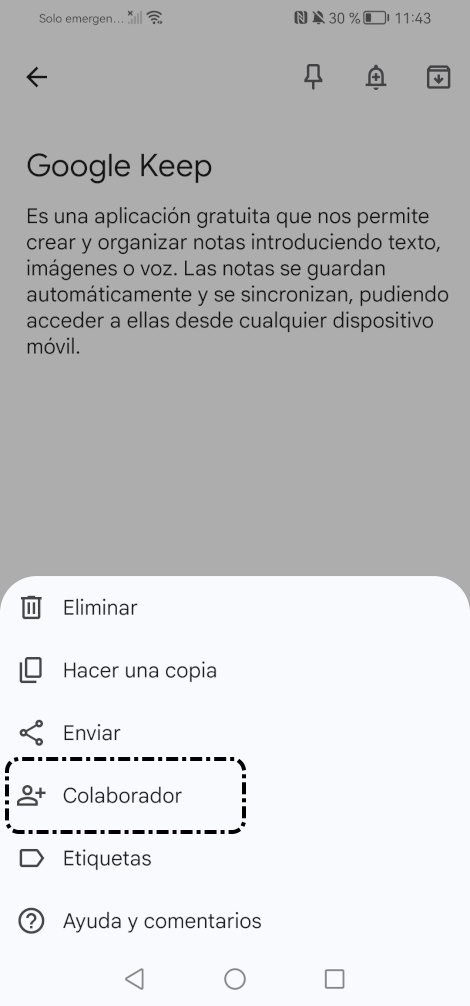
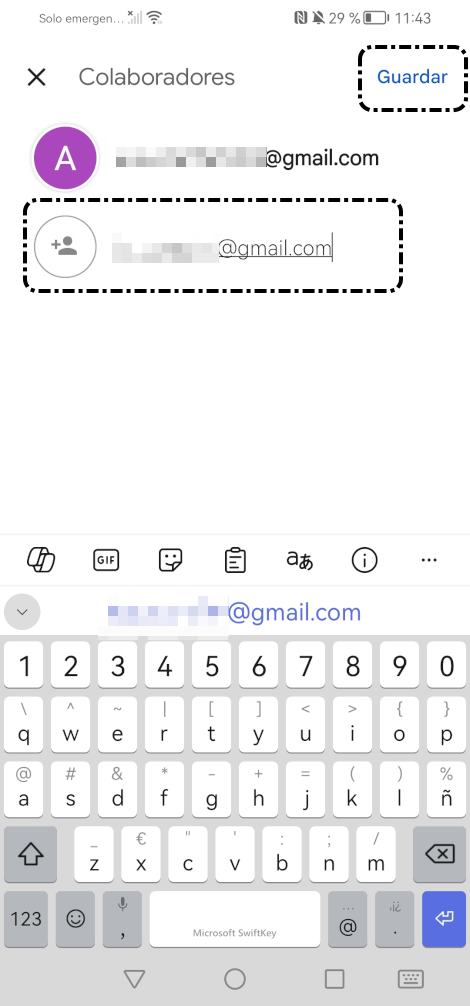
Pulsamos en el icono  , en la nota se ve el perfil de las personas con las que hemos compartido la nota.
, en la nota se ve el perfil de las personas con las que hemos compartido la nota.
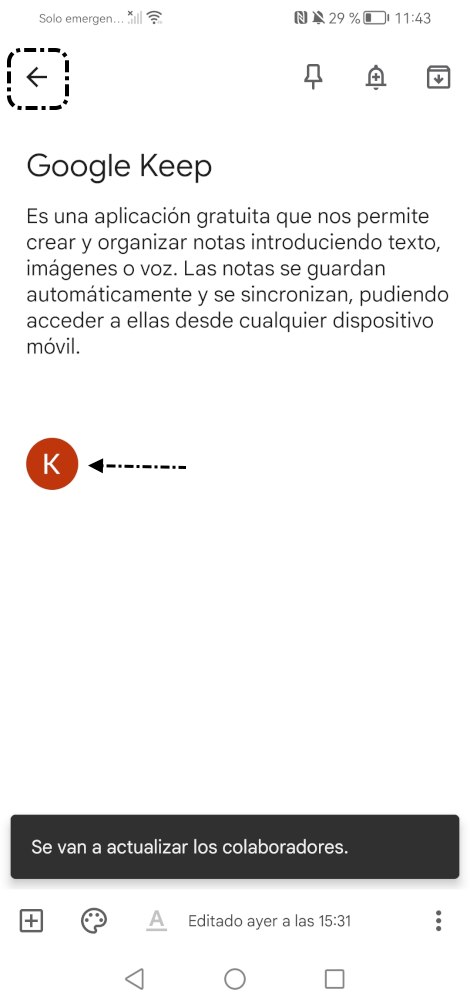
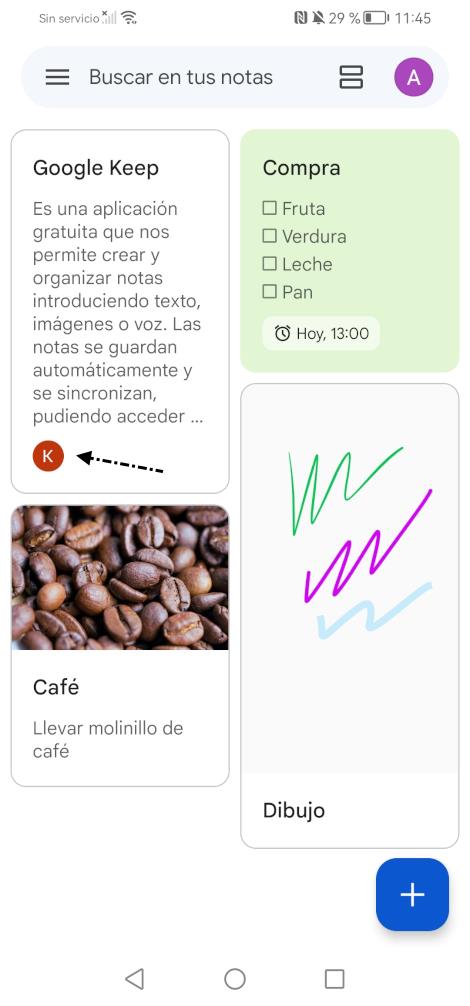
8. *Ejercicios de repaso
Sugerimos los siguientes ejercicios para repasar y afianzar lo aprendido en el tema:
Ejercicio 1
Accede a Google Keep y crea las siguientes notas:
- Una nota de imagen, puedes hacer una foto o usar una imagen de tu móvil.
- Un listado de la compra.
- Un texto con grabación de voz.
- Un dibujo, elige el tipo de bolígrafo y color que más te guste.
Ejercicio 2
Edita las siguientes notas:
- Añade "pilas" a la lista de la compra.
- Añade un color de fondo a la grabación.
Ejercicio 3
Realiza las siguientes tareas:
- Elimina la nota de dibujo.
- Añade un recordatorio a la lista de la compra, que te lo recuerde mañana a las 13:00h.
- Comparte, la nota con grabación, con tu educador/a.