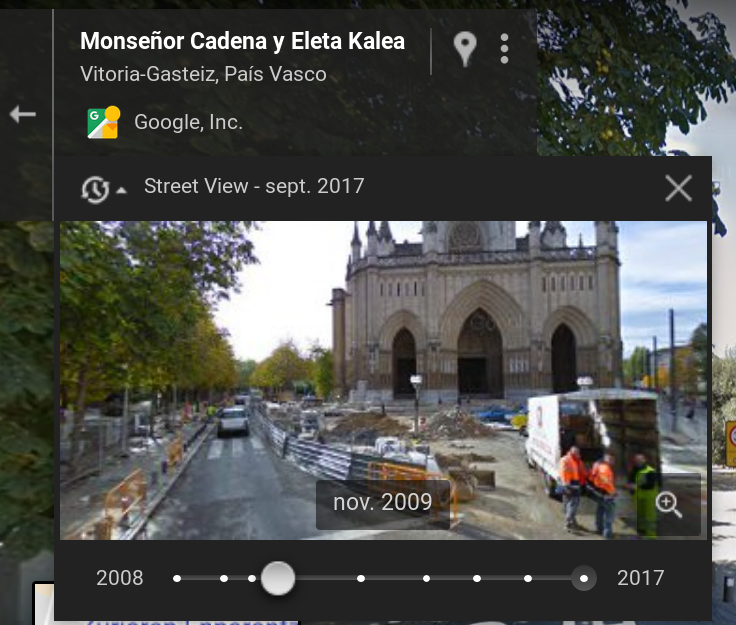Utilizar Google Maps
| Sitio: | Plataforma de aprendizaje KZgunea |
| Curso: | Aprende a gestionarte con las aplicaciones de Google |
| Libro: | Utilizar Google Maps |
| Imprimido por: | Invitado |
| Día: | viernes, 22 de noviembre de 2024, 10:27 |
1. Principales funciones
Al acceder a Google Maps, vemos la siguiente interfaz:
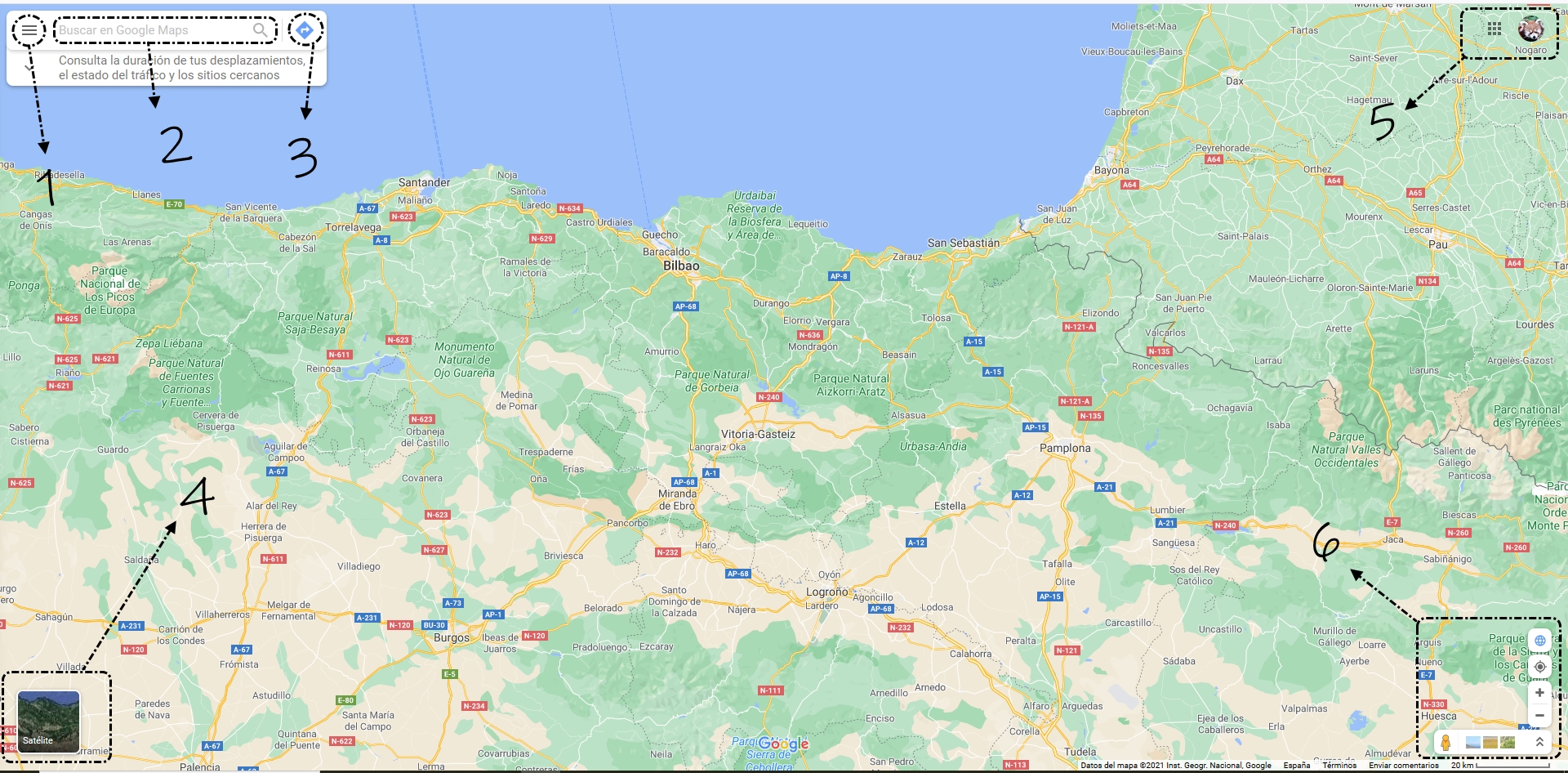
- Menú: Al clicar en las tres rayas, accederemos al menú donde podemos ver todas las opciones que nos ofrece Google Maps.
- Caja de búsqueda: Desde aquí podemos realizar búsquedas por calles, ciudades, tiendas...
- Como llegar: Si clicamos en esta opción, nos pedirá un punto de partida y otro de llegada para calcular una ruta.
- Vista de satélite/Vista de Mapa: Acceso rápido para cambiar entre estas dos vistas.
- Cuenta y aplicaciones Google: Opciones de nuestra cuenta Google y aplicaciones.
- Herramientas de navegación: En esta sección vemos las opciones rápidas para navegar con Google Maps.
2. Controles de navegación
Para comenzar a utilizar Google Maps se tenemos que acceder a http://maps.google.es/. Una vez dentro de Google Maps veremos en la esquina inferior derecha los controles de navegación:
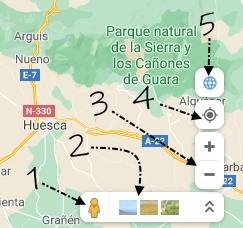
- Si pinchamos, arrastramos y finalmente soltamos el muñeco sobre un punto del mapa, nos llevará al apartado de Street View de ese lugar (El servicio de Street View no está disponible en todos los lugares).
- Clicando sobre las pequeñas imágenes nos mostrará muestras de fotografías de la zona.
- Pinchando sobre los signos "+" o "-" haremos zoom en el mapa.
- Clicando en este botón centraría el mapa en nuestra posición actual (es posible que nuestro navegador nos pida permisos para conocer nuestra ubicación).
- Con esta opción podemos cambiar entre "vista de globo" o vista 2D, tenemos que tener en cuenta que sólo aparecerá esta opción cuando tengamos un zoom elevado.
Cómo hemos podido ver en el vídeo de ejemplo, Street view es un servicio muy práctico de Google Maps que nos permite ver imágenes de gran resolución de las calles como si fuéramos paseando por ellas. Esto nos permite calcular distancias, coger referencias...
Primero ubicamos un punto en el mapa y después arrastramos el muñeco naranja que aparece en la parte inferior derecha de la pantalla a la calle a la que queramos acceder. Las calles que tengan el servicio Street view aparecerán resaltadas en azul.
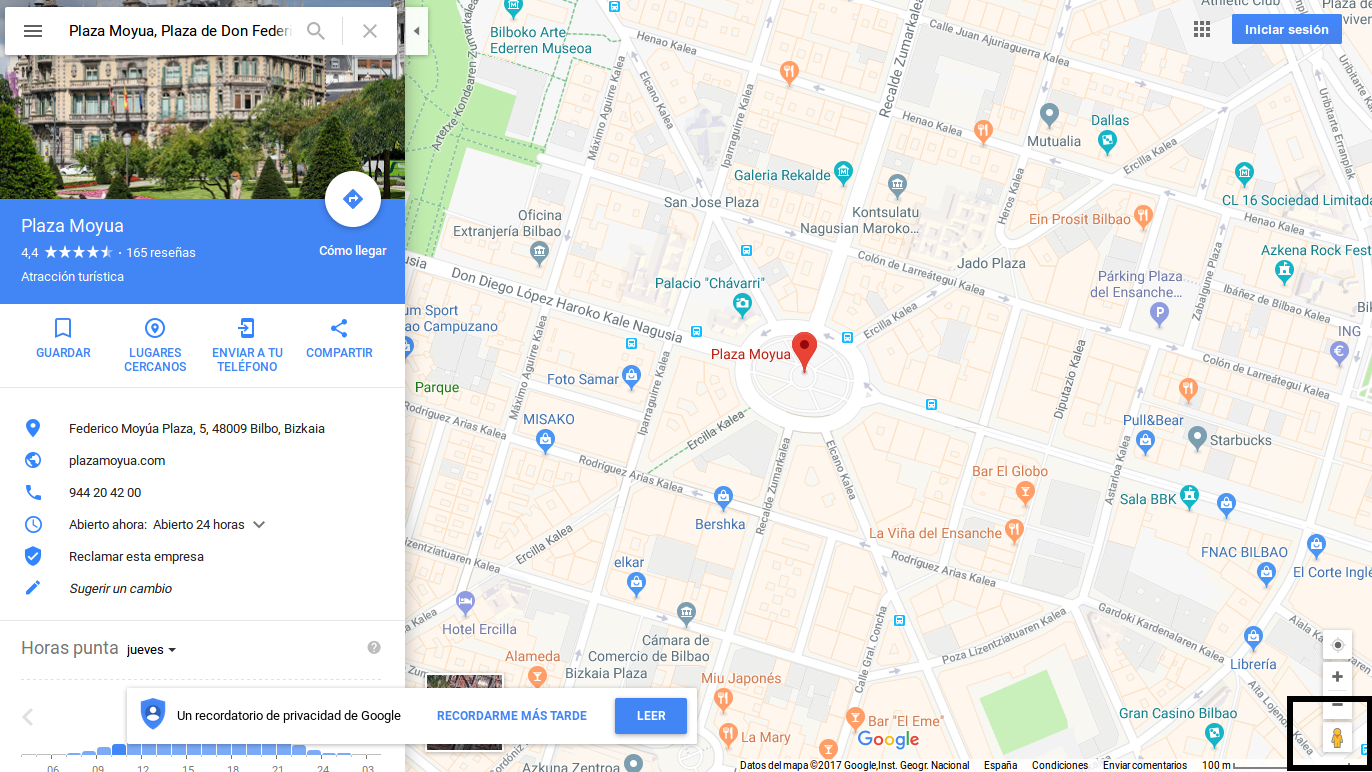
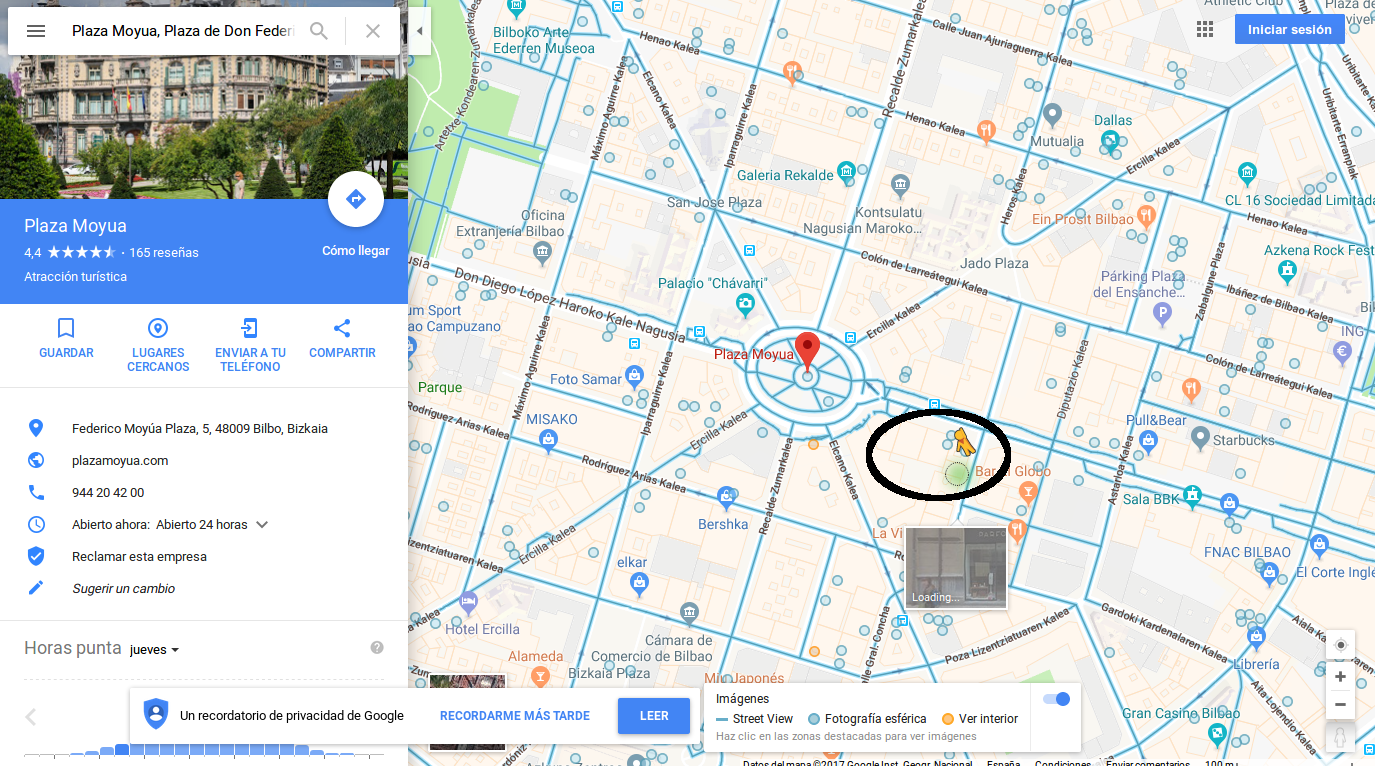
Soltamos el muñeco en la calle a la que queramos acceder y esta será la imagen que veamos.

Nos aparecerán unas flechas en el suelo, pulsándolas podremos seguir avanzando por la calle, volver sobre nuestros pasos, ir a otra calle... Cuando queramos volver al mapa solo debemos pulsar en el cuadrado que aparece en la parte superior izquierda de la pantalla.
Veamos otro ejemplo con Street View:
3. Buscar una ubicación
En Google Maps podemos introducir una dirección, una intersección o un área en general para buscar en el mapa.
Podemos realizar búsquedas por país, provincia, dirección e incluso por comercios, negocios, asociaciones...
Para buscar la ubicación de un lugar concreto tenemos que intentar seguir el siguiente formato de búsqueda dentro del recuadro:
-
Escribimos la dirección con el mayor detalle posible siguiendo alguno de los siguientes patrones:
- Dirección, ciudad, estado/provincia
- Dirección, ciudad, código postal
- Nombre de comercio, negocio, asociación...
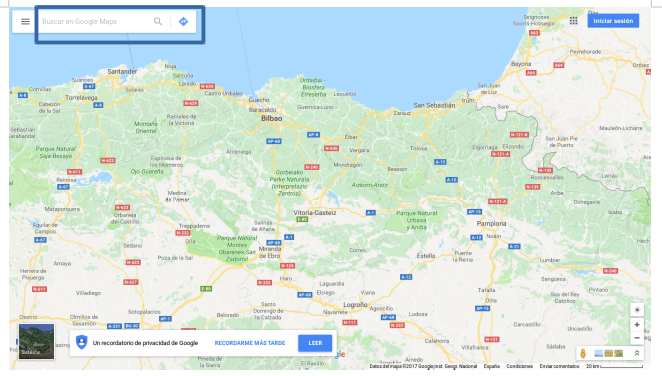
-
A continuación pulsamos la tecla “Enter” o la lupa que está al lado del recuadro para visualizar el resultado.
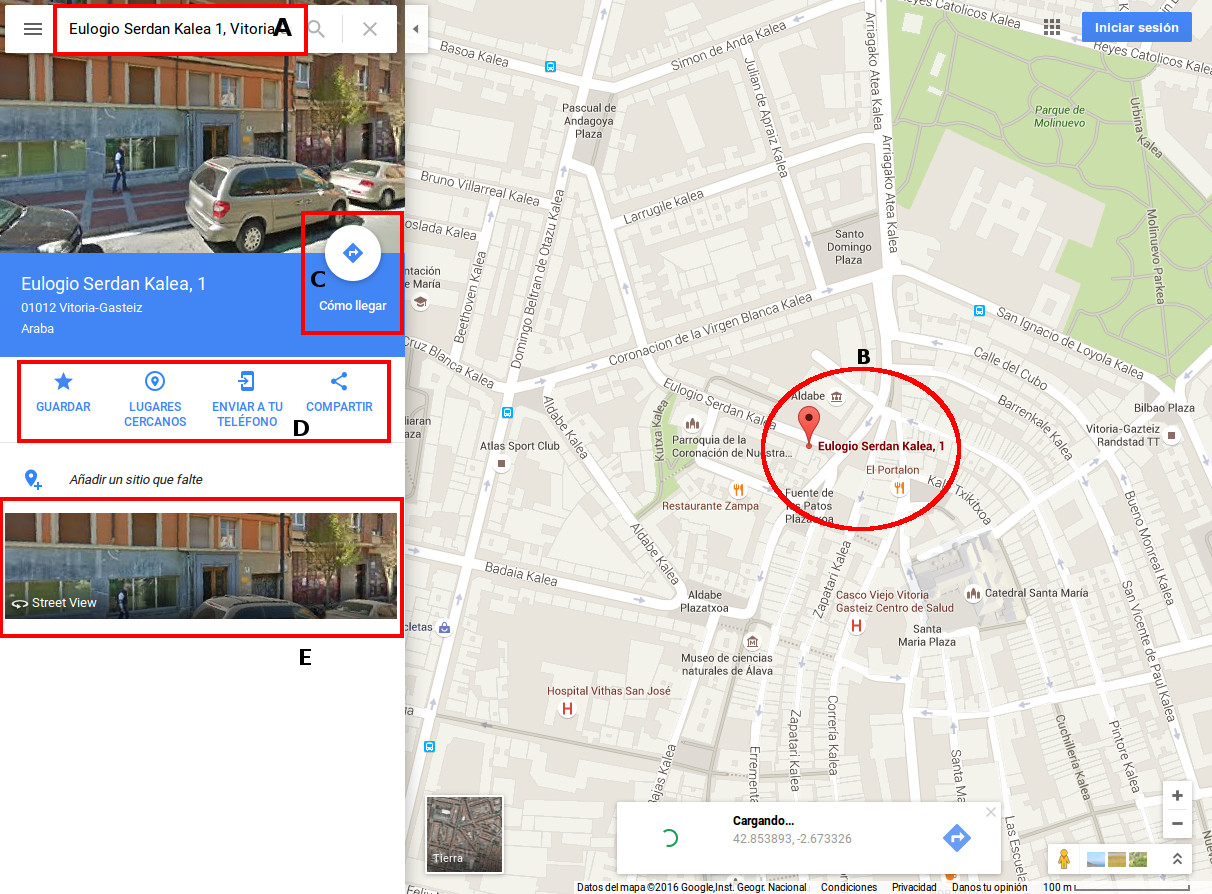
En la imagen del mapa se muestra un globo rojo ![]() (B) que nos indica la ubicación exacta de la calle "Eulogio Serdán número 1 de Vitoria-Gasteiz" dentro del mapa.
(B) que nos indica la ubicación exacta de la calle "Eulogio Serdán número 1 de Vitoria-Gasteiz" dentro del mapa.
Para buscar la ruta entre dos ubicaciones pulsaremos en el botón "Cómo llegar" (C). Además, también tenemos opción de guardar, compartir.... La información del mapa (D) Con la opción de “Street View” (E), podremos ver esa calle como si estuviéramos allí mismo.
4. Calcular la ruta entre dos ubicaciones
Google Maps nos permite encontrar rutas con distintos medios de transporte, calculando el tiempo necesario y la distancia recorrida entre las ubicaciones.
Veamos un ejemplo: nuestra intención es salir desde la calle Eulogio Serdan en Vitoria-Gasteiz y llegar a nuestro destino que será la Avenida Tolosa en Donostia.
- Pulsamos en“Cómo llegar”.
- En la parte izquierda veremos que tenemos dos cajas de texto donde escribiremos nuestro punto de partida (1) y nuestro punto de llegada (2).
- Pulsamos la tecla “enter”.
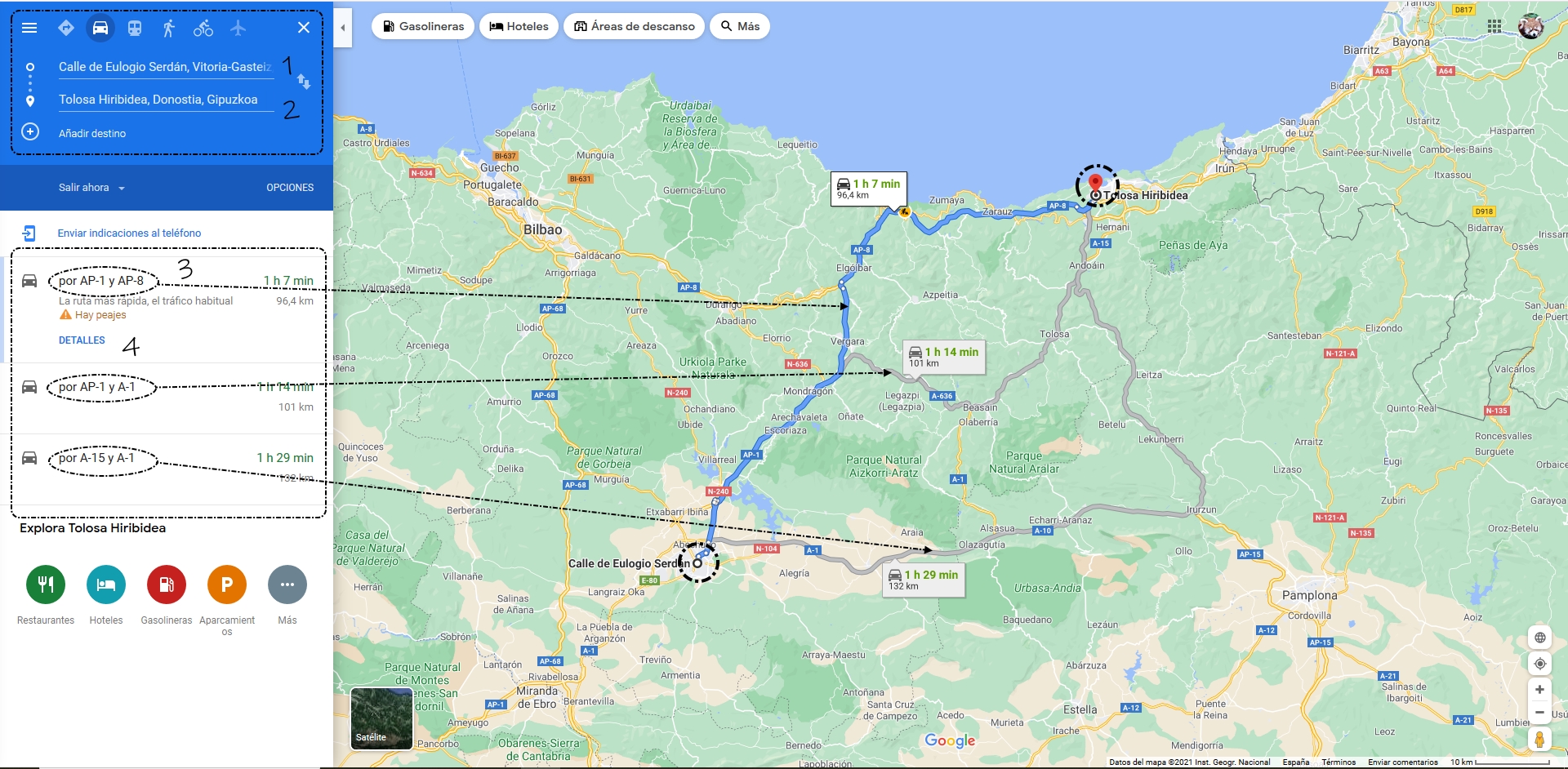
Es posible que Google Maps detecte diferentes ubicaciones con el mismo nombre, si se da el caso, simplemente pincharemos en aquella que más se acerque a nuestra búsqueda.
A continuación se mostrará en el mapa la ruta mas corta, marcada en azul, desde el marcador origen ![]() hasta el marcador destino
hasta el marcador destino ![]() .
.
En la parte izquierda veremos rutas alternativas (3):
- Una ruta por la AP8 – AP-1 marcada en azul en el mapa.
- Otra ruta por la AP-1 y A-1 marcada en gris en el mapa.
- Y, por último, una ruta por A-15 y A-1 también marcada en gris.
Además, en el panel izquierdo, se muestran detalladamente las indicaciones para llegar a nuestro destino simplemente pulsando en "detalles" (4).
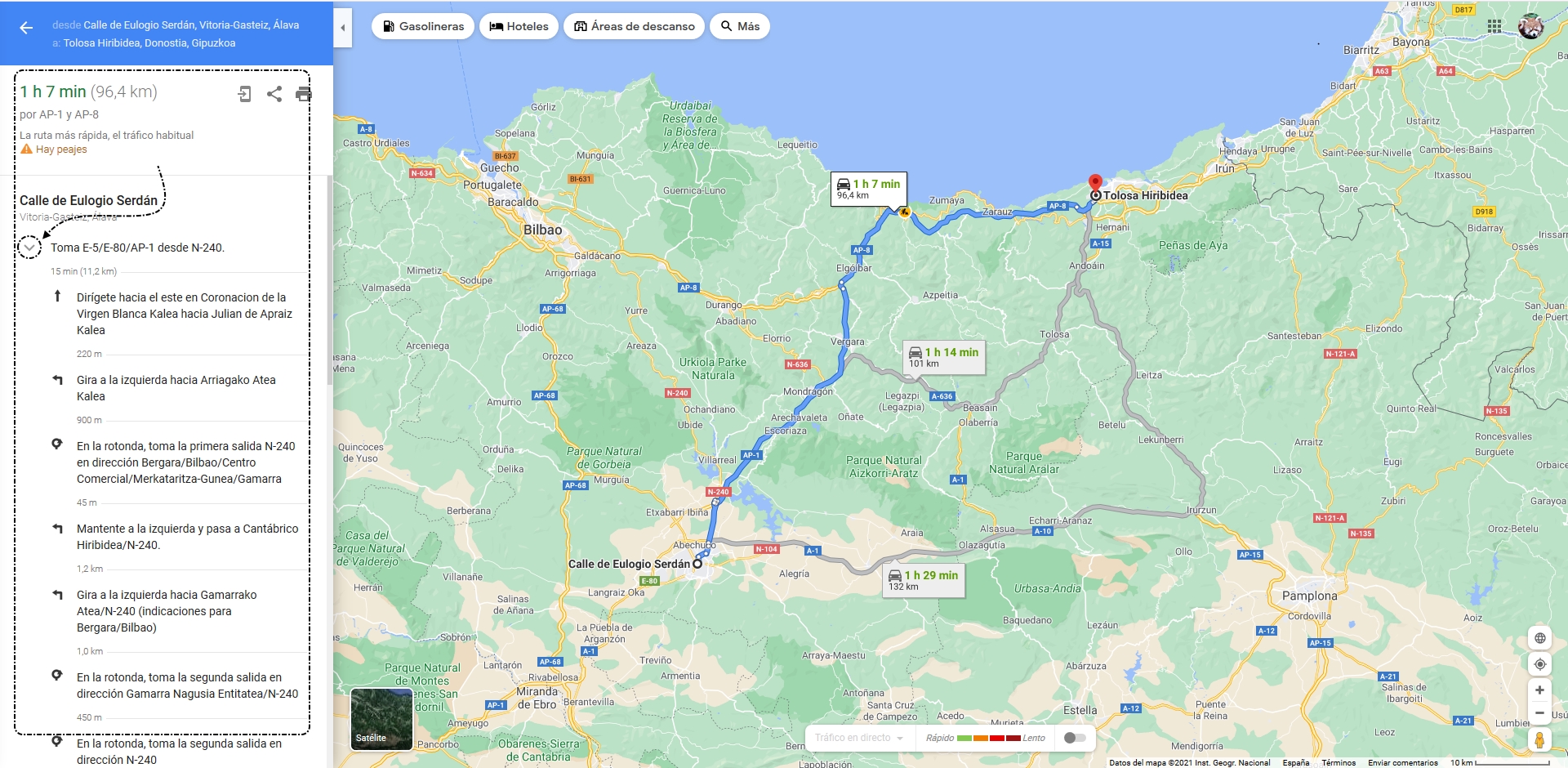
Como podemos ver en la imagen, Google Maps, nos avisa que en esa ruta hay peajes, para poder buscar rutas sin peajes nos dirigimos a "opciones" y marcamos las casillas de "autopistas" y "peajes" (o aquello que nos convenga para nuestra ruta). También nos ofrece la posibilidad de enviar la ruta a nuestro dispositivo móvil o añadir a nuestra ruta gasolineras, paradores, restaurantes, etc.
Veamos un ejemplo de que podemos hacer:
También tenemos la posibilidad de añadir más puntos en nuestra ruta, para ello solamente tenemos que pulsar sobre el botón "añadir destino", escribir el lugar que queremos añadir en nuestra ruta y, si queremos cambiar el orden de los lugares, simplemente pinchamos sobre el lugar y lo arrastramos a la posición que nos interese.
Veamos un ejemplo añadiendo Azpeitia en nuestra ruta:
5. Imprimir un mapa
Para imprimir las indicaciones de la ruta, tenemos que pulsar el icono de la impresora que está justo debajo de la ruta que hemos marcado (en azul) y seleccionar la manera que más nos interese; "Imprimir con mapas" o "Imprimir solo texto".
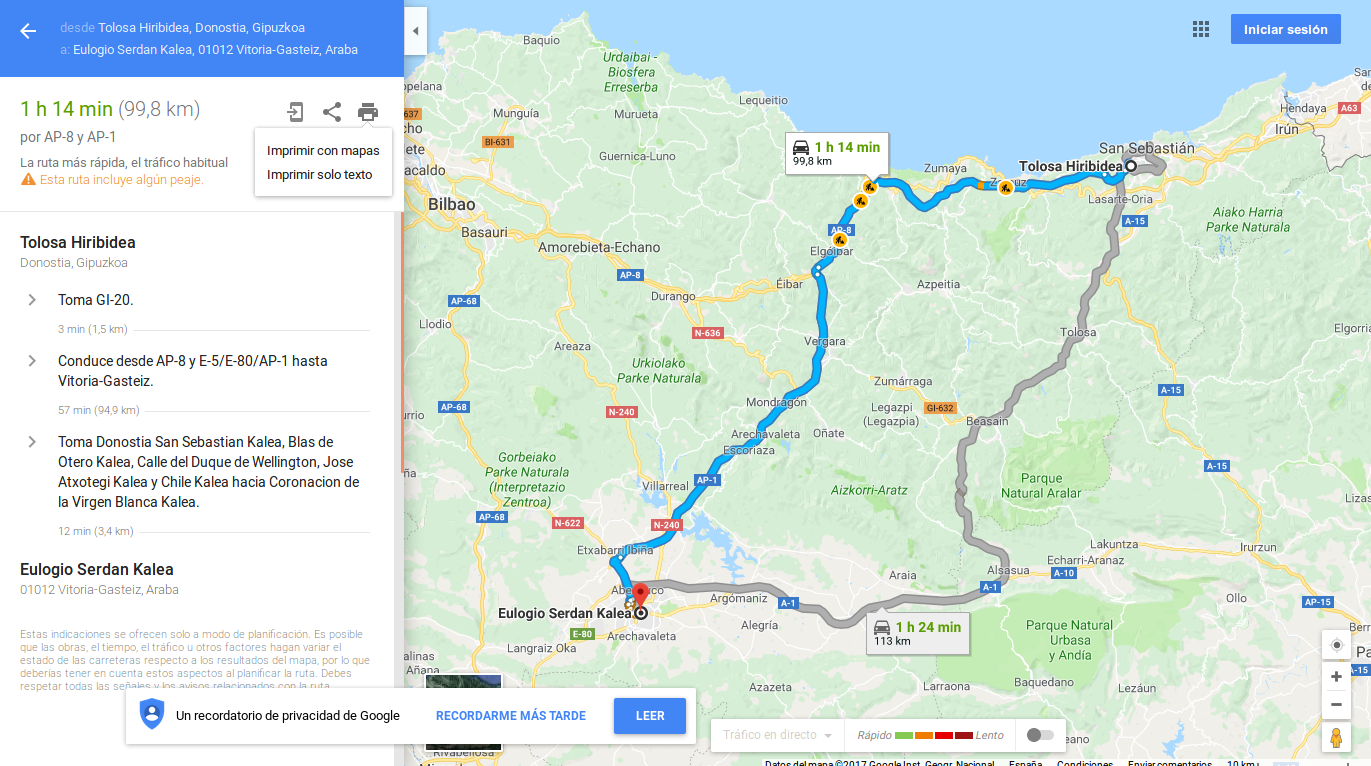
Si seleccionamos la opción "Imprimir con mapas" nos permite ver los mapas de las indicaciones parciales de la ruta.
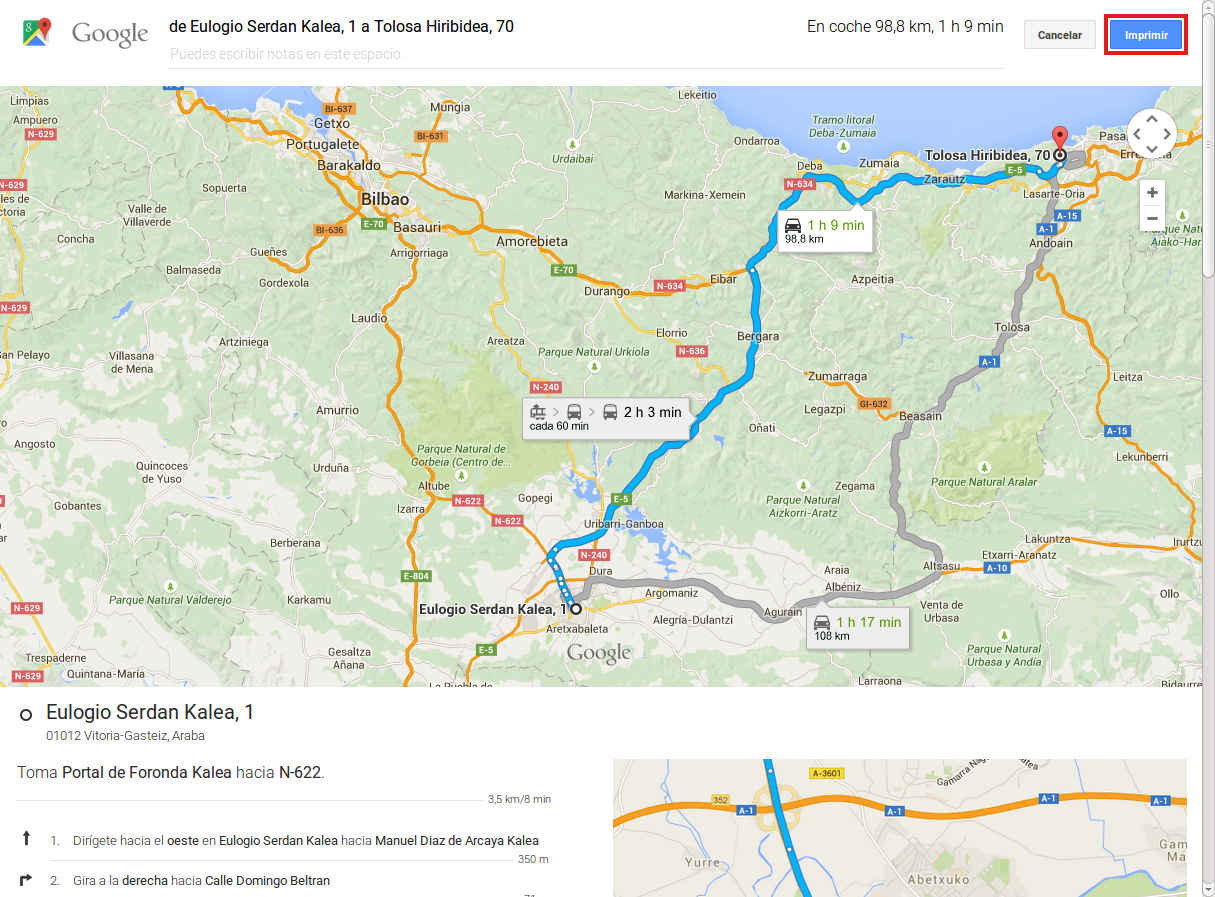
Si elegimos la opción "Imprimir solo texto", veremos las indicaciones parciales que tenemos que seguir desde el origen hasta el destino (sólo texto).
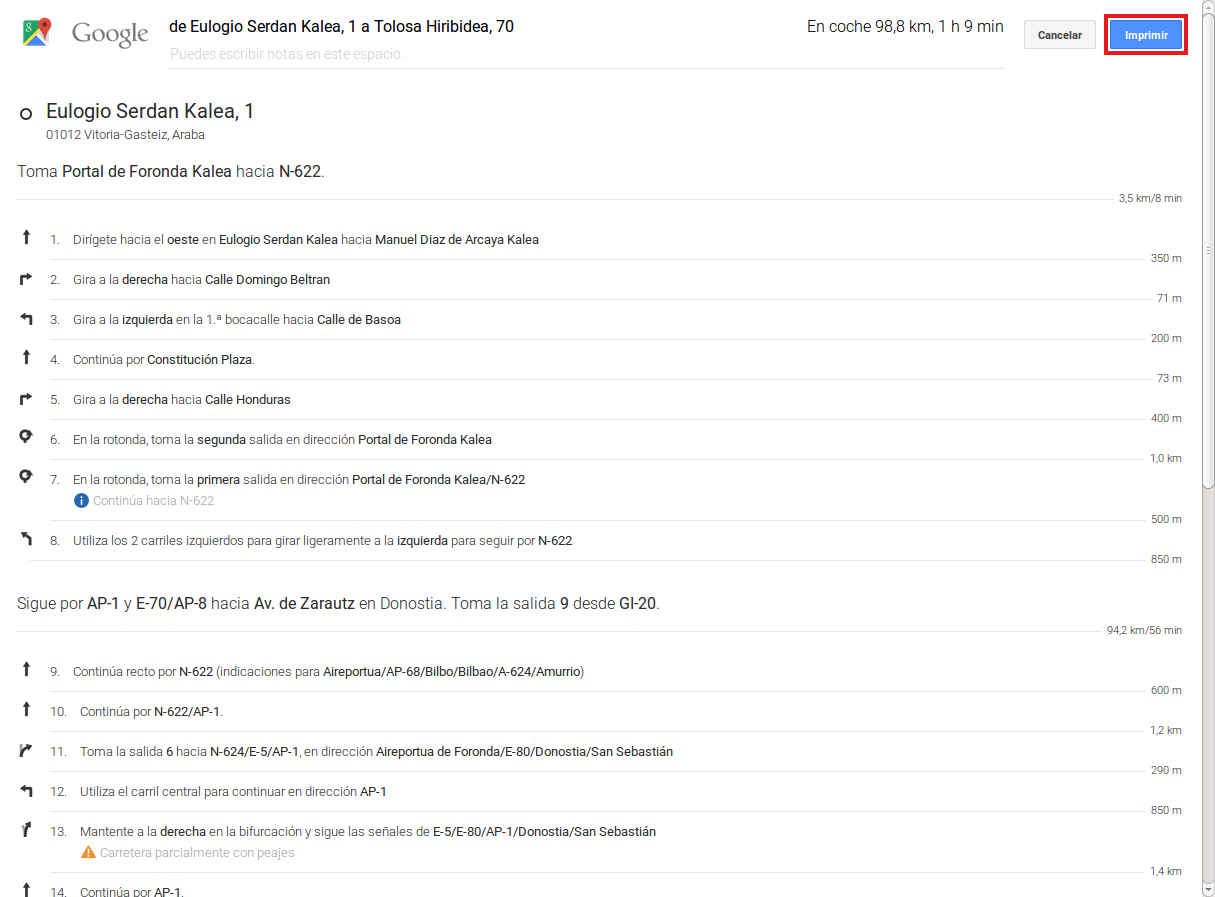
6. En vehículo propio, transporte público, a pie o en bicicleta
Google Maps calculará las mejores rutas dependiendo del medio de transporte que selecciones para realizar la ruta:
- Vehículo propio.
- Transporte público.
- A pie.
- Bicicleta.
- Avión.
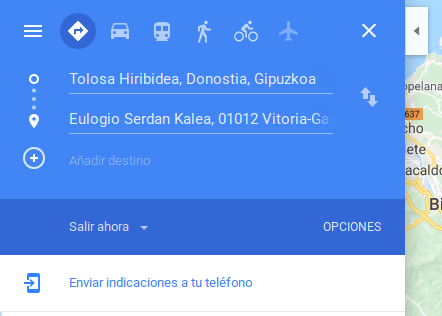
Una de las ventajas que tiene el poder cambiar el medio de transporte es que, no solo nos dará la ruta sino que, en el caso de transporte público, nos dará el número de autobús/tranvía, transbordos, horarios....
Imaginemos que estamos de visita en San Sebastián, y queremos ir desde el Palacio de Miramar hasta el Kursaal, realizamos los pasos que ya hemos aprendido para buscar una ruta y, en este caso, seleccionamos la opción de transporte público para poder ver la información.
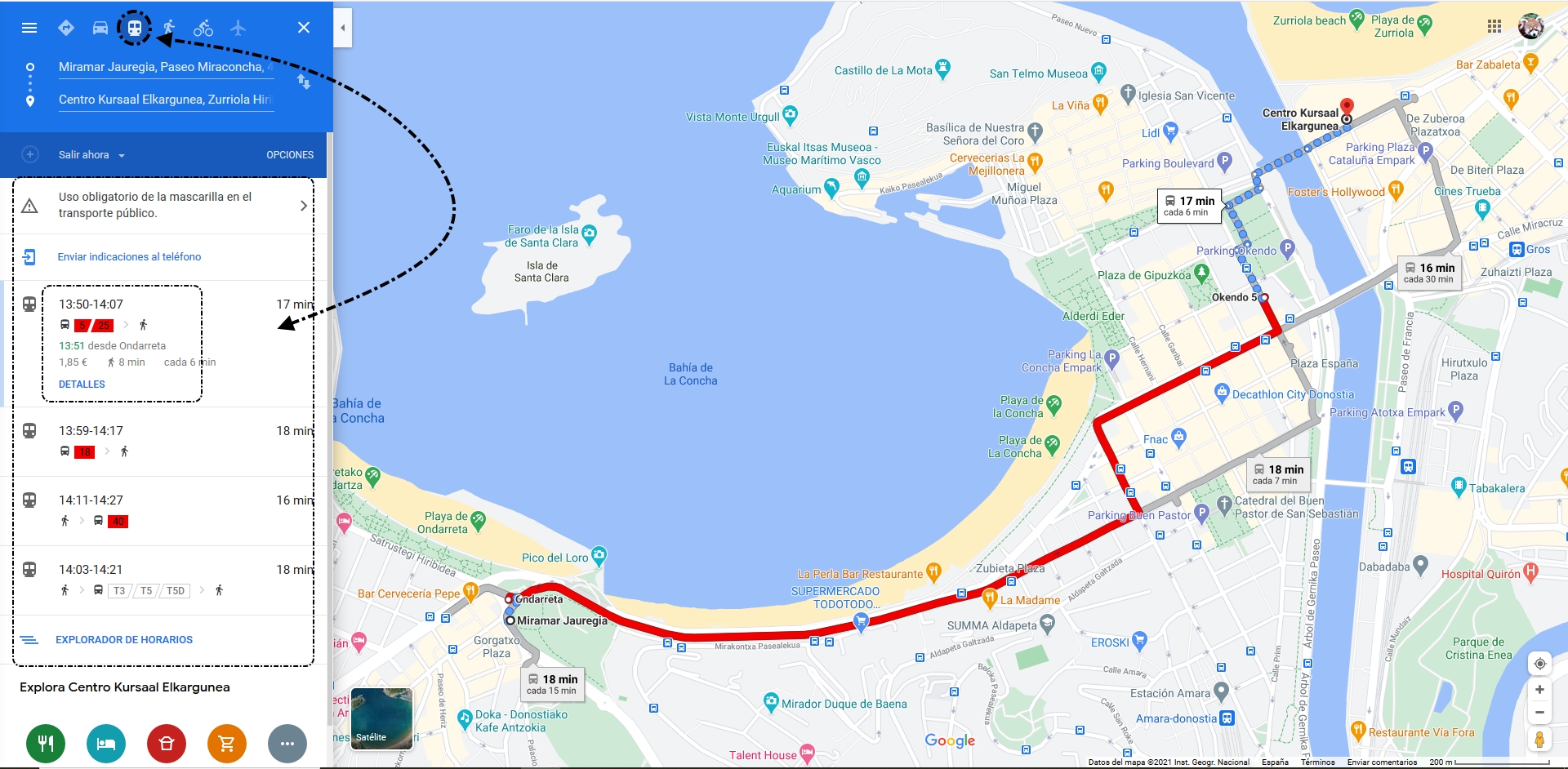
Como podemos ver en la imagen, Google Maps, nos proporciona información sobre la cadencia de los autobuses, número, horario....
7. Vistas del mapa
Dependiendo de la ubicación, se puede acceder a diferentes vistas en Google Maps. Las más utilizadas son:
-
Mapa: muestra un mapa con una presentación tradicional de carreteras, parques, fronteras, etc. Es la vista que encontramos por defecto al acceder a Google Maps.

-
Satélite: muestra imágenes aéreas realizadas por el satélite.

-
Relieve: muestra la elevación física, con relieves sombreados y líneas de elevación. También incluye los nombres de las calles e información adicional.
Para poder acceder a la vista Relieve es necesario que la vista Mapa esté activa y seleccionar el enlace Relieve del menú que se despliega cuando pulsamos sobre el Menú (3 líneas que están ubicadas en la parte superior, a la izquierda); por el contrario, si la vista satélite está activa, no nos permitirá seleccionar la vista Relieve al aparecer esa opción apagada (color más atenuado).
Por último, comentar que Google rediseñó Google Maps para la versión Web (es decir, usado desde un navegador, y no desde la APP), mostrando funciones especificas como:
- Mapas a pantalla completa.
- Barra de búsqueda en la parte superior izquierda que muestra información sobre la ubicación.
- En la esquina inferior derecha están ubicados los controles de zoom.
- Al hacer clic en un lugar, nos mostrará las reseñas, fotos, números de teléfono y, si está disponible, Street View.
- Al utilizar indicaciones podremos ver varias rutas y cambiarlas, además de que se podrán ver las rutas en avión e incluso reservar vuelos.
¡Enhorabuena! Ya sabes cómo utilizar las funciones más importantes de Google Maps.
8. *Ejercicios de repaso
| Ejercicios de Google Maps | |||||||||||||||
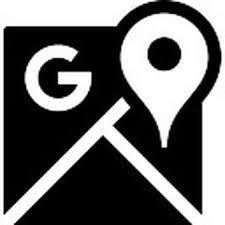 |
1. Vamos a buscar una localización.
Ahora que ya hemos llegado al Palacio Euskalduna nos centraremos en esa zona.
Ahora vamos a activar la vista de satélite del mapa (A través del botón que aparece en la parte inferior izquierda de la pantalla).
2. Vamos a realizar una serie de ejercicios para ver diferentes curiosidades de Google Maps:
Selecciona y copia las coordenadas, pégalas en el cuadro de búsqueda de Maps y comprueba si ves la imagen que corresponde.
Busca en Maps "Groom Lake, Nevada", coge el muñeco Street View, ¿en qué se convierte el muñeco? Si quieres saber más sobre el Área 51 haz clic aquí.
Cuando estamos a pie de calle con Steet View, podemos viajar en el tiempo y ver cómo ha cambiado ese lugar mediante el reloj. Busca alguna calle que haya estado en obras, con la ayuda de Steet View mira cómo ha cambiado. |
||||||||||||||