Crea tus mapas personalizados3. Personaliza tu mapa
Lo primero que debemos hacer tras crear un nuevo mapa es ponerle un nombre. Para ello haremos clic sobre "Mapa sin nombre", situado en la parte superior izquierda, donde también nos permitirá escribir una descripción, añadir varias capas, compartir con otros usuarios y obtener una vista previa de dicho mapa.
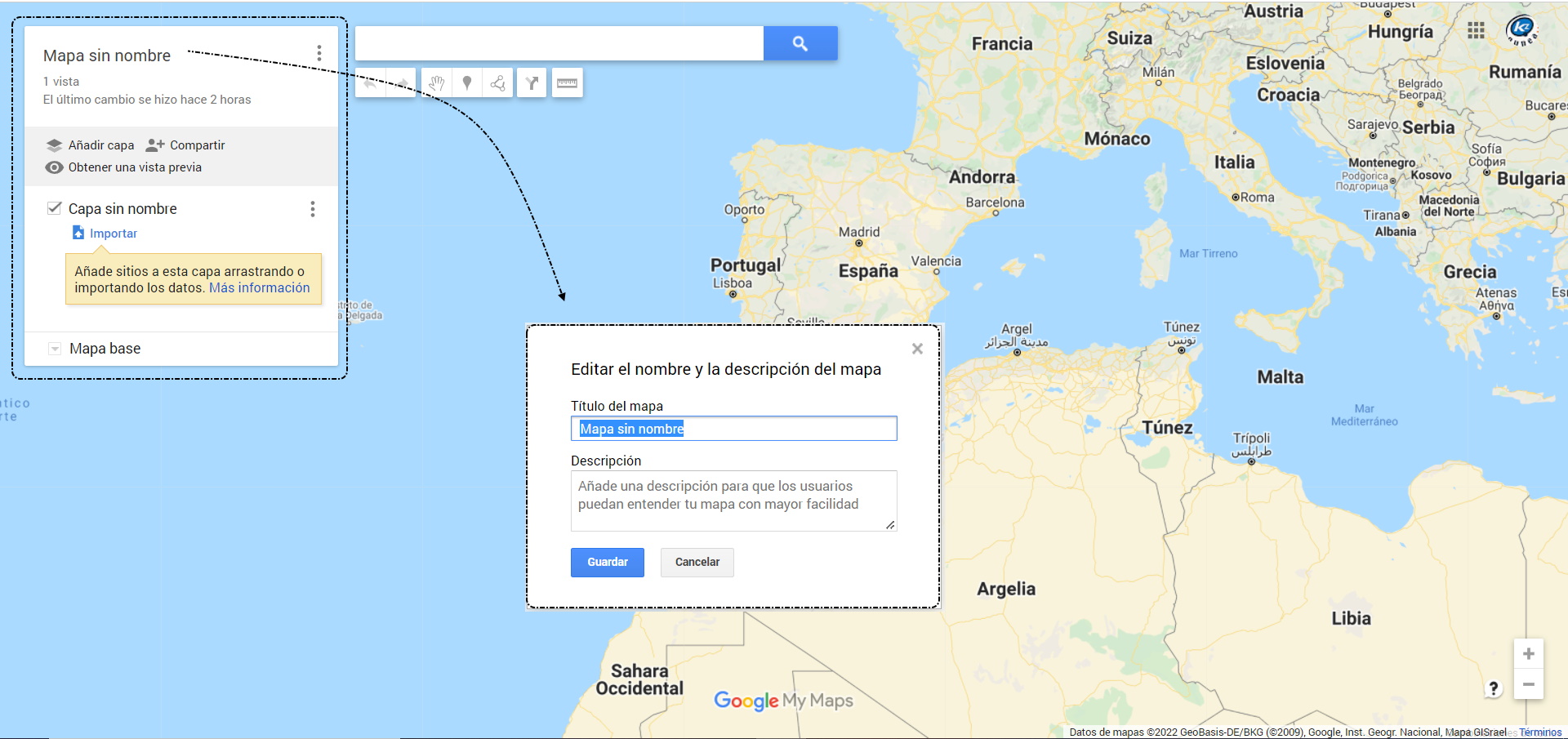
En cuanto a las opciones disponibles para la personalización de tu mapa, se encuentran en la parte superior central del mismo. Es aquí donde podrás utilizar la barra de búsquedas (1) para localizar los lugares deseados y varias herramientas que te permitirán escribir. Por ejemplo, podrás insertar marcadores (2), crear rutas de carretera entre dos puntos (3), añadir indicaciones (4) o incluso medir distancias (5).
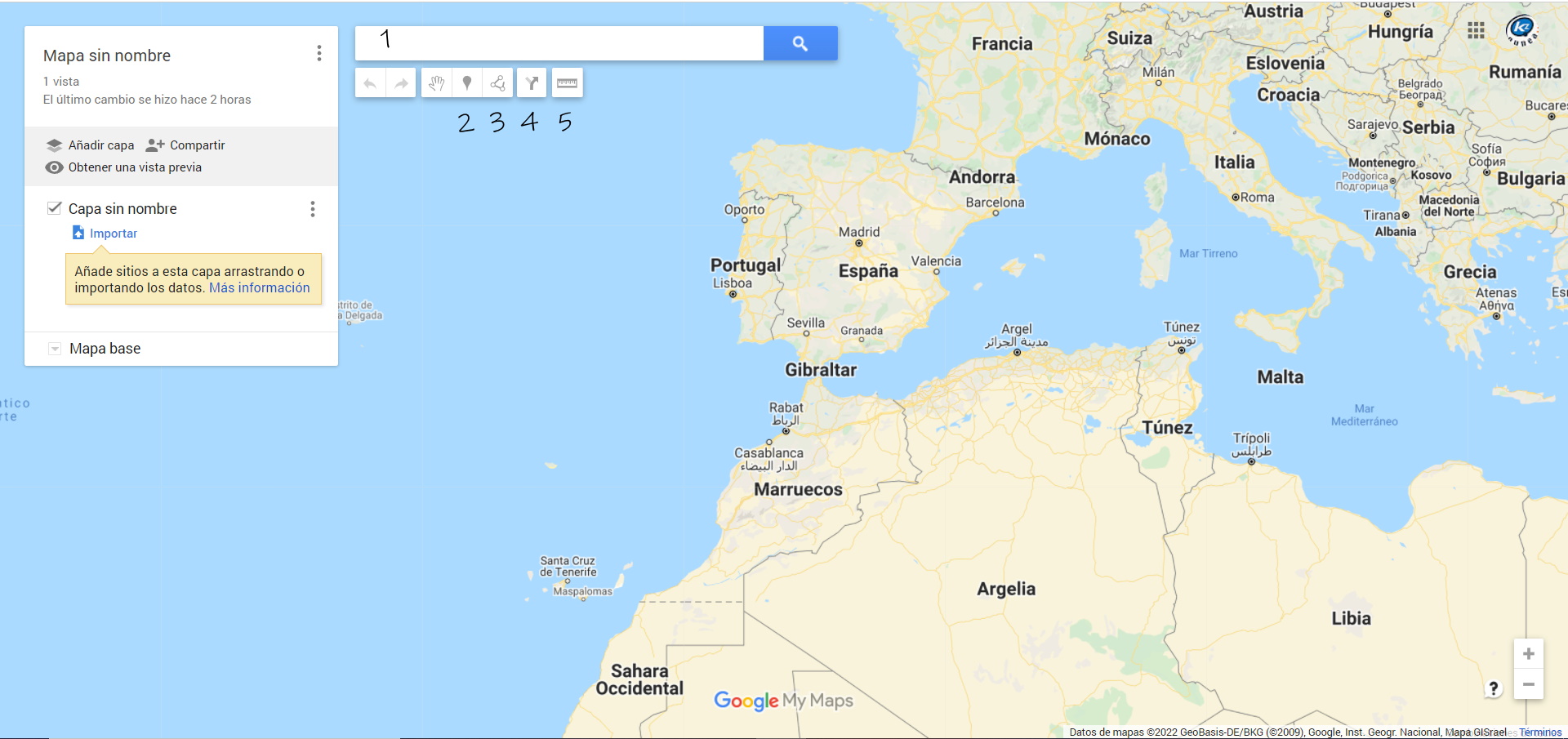
Para comenzar a personalizar un mapa, lo mejor es buscar en la barra el nombre del lugar para que lo sitúe en el mapa. Aparecerá una pestaña con la información y pulsaremos sobre la opción “Añadir en el mapa” para añadirlo.
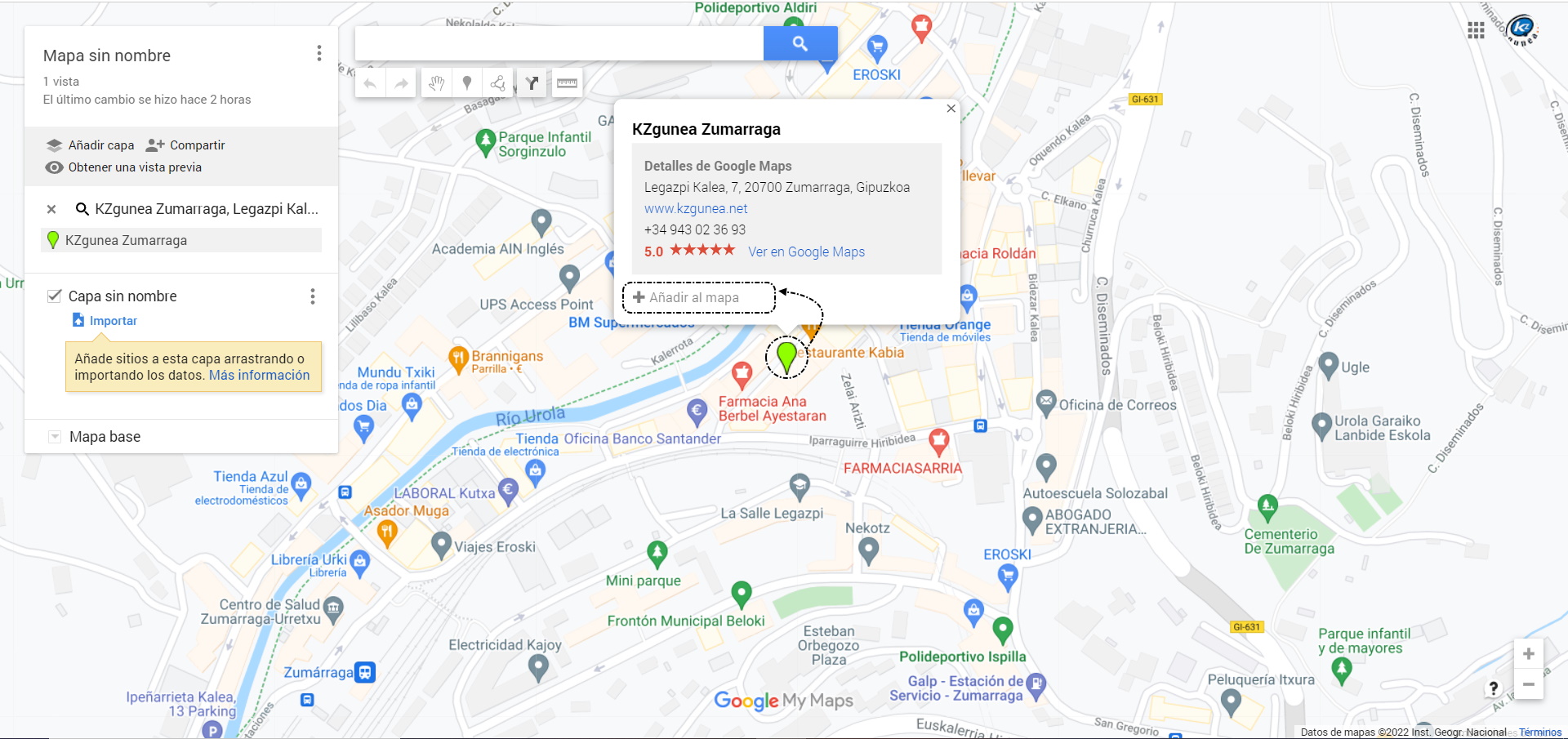
Una vez añadido, aparecerán diferentes opciones en la parte inferior de la pestaña. Gracias a estas opciones podremos configurar la localización y personalizarla como mejor nos convenga.

- Balde: Sirve para elegir un icono que aparecerá en lugar de la chincheta azul que aparece por defecto. Podrás elegir un color o incluso subir una imagen para personalizar un botón.
- Lápiz: Sirve para añadir una descripción o datos de interés.
- Cámara: Aquí podrás añadir una foto para que aparezca en el lugar elegido.
- Indicaciones: Una buena opción si deseas partir de este punto hacia otro y que aparezcan las indicaciones.
- Papelera: Para eliminar el lugar de tu mapa, si ya no lo quieres.