Entorno de trabajo y herramientas2. Entorno de Trabajo
- Nos dirigimos al menú editar.
- Seleccionamos preferencias.
- Dentro del menú emergente de preferencias pinchamos sobre la opción "tema".
- El tema usado en el curso es el llamado System (podemos probar los distintos temas si queremos).
- Para cambiar el tipo de iconos, seleccionamos la opción "tema de iconos".
- Los iconos usados en el curso son los llamados "Legacy".
Una vez realizados estos cambios solo nos faltaría darle al botón "aceptar" para aplicar los cambios.
Puede darse también que se creen grupos de iconos, para cambiar y dejar los iconos separados:- Nos dirigimos al menú editar.
- Seleccionamos preferencias.
- Pinchamos sobre caja de herramientas.
- Desmarcamos la opción de "usar grupos de herramientas".
Y, como siempre, pulsamos en el botón "aceptar" para aplicar los cambios.
Como veremos nada más iniciar el programa, este cuenta con una distribución sencilla e intuitiva basada en el diseño “Cuadros de diálogo empotrables” que podremos configurar a nuestro gusto. Dichos cuadros de diálogo son móviles y contienen las diferentes herramientas y opciones que tendremos que usar para trabajar con nuestras imágenes.
Finalmente, dispondremos de la barra de menús, desde donde podremos realizar un sin fin de tareas como, abrir o guardar nuestro trabajo, editar el brillo, la saturación o aplicar filtros etc. ¡Veámoslo en detalle!
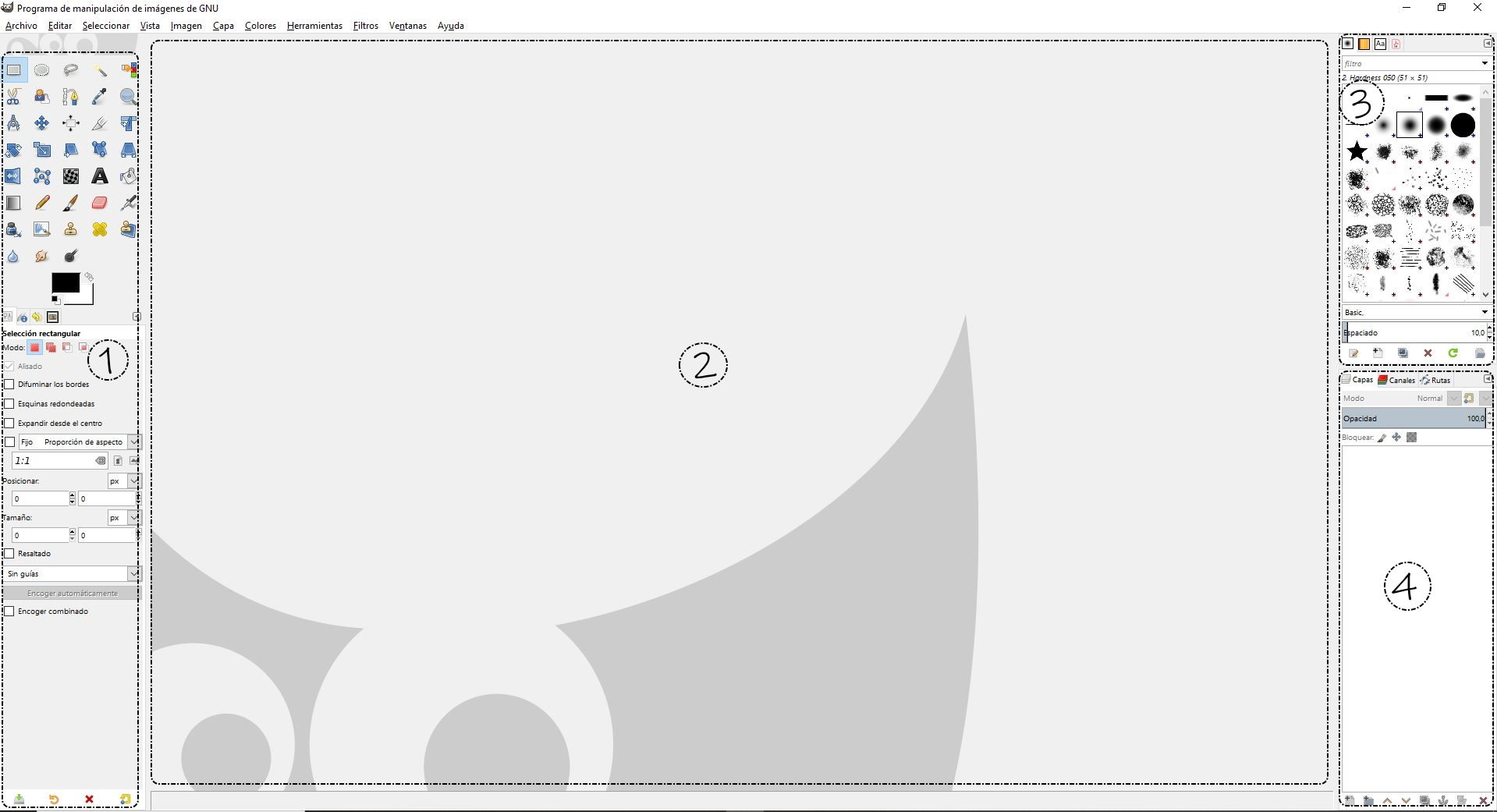
- Caja de herramientas: Aquí nos encontraremos las herramientas disponibles en GIMP y debajo la configuración de las mismas. Recordemos que cada vez que seleccionemos una herramienta, las opciones disponibles cambiarán a la herramienta seleccionada. Es decir, al tener una herramienta seleccionada, en la parte inferior, aparecerá la "barra de opciones de la herramienta". Esta pantalla tiene la funcionalidad de permitirnos modificar las opciones de la herramienta seleccionada para poder ajustarla mejor a nuestras preferencias. Así pues, si añadimos un texto, en la barra de opciones podremos modificar el tamaño de la letra, el color o el tipo, por ejemplo.
- Lienzo: Aquí es donde veremos las imágenes que carguemos en el programa.
- Pinceles: Desde esta sección podremos cambiar la 'forma' de nuestro pincel (e incluso crear los nuestros)
- Capas: Desde aquí podremos añadir/quitar capas, cambiar la configuración de las mismas, ordenarlas... etc. En el momento de trabajar con programas de retoque fotográfico, que nos permiten realizar montajes, es recomendable tener la barra lateral de "capas" visible para nuestra comodidad. De ese modo, sabremos en todo momento en qué capa nos encontramos, cuál es la que está seleccionada, etc.
Si por un casual cerramos cualquier sección podemos volver a abrirla desde 'ventanas' --> 'Diálogos empotrables' exceptuando la caja de herramientas que se halla en 'Herramientas' --> 'Caja de herramientas'
En algunos casos, tanta barra de herramientas puede llegar a molestarnos al trabajar con las imágenes, para ello podemos pulsar la tecla 'TAB' para hacerlas desaparecer y volver a pulsarla para hacerlas aparecer.
Otra opción interesante con las barras de herramientas es convertirlas en flotantes para poder moverlas y colocarlas a nuestro antojo, para ello iríamos a 'Ventanas' --> 'Modo de ventana única' y al pinchar en la opción todo se convertiría en ventanas independientes (flotantes).
(Deja el ratón encima para ver como quedaría con la opción de 'Ventana flotante')