Entorno de trabajo y herramientas3. Abrir, cerrar y guardar imágenes.
Desde la barra de menús, pulsando 'Archivo' de la ventana principal de GIMP, tendremos la posibilidad de abrir una nueva imagen haciendo clic sobre "Abrir". De este modo, podremos examinar nuestro ordenador para seleccionar la imagen que deseemos. A su vez, podremos cerrar una imagen sobre la que estamos trabajando en la misma pestaña que se despliega, pulsando donde pone "Cerrar".
A lo largo del curso, nos centraremos en las siguientes opciones:
- Nuevo: Crearíamos un archivo nuevo en blanco, tendríamos que especificar el tamaño de la imagen (Lienzo)
- Crear: Crearíamos un archivo nuevo a partir de una captura de pantalla, una página Web...
- Abrir: Buscaríamos una imagen en nuestro disco duro y la abriríamos en GIMP.
- Abrir como capas: Seleccionaríamos un conjunto de imágenes que se abrirían en un mismo archivo, pero en diferentes capas.
- Guardar: Guardaríamos el proyecto para trabajar sobre él más tarde, se guarda como un archivo que sólo se podrá abrir con programas de edición de imágenes como GIMP.
- Exportar: Guarda el trabajo y obtiene una imagen definitiva.
- Cerrar: salir de la imagen en la que se está trabajando. Pero el programa continuará abierto.
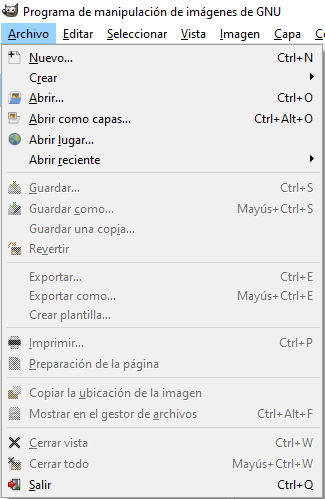
A la hora de Exportar la imagen deberemos seleccionar los siguientes campos:
- Nombre
- Destino/ carpeta del ordenador
- Tipo de archivo (dependiendo de la necesidad de compresión: .jpg/ .bmp/ .tiff/ .gif...)
DIFERENCIA ENTRE GUARDAR Y EXPORTAR UN TRABAJO:
1. GUARDAR PROYECTO
- Escribir el nombre del archivo.
- La carpeta dónde se quiere guardar.
- Fijarnos en qué extensión o en qué formato deseamos guardarlo.
Cuando se guarda un trabajo el resultado queda almacenado con la extensión .xcf.
* Hay que tener en cuenta, que si la imagen se guarda en formato .xcf solo se podrá volver a abrir en un ordenador que tenga instalado eL programa GIMP. Por lo que, en caso de querer guardar la imagen en un dispositivo de almacenamiento (como por ejemplo un pendrive) o si quisiéramos enviárselo a alguien, no sería el formato adecuado.
2. EXPORTAR IMAGEN
- Escribir el nombre del archivo
- La carpeta donde se quiere guardar
- Fijarnos en qué extensión o en qué formato deseamos guardarlo
En este caso, cuando se exporta una imagen, quedará almacenada con la extensión .jpg (o el formato elegido)
* Cuando consideramos que el resultado es definitivo, es preferible exportar la imagen para que se guarde con la extensión .JPG. De este modo, al tratarse de un formato universal compatible con cualquier sistema operativo, dispositivo o programa de fotografía; no tendremos que preocuparnos de si la otra persona o dispositivo dispone del programa GIMP para hacer uso de ella.