Creando presentaciones4. Últimos toques y pequeños trucos
Antes de empezar con la recta final vamos a dar unos pequeños retoques para que nuestra presentación quede algo más vistosa.
- Vamos a la página de la golondrina y seleccionamos la imagen.
- Pulsamos sobre el botón de animación
 para hacer salir el menú de animaciones.
para hacer salir el menú de animaciones.
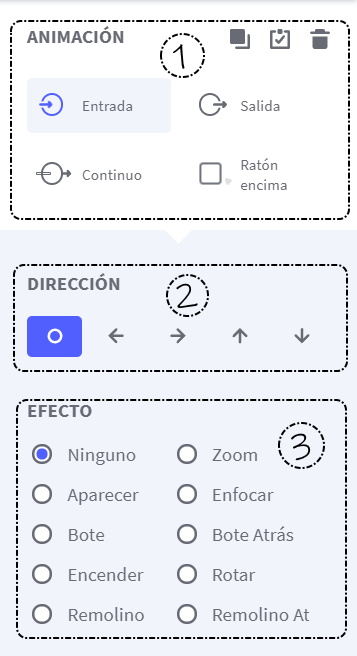 |
|
- Seleccionamos "entrada" , elegimos una dirección y un efecto que nos guste.
- Pinchamos fuera del menú de efectos y seleccionamos todos los botones, esto lo podemos hacer de uno en uno (por ejemplo, para dar un efecto diferente a cada uno) o, seleccionándolos de forma múltiple; para hacer esto último simplemente pinchamos y arrastramos o, con la tecla CTRL pulsada vamos pulsando en cada elemento que queramos añadir a la selección.
- Hacemos clic sobre el icono de "animación"
 .
. - Seleccionamos "ratón encima".
- Configuramos dirección y efecto a nuestro gusto.
- Repetimos los pasos con la página dedicada al Loro.
![]() Podemos añadir un efecto para cada animación, es decir, podemos tener en una imagen un efecto de salida junto con un efecto de entrada.
Podemos añadir un efecto para cada animación, es decir, podemos tener en una imagen un efecto de salida junto con un efecto de entrada.
- Si queremos eliminar un efecto de un elemento, sólo tenemos que seleccionar ese elemento, pulsar en el botón "animación" y en efecto marcar "ninguno".
Algo que nos puede venir bien para nuestras presentaciones es saber girar elementos, su posición con respecto a otros elementos y las transparencias. Veamos todas estas herramientas en un solo ejemplo:
- Seleccionamos una de las páginas.
- Elegimos la categoría de texto (recordemos que sirve para cualquier elemento, no sólo texto).
- Seleccionamos uno de los títulos.
- Escribimos, por ejemplo, "características".
- Adaptamos el tamaño, tipo de letra... a nuestro gusto.
- Pinchamos el botón "girar"
 y, manteniendo pulsado el ratón lo desplazamos hasta conseguir el giro que nos interesa.
y, manteniendo pulsado el ratón lo desplazamos hasta conseguir el giro que nos interesa. - Colocamos el elemento junto a los botones y, veremos que las letras quedan por encima de los mismos.
- Pinchamos sobre el botón "ordenar"
 que se encuentra en la esquina superior izquierda y, seleccionamos la última opción de la lista "atrás" .
que se encuentra en la esquina superior izquierda y, seleccionamos la última opción de la lista "atrás" . - Veremos que ahora nuestro texto se encuentra detrás de los botones.
- Por último pulsamos sobre el botón de transparencia y desplazamos la barra de nivel hasta que nos guste el resultado.