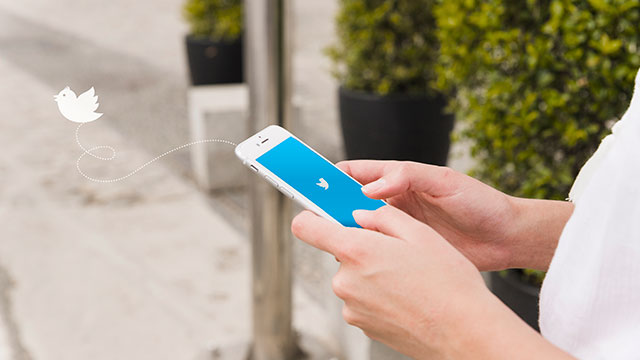Información general
Instagram. Publica tus mejores fotos y vídeos
Instagram es una red social que te permite compartir con otras personas cualquier instante de tu vida por medio de las imágenes y los vídeos que captures con tu dispositivo, a los que puedes añadir diferentes filtros. Descubre perfiles que te gustan y síguelos para no perderte nada de ellos.
Metodología del curso
Este curso está formado por temas en los que puedes encontrar el contenido necesario para finalizar con éxito el curso.
-
Material didáctico teórico para la correcta comprensión de la materia.
-
Ejercicios guiados, por el personal educador, en los temas que lo requieran.
-