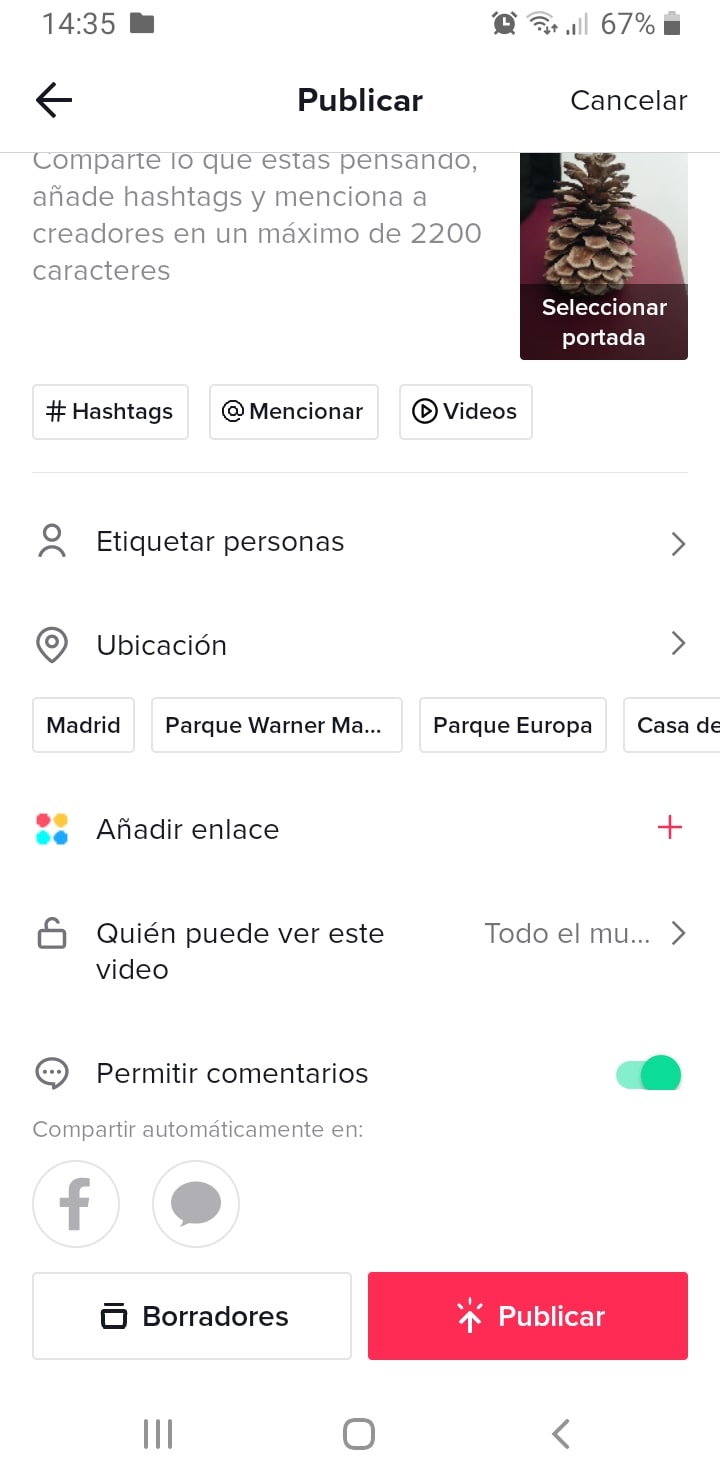Creando vídeos2. Publicar vídeos
Para empezar a grabar el vídeo, pulsamos en el círculo central  .
.
Para pausar, pulsamos el cuadrado rojo situado en la parte inferior. Cada vez que pausemos el vídeo y volvamos a grabar, aparecerá en la línea de progreso que rodea el círculo de grabación/pausa una barra blanca que marcará el segmento del vídeo nuevo.
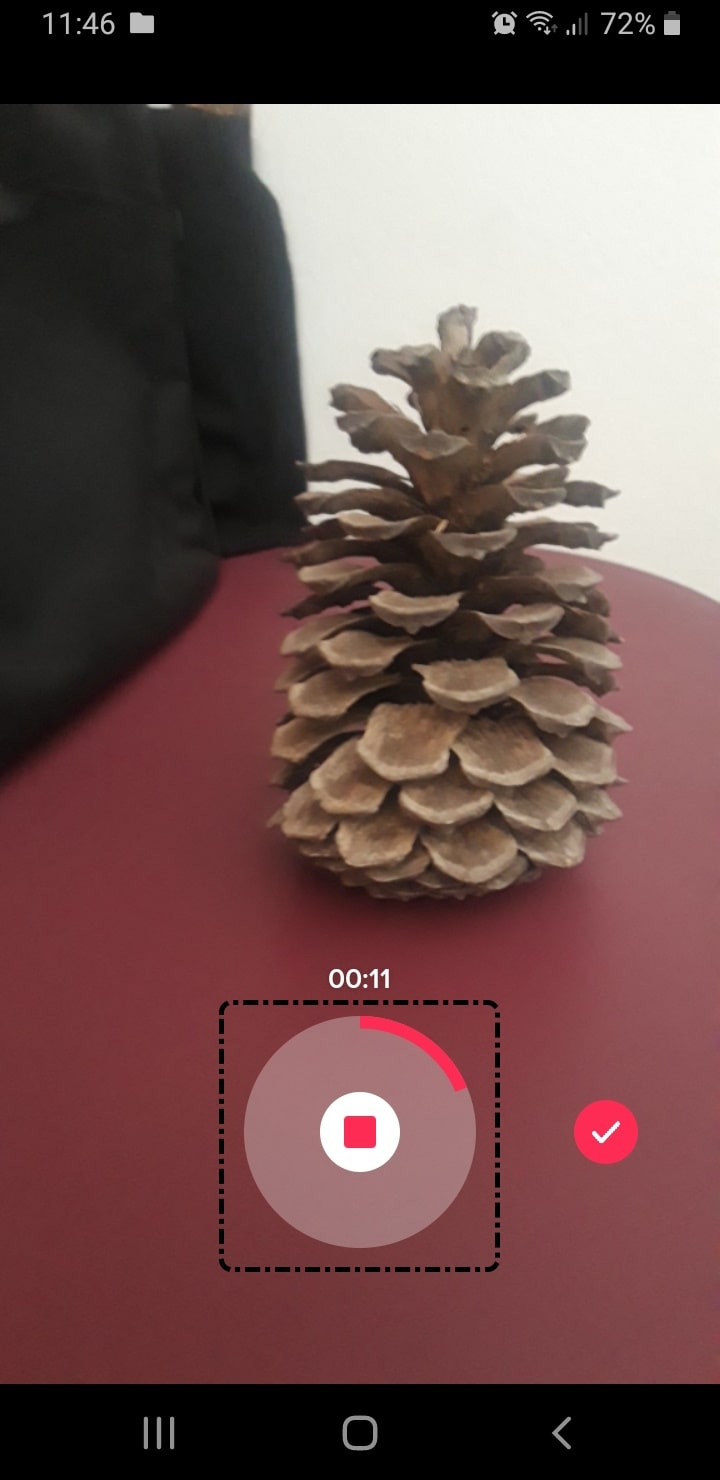
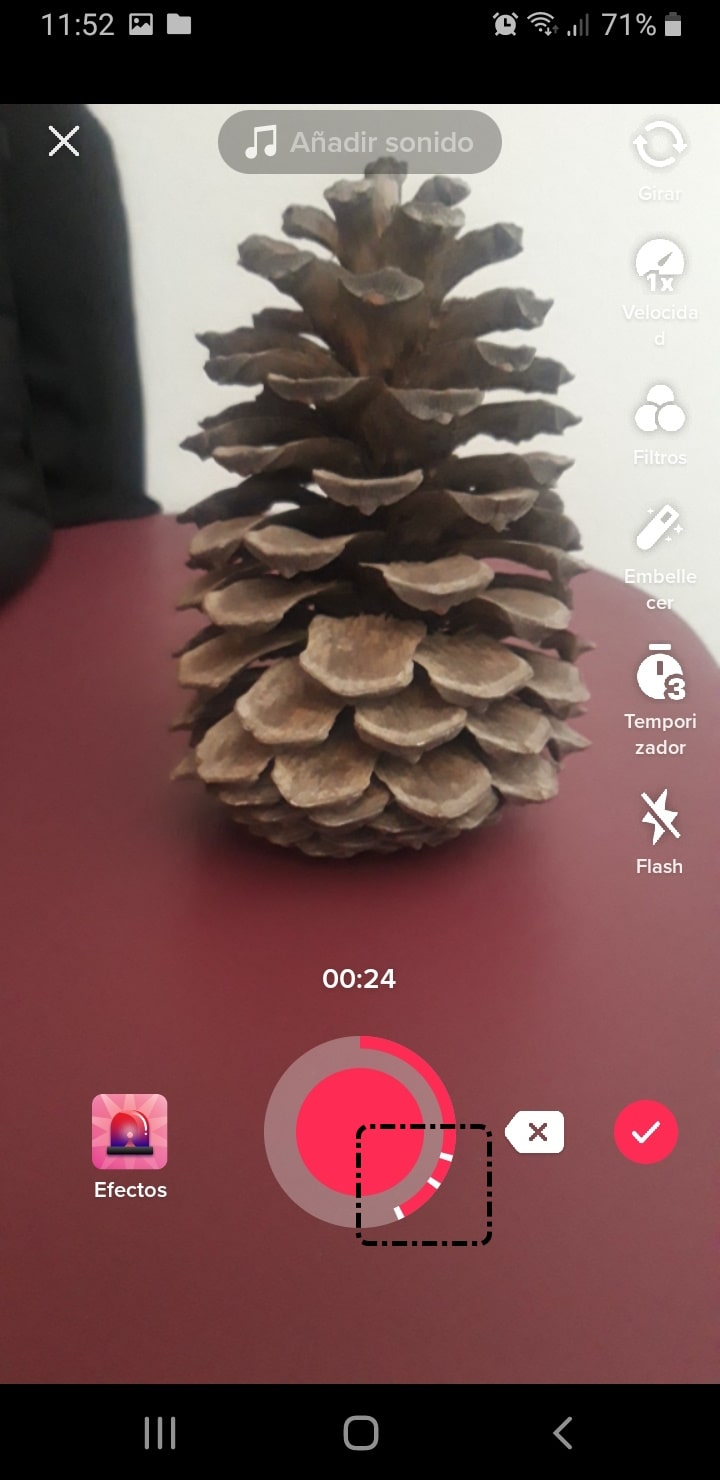
Tras grabar el vídeo aplicando o no, diferentes filtros y efectos, continuamos pulsando el tick rojo situado en la parte inferior.
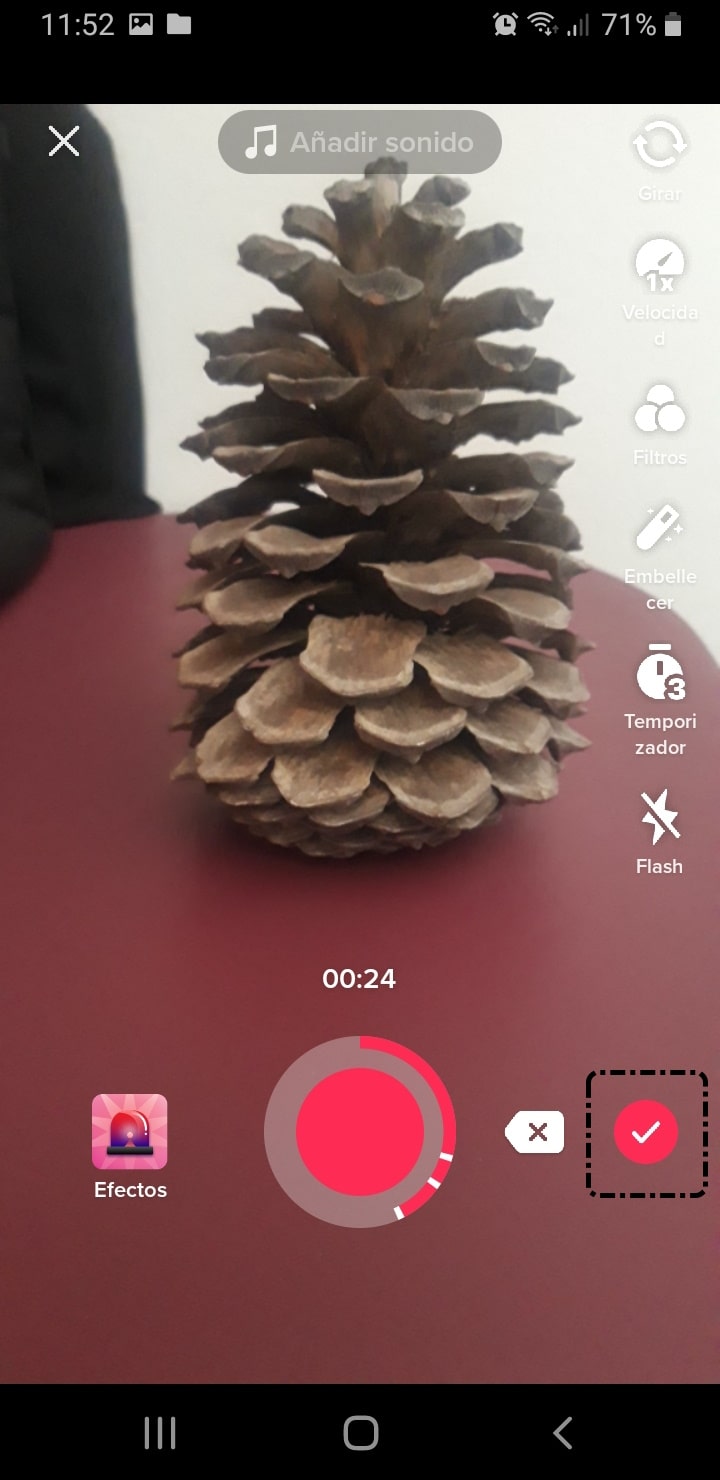
Una vez confirmado, accedemos a una pantalla en la que podemos 'Añadir sonido' a nuestro vídeo y seleccionar diferentes efectos situados en el lateral de la pantalla.
Con los cambios realizados, pulsamos el botón 'Siguiente' y llegamos a la última pantalla de ajustes previos a la publicación. Aquí podemos añadir descripción al vídeo, añadir etiquetas (hashtags) con el símbolo "#" junto a la palabra o frase (#Tiktokkzgunea), mencionar a personas que seguimos con la arroba (@) antes del nombre (@tiktokkzgunea) y/o mencionar vídeos que nos hayan gustado. También podemos etiquetar personas en nuestro vídeo, agregar ubicación y añadir enlaces.
Además, nos permitirá gestionar:
- Quién puede ver el vídeo.
- Que añadan comentarios.
- Permitir Dúos.
- Permitir pegar vídeos.
- Y más opciones, como guardarlo en el dispositivo, generar subtítulos y elegir el idioma de estos, que lo vean solo personas mayores de edad, crear stickers a partir del vídeo o publicarlo como contenido publicitario.
Por último, en la parte inferior tenemos dos opciones:
- Borradores: Pulsamos ahí cuando queremos guardar el vídeo sin publicarlo. Lo hacemos también para luego hacer modificaciones.
- Publicar: Usamos esta opción cuando lo queremos publicar en TikTok para que la gente disfrute del vídeo.