Cómo Crear y Editar textos2. Dar formato al texto
Una vez escrito el texto, podremos proceder a darle el formato deseado. Para ello, lo primero que tenemos que hacer, es seleccionar el texto que queremos modificar. Tenemos dos opciones:
- Con el botón izquierdo presionado y arrastrándolo por el texto veremos cómo se marca el área que nosotros recorremos con azul. Esto nos indica la zona del texto seleccionada. De esta manera podremos fácilmente marcar la porción de texto con la que deseamos trabajar. Otra manera de realizar esta tarea es pulsar sobre el texto, dándonos la oportunidad de realizar las siguientes acciones:
- Doble clic seleccionará la palabra entera sobre la que hayamos situado el ratón.
- Tres clics selecciona el párrafo.
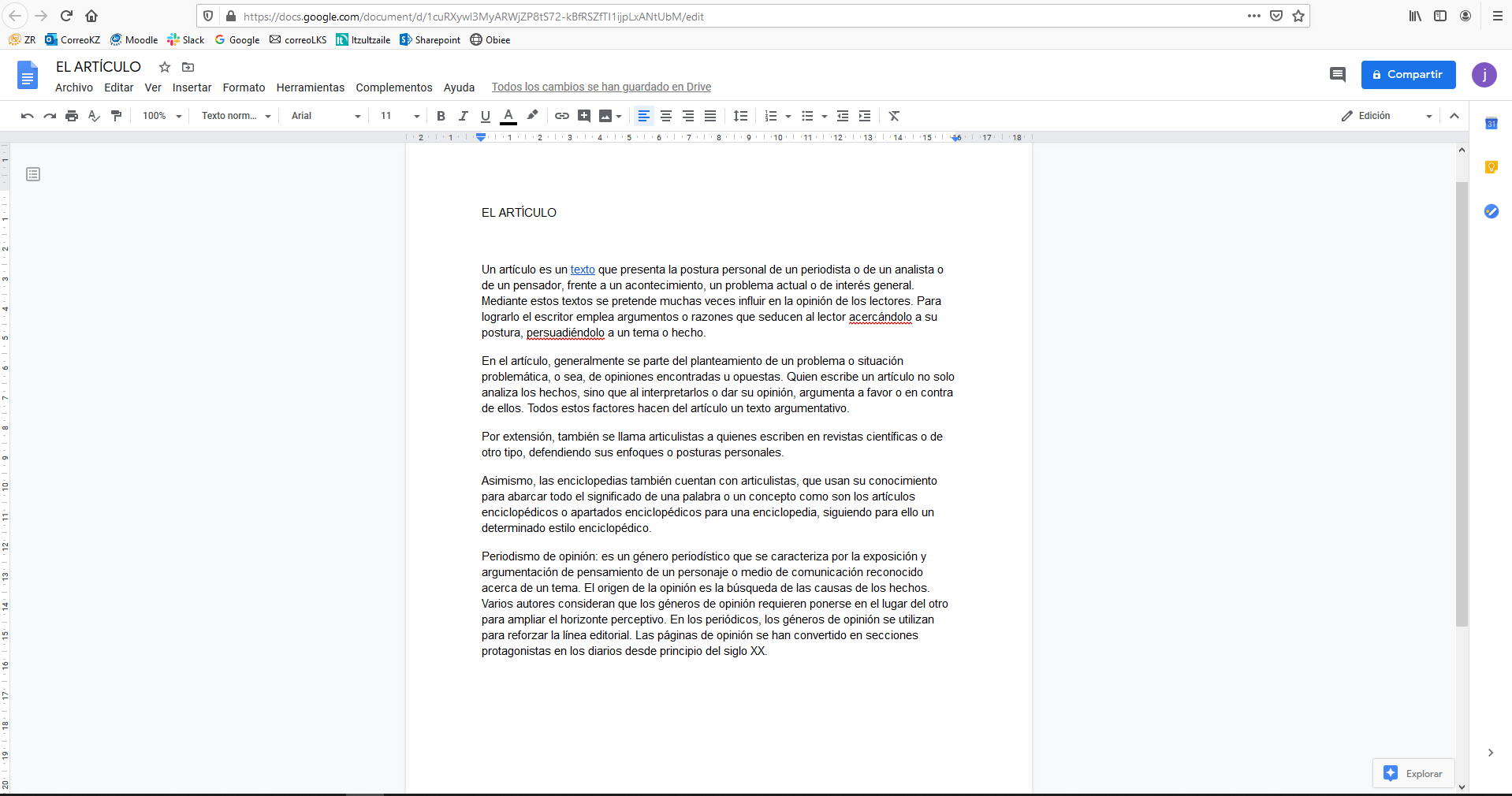
(Mantén el ratón encima de la imagen para ver el proceso)
Una vez seleccionado, procederemos a realizar los cambios deseados.
Tipo de letra
Seleccionamos el tipo de fuente directamente desde la Barra de Formato
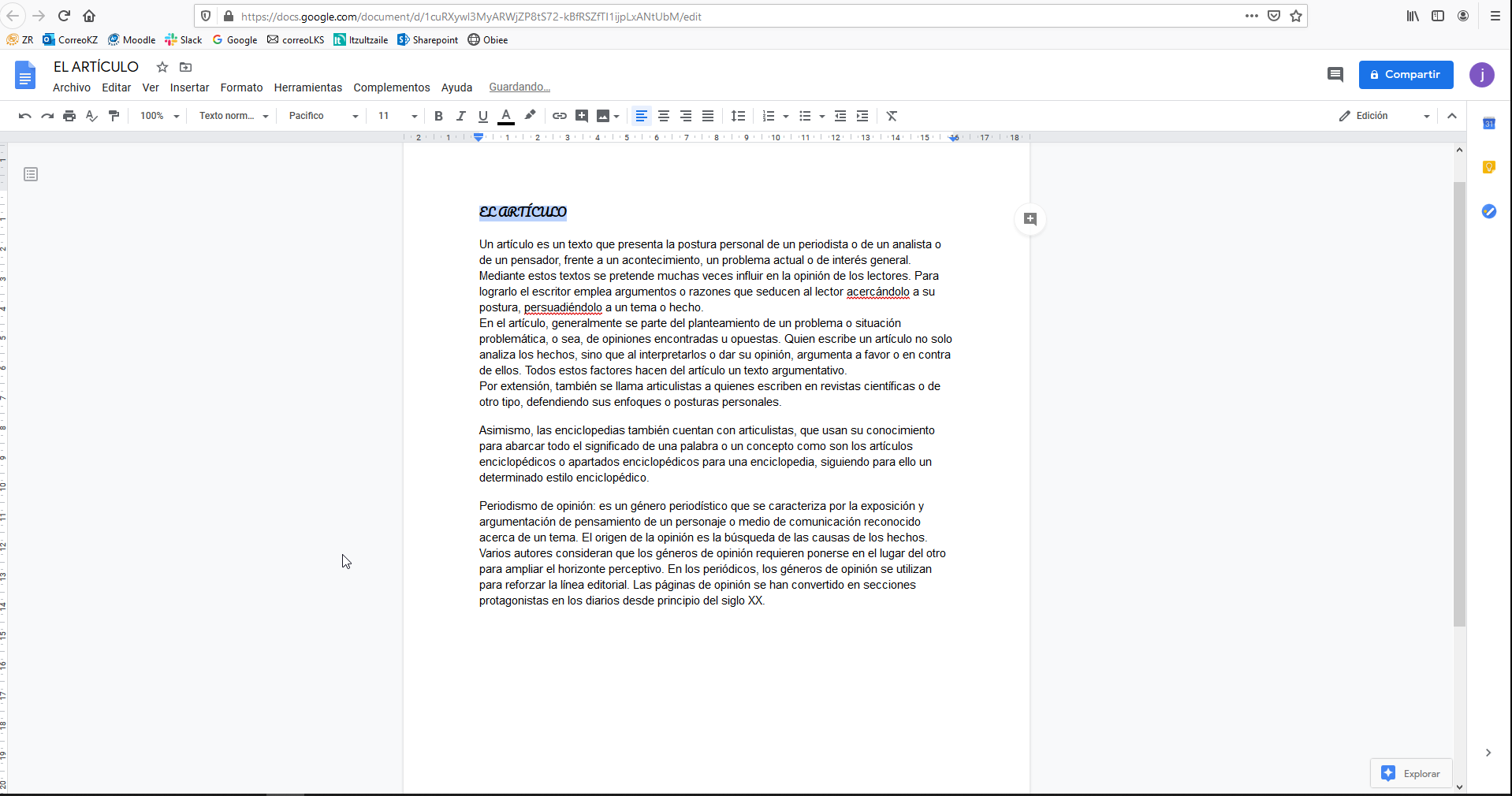
(Mantén el ratón encima de la imagen para ver el proceso)
Tamaño del texto
Para cambiar el tamaño del texto tenemos dos posibilidades:
- Desde la opción de formato de la barra de menú: Pulsaremos en formato, nos situaremos en texto y de las opciones que nos aparecerán, nos situaremos en "tamaño del texto". Elegiremos entre "Aumentar tamaño de fuente" y "Disminuir tamaño de fuente". Con esta opción solo cambiaremos un punto. Es decir, si tenemos tamaño 11 y aumentamos, lo hará al 12. Si quisiésemos poner un tamaño 15, tendríamos que repetir varias veces el proceso.
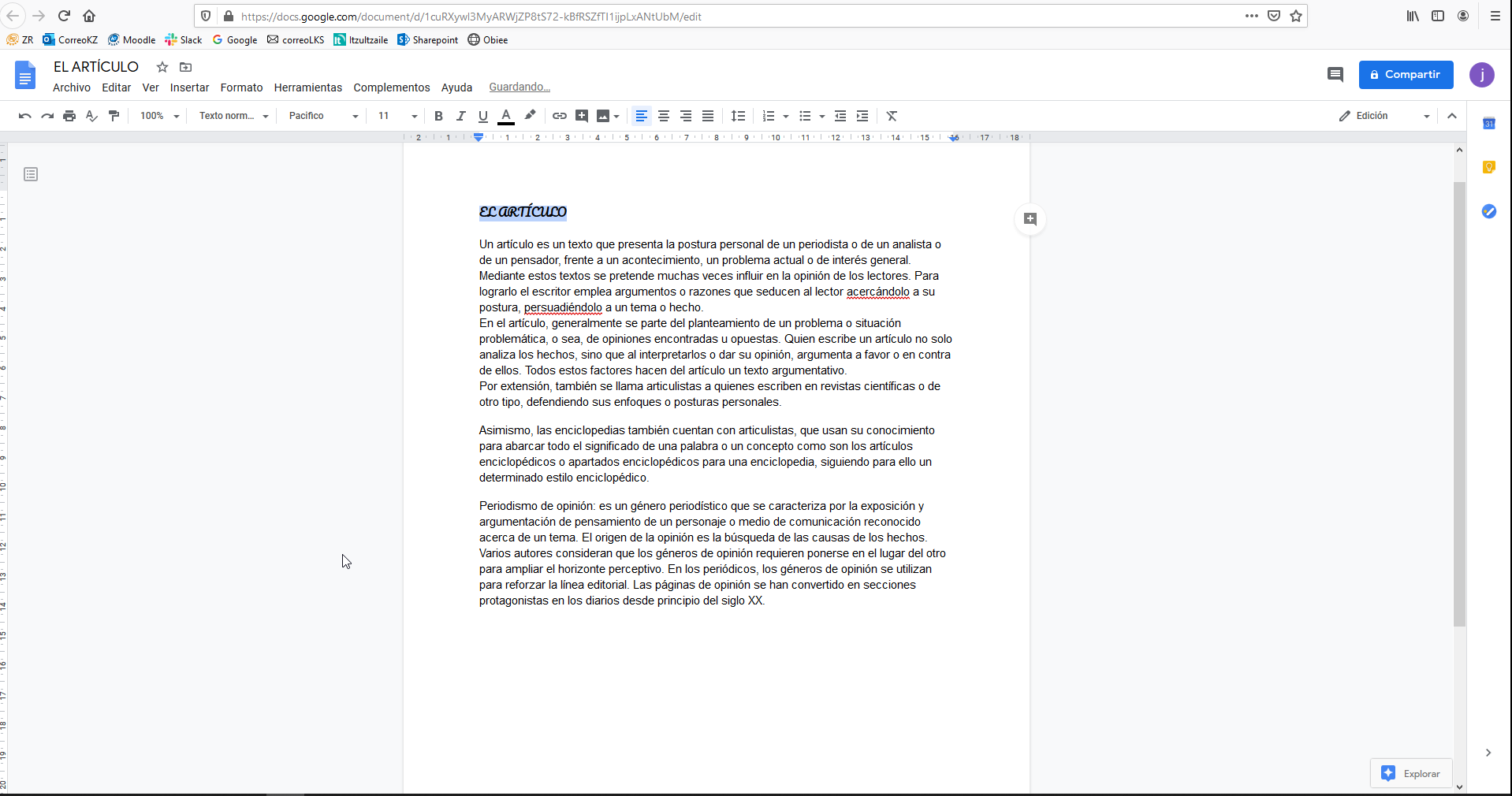
(Mantén el ratón encima de la imagen para ver el proceso)
- Desde la Barra de Herramientas: Desde esta opción podremos darle directamente el tamaño deseado.
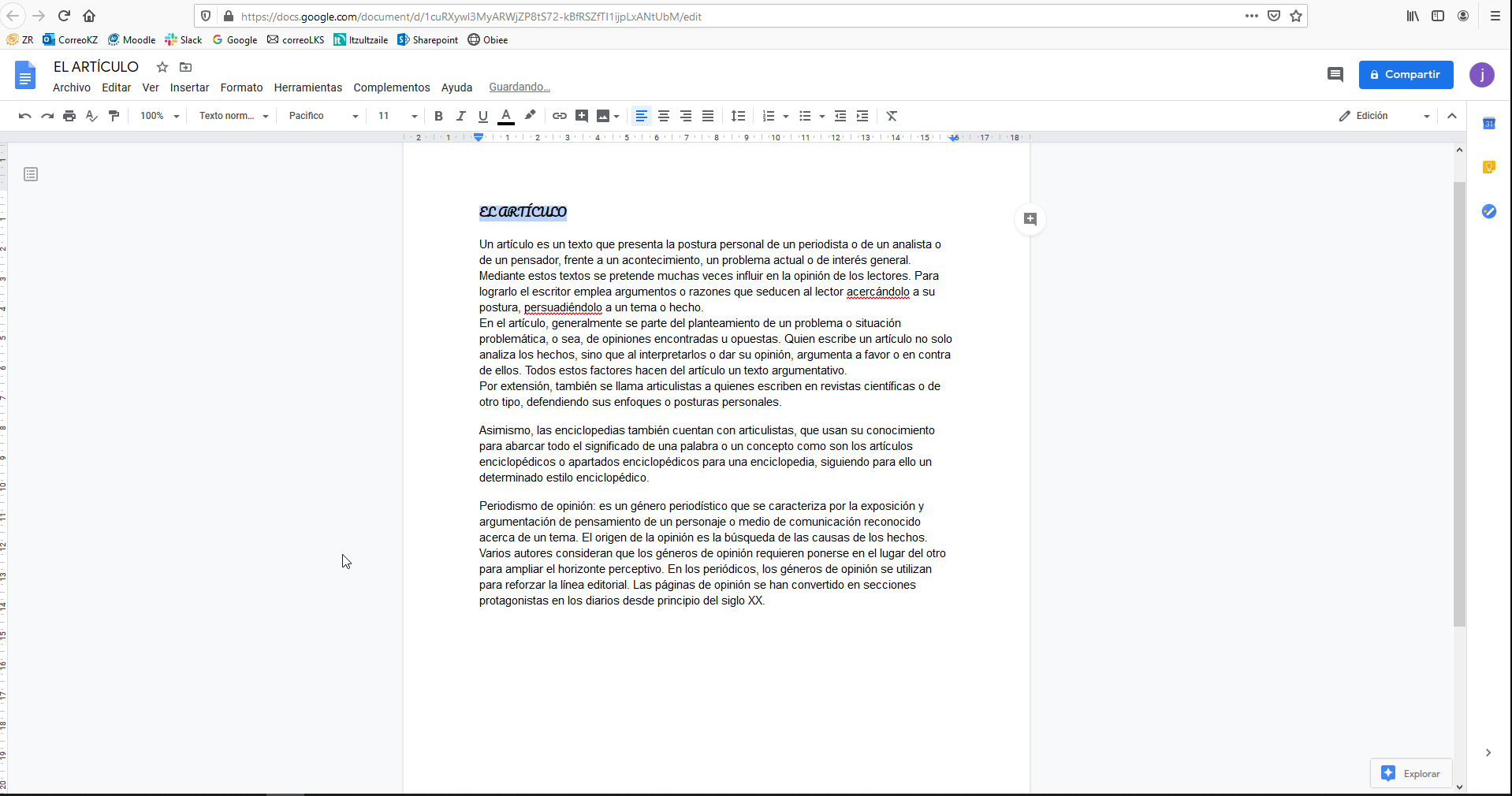
(Mantén el ratón encima de la imagen para ver el proceso)
Negrita, Cursiva y Subrayado
Para poner el texto en Negrita, Cursiva o Subrayado, tenemos 3 opciones:
-
Con las teclas de acceso rápido del teclado:
- Para dar formato en Negrita presionamos Control + B.
- Para dar formato en Cursiva presionamos Control + I.
- Para dar formato de Subrayado presionamos Control + U.
-
Desde la barra de herramientas Formato, disponemos de 3 botones:
- Para dar formato en Negrita presionamos

- Para dar formato en Cursiva presionamos

- Para dar formato de Subrayado presionamos

- Para dar formato en Negrita presionamos
- Accediendo primero dentro de la barra de menú a la opción Formato, y luego, como en el caso anterior, nos situamos en texto y elegiremos uno de ellos.
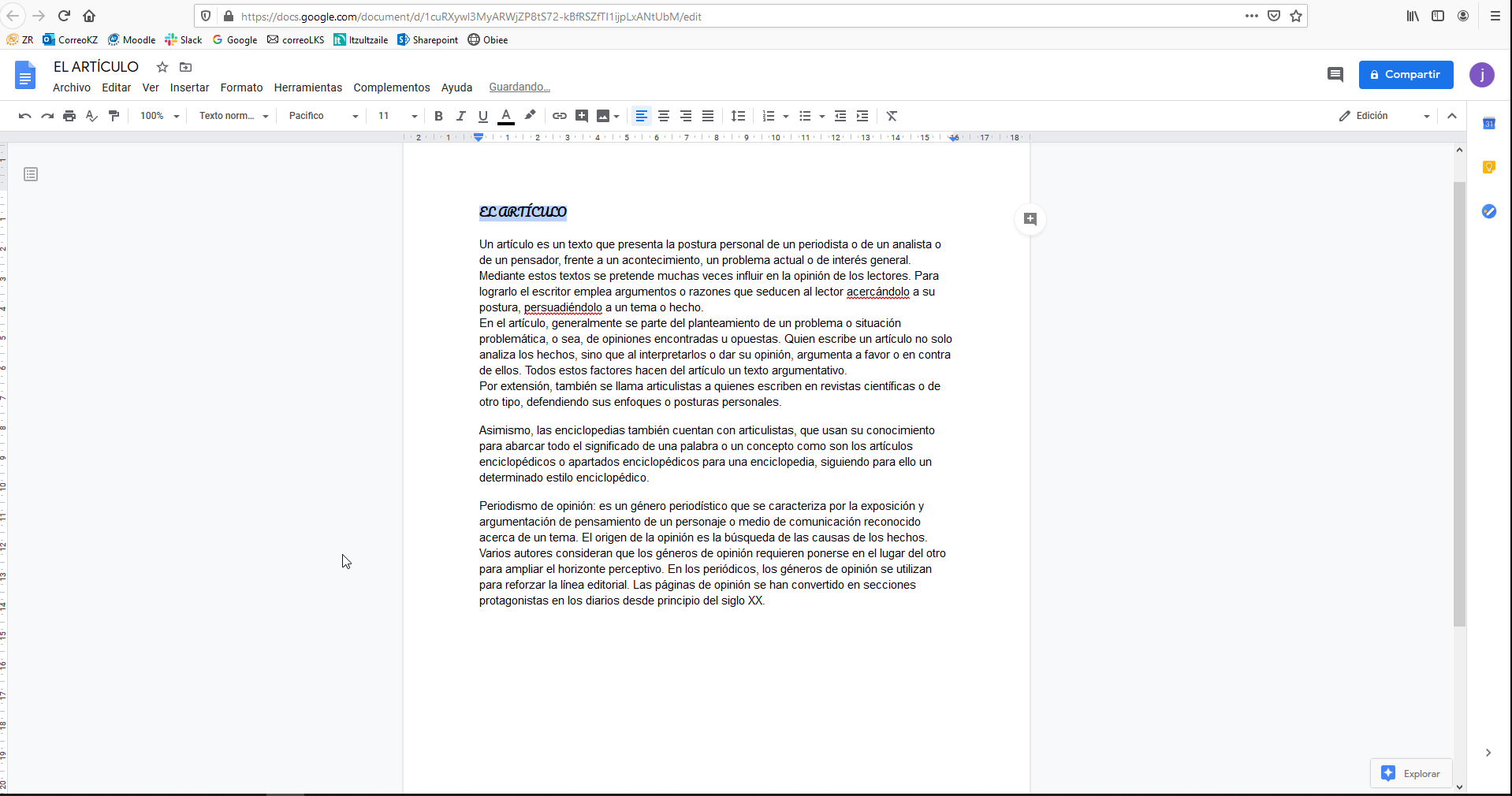
(Mantén el ratón encima de la imagen para ver el proceso)
Color del texto
Para dar color al texto pulsaremos en la situada junto al subrayado. Nos mostrará la paleta de colores y pulsaremos en el color que nos interese.
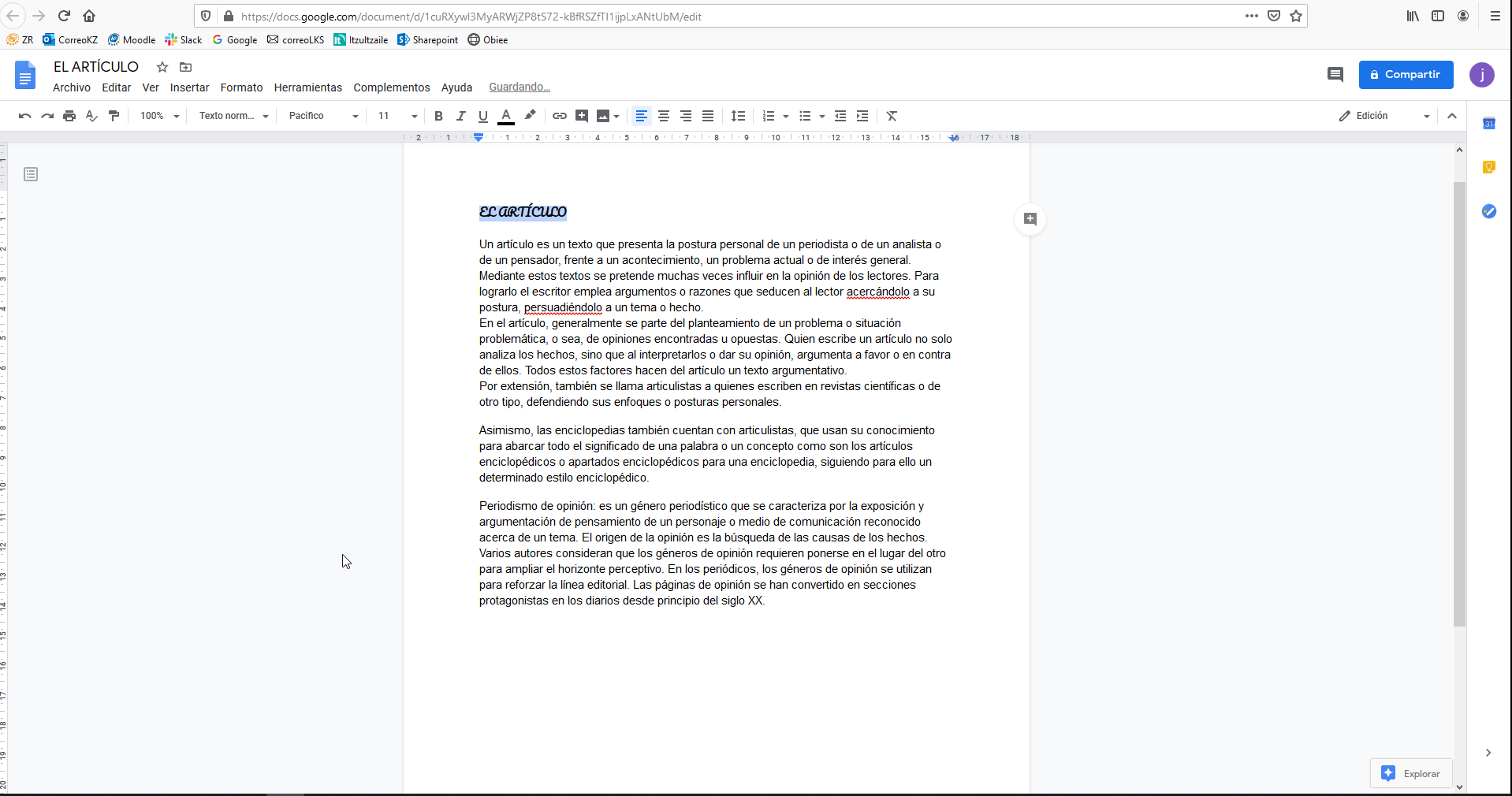
(Mantén el ratón encima de la imagen para ver el proceso)
Aumentar/Disminuir Sangría
La sangría es la introducción de varios caracteres en blanco (espacios) al comienzo de un párrafo. Podemos ampliar o reducir ese espacio. Para aumentar la sangría pulsaremos y para reducir pulsaremos
. Ambos situados en la barra de herramientas.
También podemos cambiar la sangría del texto una vez hayamos terminado de redactar el mismo. Este cambio podremos realizarlo en cualquier punto del documento, situándonos en él. El cambio en la sangría afectará al párrafo completo.
(Mantén el ratón encima de la imagen para ver el proceso)
Añadir Número de página
Podemos añadir el número de página. Para ello, pulsaremos en la barra de menú en la opción de Insertar y nos situaremos en Número de Página. Nos aparecerán una serie de opciones:
- Pulsaremos en la imagen que muestra la posición donde queremos que vaya el número de página.
- Más opciones: Podremos elegir la posición de la numeración (encabezado o pie de página) y en qué número queremos que empiece la numeración. Esta última opción puede venir bien si no queremos empezar desde el número 1. Para fijarlo pulsaremos en "Aplicar".
(Mantén el ratón encima de la imagen para ver el proceso)