Interfaz y herramientas3. Herramientas
La caja de herramientas de GIMP es una paleta vertical que contiene las herramientas para editar imágenes. Está organizada en secciones que agrupan las herramientas por su función:
- Herramientas de selección: Permiten seleccionar áreas de la imagen para editarlas.
- Herramientas de transformación: Modifican el tamaño, la forma o la posición de la imagen o de una selección.
- Herramientas de dibujo: Crean formas y líneas.
- Herramientas de pintura: Rellenan áreas de la imagen con color.
- Herramientas de corrección de color: Ajustan el color y la luminosidad de la imagen.
- Herramientas de efectos: Aplican efectos especiales a la imagen.
- Herramientas de utilidades: Realizan diversas tareas como medir distancias, crear guías, etc.
Para usar una herramienta, hacemos clic en su icono. Si mantenemos pulsado o clicamos con el botón derecho, aparecerán opciones adicionales en la parte inferior de la ventana de GIMP que nos permiten configurar la herramienta antes de usarla.
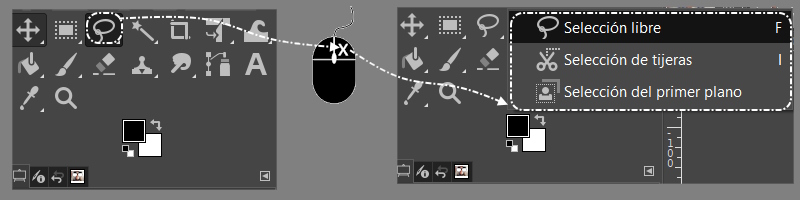
Personalización: Puedes personalizar la caja de herramientas, añadiendo o eliminando herramientas, o reorganizándolas a tu gusto.
Para descargar el archivo: hacemos clic derecho sobre el enlace y seleccionamos "Guardar enlace como...".
Copiar, cortar, pegar
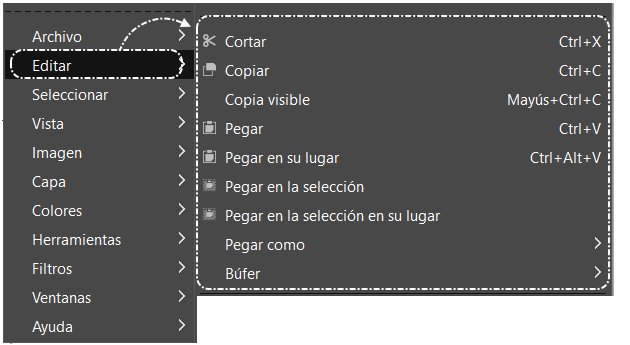
Copiar:
- Seleccionamos la parte de la imagen que queremos copiar. Podemos usar diferentes herramientas de selección, como la herramienta rectangular, la herramienta de lazo o la herramienta de selección inteligente.
- Hacemos clic en el menú "Editar" y seleccionamos "Copiar". También podemos usar el atajo de teclado Ctrl + C.
Cortar:
- Seleccionamos la parte de la imagen que queremos cortar.
- Hacemos clic en el menú "Editar" y seleccionamos "Cortar". También podemos usar el atajo de teclado Ctrl + X.
Pegar:
- Abrimos la imagen en la que queremos pegar la selección.
- Hacemos clic en el menú "Editar" y seleccionamos "Pegar". También podemos usar el atajo de teclado Ctrl + V.
La acción pegar tiene algunas funciones especiales en los programas de edición de imágenes, veremos más detenidamente estas funciones con un ejemplo algo más adelante.
Opciones adicionales:
- Pegar como: nos permite elegir cómo se pega la selección. Podemos elegir entre "Pegar como nueva capa", "Pegar como nueva selección", "Pegar en la capa actual" o "Pegar como nueva imagen".
- Ajustar la posición: Podemos ajustar la posición de la selección pegada usando las teclas de flecha o el ratón.
- Escalar la selección: Podemos escalar la selección pegada usando la herramienta "Escalar".