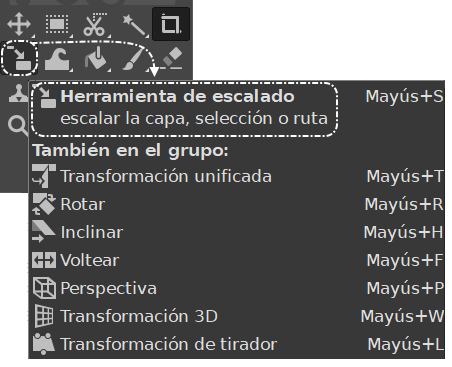Interfaz y herramientas / 9. Capas9.1. Capas y selección
Vamos a realizar una práctica con los conceptos que hemos visto hasta ahora para comprender mejor como usarlos, para ello:
- Abrimos el programa GIMP si no lo tenemos hecho ya.
- Abrimos la foto del búho.
- Abrimos la foto de las gafas.
- Seleccionamos la pestaña con la imagen de las gafas
- Seleccionamos la herramienta de la varita mágica.
- Pinchamos sobre la zona azul para seleccionarla.
- Si vemos que la selección no ajusta bien al contorno, probamos jugando la opción de "umbral".
- Si recortamos después de la selección, cortaremos el fondo azul; así que lo que haremos será invertir la selección con Ctrl + I o desde el menú seleccionar -- invertir.
- Cortamos con Ctrl + X desde el menú editar -- cortar. Veremos que se recorta el contorno de las gafas.
- Seleccionamos la pestaña con la imagen del búho.
- Desde el menú editar -- pegar como... -- capa nueva o con botón derecho -- editar -- pegar como -- capa nueva.
- Veremos que tenemos las dos imágenes juntas.
- Pulsamos sobre el icono del ojo de la imagen del búho para poder trabajar más cómodamente sobre la capa donde están las gafas.
- Como podemos comprobar, nos "hemos olvidado" de quitar los "cristales" de las gafas; así que seleccionamos la varita mágica, seleccionamos el interior de los cristales y los eliminamos o bien recortando con Ctrl + X o pulsando la tecla Supr.
- Volvemos a activar la capa del búho pulsando el icono del ojo.
- Como podemos comprobar, ahora tenemos las dos imágenes juntas, aunque las gafas son todavía un poco grandes.
- Para cambiar el tamaño seleccionamos la herramienta de escalado
- Para cambiar el tamaño podemos hacerlo pinchando sobre el objeto a cambiar, mantener y arrastrar o, pinchando sobre el objeto y cambiando las medidas. En nuestro caso, para la práctica, arrastramos hasta obtener una medida que quede bien en la cara del búho.
- Seleccionamos la herramienta mover.
- Nos aseguramos de posicionar el cursor sobre el objeto que queramos mover y lo posicionamos en donde lo veamos más adecuado.
- Una vez hecho esto, lo exportamos a JPG.
Si nos fijamos, siempre que abramos más de una foto, estas se abrirán en pestañas independientes en la parte superior para poder manerjarlas con mayor comodidad.
Si nos fijamos en la parte inferior derecha se encuentra el menú de capas:
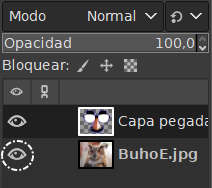 Si pulsamos en el ojo que tiene cada capa, ocultaremos o mostraremos la imagen de esa capa, no borramos, simplemente descativamos la imagen para poder trabajar más comodamente sobre otras capas.
Si pulsamos en el ojo que tiene cada capa, ocultaremos o mostraremos la imagen de esa capa, no borramos, simplemente descativamos la imagen para poder trabajar más comodamente sobre otras capas.
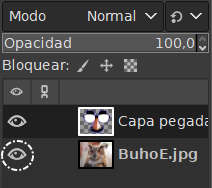
Como todos los programas de edición, GIMP trabaja sobre lo que tengamos seleccionado y, es una buena constumbre que, cuando hayamos terminado la acción, deseleccionemos TODO para así estar seguros de seleccionar bien cuando vayamos a usar otra herramienta. La manera mas fácil de deseleccionar es pulsando Shift Ctrl + A o desde el el menú seleccionar -- nada.