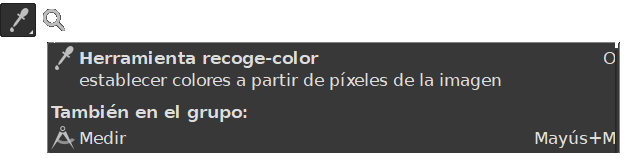Interfaz y herramientas5. Herramientas de pintura
GIMP nos ofrece una amplia gama de herramientas de pintura que rivalizan con las de programas de pago como Photoshop, estas herramientas incluye pinceles, aerógrafos, herramientas de mezcla, degradados, lápiz, tinta y más, cada una con opciones personalizables para ajustar el tamaño, la opacidad, la forma y otros aspectos.
Herramientas:
Herramientas básicas de pintura:
- Lápiz: Permite dibujar líneas y formas con precisión.
- Pincel: Similar al lápiz, pero ofrece mayor flexibilidad en cuanto a tamaño, forma y opacidad.
- Aerógrafo: Crea un efecto de pintura en aerosol, ideal para degradados y efectos sutiles.
- Tinta: Dibuja líneas con un borde definido, similar a una pluma estilográfica.
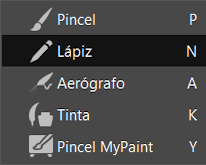
Herramientas de relleno:
- Relleno: Rellena áreas con un color o patrón seleccionado.
- Degradado: Crea transiciones entre dos o más colores.
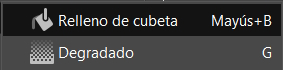
Herramientas de modificación:
- Borrador: Elimina partes de la imagen.
- Mezcla: Mezcla dos o más capas de la imagen.
- Clonar (*): Permite copiar y pegar partes de la imagen (dedicaremos un capítulo más adelante para esta herramienta).

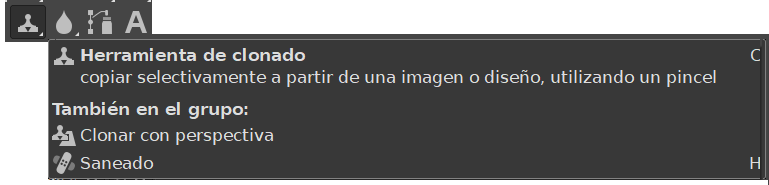
¿Cómo se usan?
- Abrimos la imagen con la que queremos trabajar.
- Seleccionamos la herramienta de pintura que queramos usar.
- Ajustamos las opciones de la herramienta según sea necesario.
Aplicación:
- Clicamos y/o arrastramos el cursor sobre la imagen para aplicar la herramienta.
- Mantenemos presionada la tecla Shift para dibujar líneas rectas o formas.
- Mantén presionada la tecla Ctrl para cambiar el tamaño del pincel o la herramienta.
- Utiliza la rueda del ratón para aumentar o disminuir el tamaño del pincel.
Opciones comunes:
- Modo: Determina cómo se aplica la pintura a la imagen.
- Opacidad: Controla la transparencia de la pintura.
- Pincel: Selecciona la forma y el tamaño del pincel.
- Color: Elige el color de la pintura.
Ejemplos de uso:
- Lápiz: Para dibujar líneas precisas o delinear formas.
- Pincel: Para pintar áreas con diferentes colores y texturas.
- Aerógrafo: Para crear degradados y efectos sutiles.
- Tinta: Para dibujar líneas con un borde definido.
- Clonar: Para copiar y pegar partes de la imagen.
Herramienta "recoge-color".
No es una herramienta de pintura propiamente dicha, pero es el complemento ideal para trabajar con colores, así que vamos a ver como funciona con un ejemplo práctico junto con algunas herramientas de esta lección.
Para la práctica usaremos las siguientes imágenes:
Para descargar el archivo: hacemos clic derecho sobre el enlace y seleccionamos "Guardar enlace como...".
- Abrimos la imagen del dibujo del loro.
- Seleccionamos una herramienta de pintura, como por ejemplo el aerógrafo.
- Probamos la herramienta en los bordes, cambiando color, tamaño...
- Una vez probadas las herramientas de pintura que queramos, abrimos la fotografía del loro.
- Seleccionamos la herramienta recoge color
- Posicionamos el cursor sobre el pecho del loro y pinchamos, veremos que en la caja de color activo ha cambiado al color seleccionado con la herramienta.
- Pinchamos sobre la pestaña del dibujo del loro.
- Seleccionamos la herramienta "cubo de pintura".
- Pinchamos sobre el pecho del loro y, observaremos que se ha coloreado con el color recogido de la imagen anterior.
- Probamos a recoger / colorear cabeza, alas.... etc.