Trabajar con capas pinceles y colores3. Colores
Balance de color
La herramienta de balance de color modificará el color de la zona seleccionada o la capa que en ese momento se encuentre activa. Por lo general, los cambios no son extremadamente drásticos. La utilidad de esta herramienta es mejorar una fotografía en la que, en el momento de su realización, los colores predominantes no están del modo adecuado.
En el ejemplo que tenemos a continuación observaremos que los cambios se aprecian.
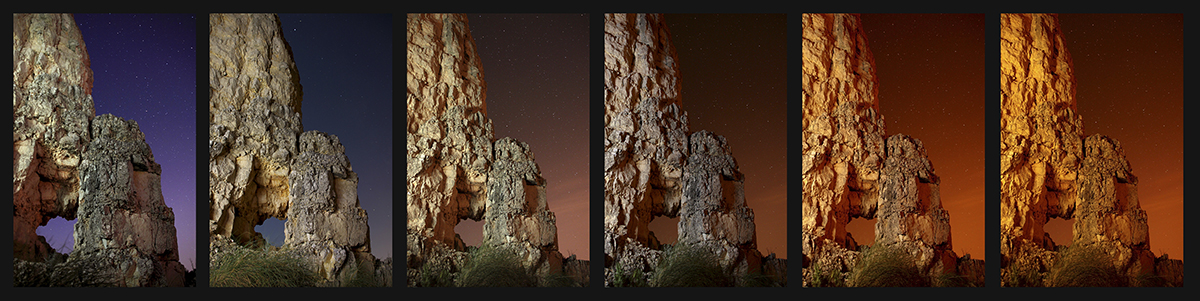
Aplicación de la herramienta de balance de color:
- Abrir la imagen con la que vamos a trabajar.
- En la barra superior de menú pulsaremos en el botón de COLORES--BALANCE DE COLOR
- Aparecerá un recuadro para que podamos realizar los ajustes del modo que deseemos. Para ello, moveremos los valores hacia la izquierda y hacia la derecha hasta que logremos el resultado que deseemos.
- Una vez que hayamos terminado con los cambios, pulsaremos sobre el botón aceptar para realizar una confirmación.
(Deja el cursor encima para ver el ejemplo)
Tono saturación
En esta ocasión, con la herramienta de TONO Y SATURACIÓN, podremos realizar diferentes ajustes basándonos en la luminosidad, el tono y la saturación de la fotografía. En la barra superior del menú, pulsaremos sobre el botón de color y después en tono y saturación. Por medio de las barras de valores, conseguiremos ir viendo los cambios hasta que finalmente cuando estemos conformes tan solo pulsaremos sobre aceptar.
(Deja el cursor encima para ver el ejemplo)
Colorear
La herramienta COLOREAR, nos modifica la capa activa o la zona seleccionada por medio de un cristal coloreado que juega con la escala de grises. Esta herramienta resulta útil para poder darle un tono sepia.
(Deja el cursor encima para ver el ejemplo)
Brillo y contraste
Por medio de esta herramienta, podremos reajustar los valores de brillos y contrastes que tenga la capa que se encuentre activa o la zona seleccionada. La utilización de esta herramienta no resulta compleja. Aunque consideremos los brillos y los contrastes ajustes simples y básicos en una imagen, cabe decir que todas las herramientas son importantes.
Existen ocasiones, en las cuales trabajamos con la herramienta de brillo y contraste de manera rápida y descuidada pensando que con dos cambios mínimos mejoraremos la imagen. El desconocimiento o la prisa a la hora de utilizar estas herramientas puede provocar que quememos la fotografía (exceso de luminosidad) o que oscurezcamos demasiado la fotografía y pierda vida.
(Deja el cursor encima para ver el ejemplo)
Niveles
La herramienta denominada niveles puede utilizarse para cambiar la intensidad de una capa que se encuentre activa o de una zona seleccionada. La función principal de esta herramienta es aclarar u oscurecer una imagen y de ese modo modificar el contraste o corregir los colores en caso de que haya un color predominante.
Desaturar
Desaturar, significa variar el color de la capa que se encuentre activa o la zona seleccionada a la gama de tonos grises correspondientes. Habitualmente, se confunden con convertir la imagen a escala de grises y no es lo mismo. Por un lado, la desaturación sólo funciona sobre la capa activa y además, los colores sobre la capa que estamos trabajando tienen los valores habituales que son RGB (Red, Green, Blue). A su vez, podemos ver en la ventana de ajustes que nos permite elegir claridad, luminosidad o promedio a la hora de realizar las modificaciones correspondientes.
Como su nombre nos indica, la función de esta herramienta es modificar la saturación.
(Deja el cursor encima para ver el ejemplo)
Cómo pasar una foto de color a tonos grises:
- Seleccionar la imagen o zona que se desee modificar
- En la barra de menú superior, pulsar en el botón COLOR y a continuación sobre DESATURAR.
- La ventana emergente nos permite ser precisos en los cambios dándonos a elegir: Luminosidad, Promedio y Claridad.
- Una vez realizados todos los cambios deseados pulsaremos sobre aceptar para poder guardar las modificaciones.
Transparencia
Una opción muy interesante es que podemos transformar cualquier color en transparente (y todo color que contenga el color que queremos transformar en transparente) pero, para realizar esta acción, tenemos que añadir el canal Alpha, para ello nos dirigimos a 'capas' --> 'transparencias' --> 'añadir canal Alpha'. Seguidamente pulsamos botón derecho en la imagen 'colores' --> 'color a Alpha'. Aquí podemos elegir el color que queremos que sea transparente
(Deja el cursor encima para ver el ejemplo)